
направи отметка в социалните мрежи

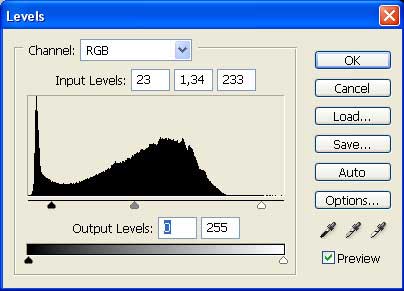
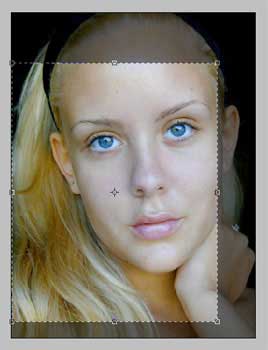


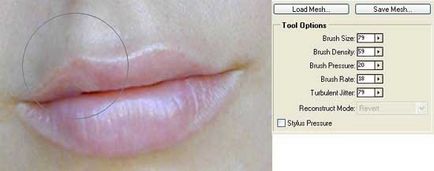

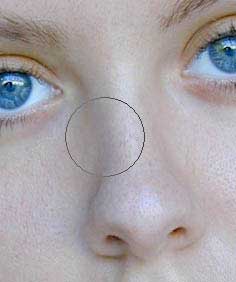



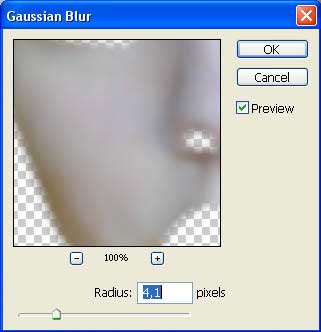

Комбинирайте това с предишния слой: Layer - Merge Down (Ctrl + E) и премахване на пожълтяването от косата и шията, която е толкова неприятно за очите, прилагане на изображението - корекции - Selective Color. коригира малко цвят на картината, при използването на изображението - Корекции - Curves (Ctrl + M) Промяна в цвета на очите до сега. Това е необходимо, за да се създаде този нов слой, с помощта на бърз бутон в прозореца на слоевете и с помощта на мека четка с ролята си на окото. малко размазване слой Gaussian Blur. Промяна на вида на слой върху мека светлина и минимизиране на непрозрачност на 70%. Създайте нов слой и боя устните си върху него, да ги размива с Gaussian Blur. Промяна на вида на слой върху мека светлина и минимизиране на непрозрачност на 60%. Вземете друга teperEyedropper Tool и кликнете върху най-тъмната място на миглите, за да копирате цвят. Опишете очите си върху новия слой, с помощта на мека четка. Промяна на типа на слоя на Soft Light и. След това си представете сянката на нов слой. Те се разпространява, също. Промяна на типа на слоя на Color Burn.
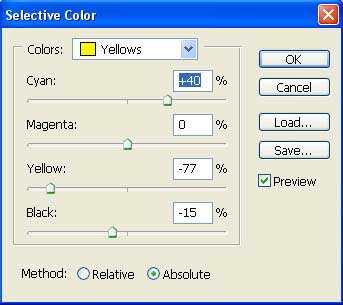
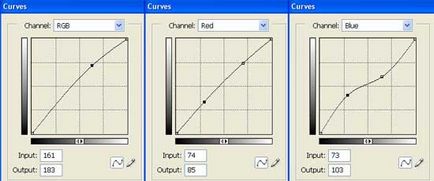


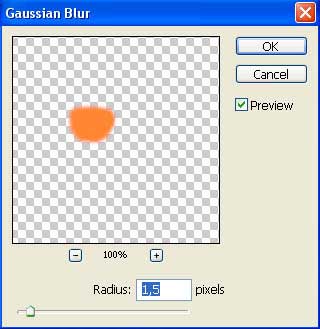



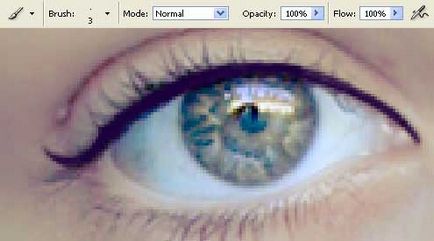


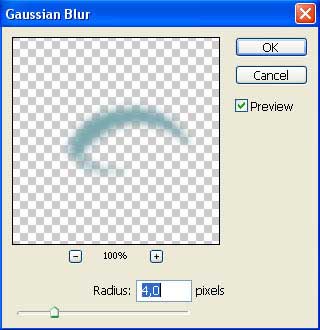

Сега виждаме, че цветът сме избрали по-рано за устните трябва да се промени. Изберете този слой с устните и командния файл - Корекции - Hue / Saturation (Ctrl + U) Настройте Opacity на слоя Mode до 73%. Отваряне на нов слой, и изображението ще се изчервявам. Те се разпространява много. С помощта на Eraser Tool за да премахнете всичко, което е отвъд ръба на лицето инча Промяна на типа на слоя на Linear Burn и свеждане до минимум на непрозрачността на слоя на 42%. Обединяване на всички слоеве в момента: Layer - Merge Visible (Shift + Ctrl + E) и се захващаме за работа с образа отново - Корекции - Levels (Ctrl + L)
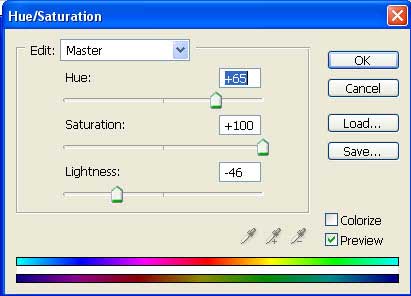


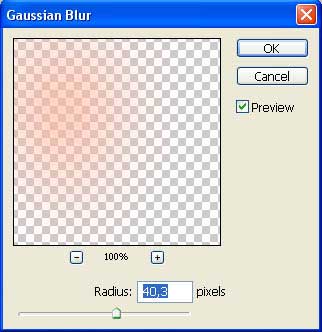

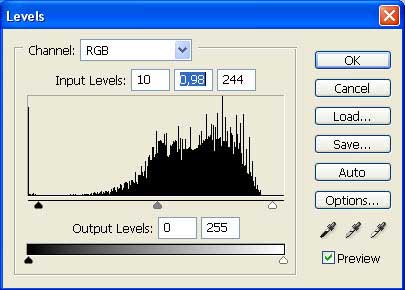
Копирайте този слой, изтривайки от копия на Gaussian Blur и промяна на вида на слой върху мека светлина. Намаляване на размера на непрозрачност до 50%.

