Материали и текстури - те могат да бъдат използвани, за да се направи модел на сивото - диамант. Можете да добавите цвят, светят, което прави един обект прозрачен или като трева, камък, плат, тапети и т.н. В тази глава ще се опитаме да научите повече за него. Нека да започнем.
Основен материал Настройки
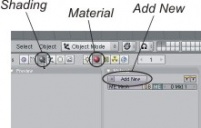
Винаги трябва да се създаде материал, преди да добавите текстура. За създаване на материал, първо изберете обекта, към който искате да работите. След това кликнете върху "засенчване" и "Материал" бутона. Сега натиснете "Add New" бутона. Ще видите как ще има допълнителни опции. блок "Материал" се използва, за да се променят параметрите на физически обект, засягащи външния му вид. Ако искате да използвате за вашия обект е просто плътен цвят без текстура, можете да го настроите тук. Може ли живот панел, разположен в малко по-различна цел, но ще го naystroyki тук:
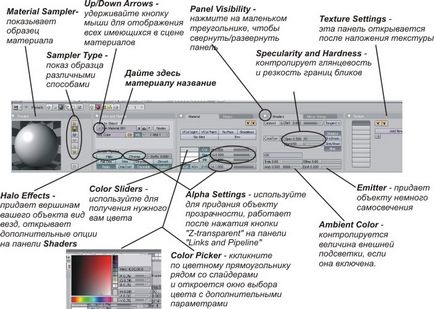
Това е най-често използваните настройки на материали панел. Както можете да видите тук не описва всички настройки. Вие сте свободни да експериментирате с тях и да видим как те работят. Този панел съдържа същите настройки "рейтрейсинг". които ще обсъдим в следващата глава.
Robo-Пич пита: Как мога да видя всичко от панелите директно на екрана?
Ако установите, че панелите по-широки от екран, увеличаване или намаляване на размера на панела чрез натискане на бутоните +/- на клавиатурата, докато курсора на мишката е в прозореца.
Прозрачен обект чрез Z-прозрачно
Най-лесният начин да се направи един обект прозрачен и поддържане на висока скорост рендиране - използвайте опцията "Z-прозрачно", във връзка с параметър "Алфа". В раздела "Връзки и Пайплайн", натиснете "Z-TRANSP". след това се намали стойността на "Алфа". Натиснете F12, за да направи изображението. Ако искате да добавите изкривяване реакции (рефракция) лъчи, трябва да използвате "Прозрачна Лъч". пречупване ефект изглежда като търсите в един обект чрез лупа или кристал. Опитайте се да не използвате, докато Рей опция, тази функция ще се счита за по-късно.
конфигурационни параметри на материала - Halo (хало)
Halo прилагане към обекта, който обикновено го направите видим в горната част на програмата за изобразяване. Halo ефект прави всеки връх като нажежен звезда. Понякога с помощта на тази функция можете да постигнете интересни ефекти. Например, опитайте се да добавите самолет, както и премахване на всички, но един от най-добре си. Това един възел може да се превърне в падаща звезда или сигнални ракети по време на анимацията. Ако този тип материали, свързани с частиците на системата - можете да получите много интересни ефекти. Ако кликнете върху "Halo" в панела материали, можете да видите следните опции:
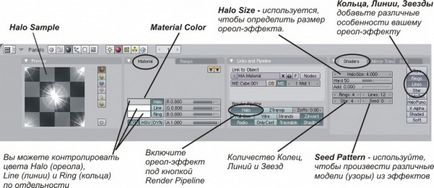
Различни Halo настройки:

Ring. Line. Звезди. Пръстени, линии и звезди
размер Halo Halo могат също да бъдат анимирани, за да се получи ефект на увеличаване или пресоване. На основите на анимацията ще бъде обсъдено в следващите глави. Примерът показва някои опции Halo. Хало се използва също така за контрол на размера и вида на частици в ефектите на дим и огън. Ние също така да обсъди в следващата глава. Можете да експериментирате с други опции, като Halo материал.
Основни настройки на текстури
След като сте създали материала, може би искате да добавите малко текстура обект, което е, да се направи един обект като камък, плат или килим. За да направите това, вие трябва да добавите текстура. Щракнете върху бутона Texture. правото на бутона материали.

Robo-Пич казва: Не можете да добавяте текстура, без да добавя материал. Материали и текстури да работят заедно!
Построен в Blender текстури:

Да речем, че искате да използвате един от вградените в Blender текстури. Сега ние се интересуваме от: Облаци Облаци (), Stucci (гипс), Меджик (магия), Мрамор (мрамор) и дърво (Wood). С малко практика можете да постигнете интересни ефекти, с помощта на тези текстури. Ако изберете някоя от тях, ще видите, че точно там е нов панел с настройките. Всяка структура разполага с разнообразие от инструменти за управление, но има някои сходства между всички тях:
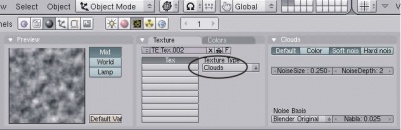
Повечето от опциите за текстури Blender работи с шума и турбуленцията (хаотични проби). дървесна шарка текстура на дървото също има ефект (ивици, шайби). След прилагане на текстурата, че ще трябва да се върнете в раздела Материали за фина настройка на външния вид на вашия обект. Stucci акт текстура изисква малко повече внимание, ние ще говорим за това по-късно в тази глава.
След като добавите текстура на вашия обект, трябва да се върнем към материалните настройките, за да настроите нова текстура. Например, нека използваме Marble типа структура (мрамор). След прилагане на текстура и връщане към материала на панела, ще видите следното:
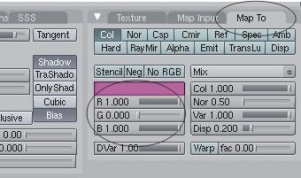
Уау, един кубичен образец изглежда страхотно, но аз не често виждаме сиво-розов мрамор :) Това е време, за да регулирате цвета. Основният цвят на материала, може да определя, използвайки плъзгачите R, G, B.
За да се отървете от розово, което трябва да отидете в раздела "Карта За", а след това се коригира с цветни плъзгачите. Сега трябва да се коригира размера на текстурата. За да направите това, кликнете върху раздела "Map Input" (тя се намира в непосредствена близост до "картата, за да"). В този раздел, трябва да се намери на офсетните плъзгачите за настройка (OfsX. OfsY. И OfsZ) и размер (sizeX. SizeY. И sizeZ). С помощта на плъзгача OfsX, OfsY и OfsZ - можете да се движите текстурата в различни посоки, в зависимост от вашите съоръжението. Стойността за размера на размер (X, Y, и Z) по подразбиране, равно на 1 (100%). С помощта на плъзгача можете да увеличите или намалите размера на текстурата.
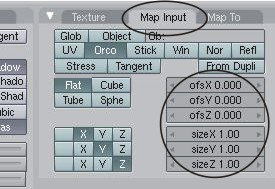
За да въведете точна стойност за офсет или размер - кликнете върху полето със стойността на левия бутон на мишката, задръжте натиснат клавиша Shift. В Blender този метод работи за всички входни данни области. В повечето случаи това е достатъчно стойности на корекциите на X и Y. Натиснете "F12". за да видите Вашия постановено сцена, и ако е необходимо, да коригира текстура. С малко практика и търпение, и лесно можете да се прилагат текстури.
Robo-Пич казва: За да въведете точната стойност задържани "Shift" и щракнете с левия бутон в областта със стойността. Това е най-лесният начин за достъп до точните стойности на параметрите в Blender.
Texture Stucci:
Stucci акт текстура създава интересен ефект на повърхността на вашия обект. В секцията Texture на панела, изберете вида на текстура. След това се върнете към бутоните за материални и кликнете на "картата, за да" в раздела. Натиснете ", нито" за да активирате излагане на нормалното. Както можете да видите под бутона ", нито" плъзгач има същото име. С него можете да регулирате степента на излагане. Поиграйте си с тази опция за хълмист ефект. Намаляването на стойността, която се получи ефекта на фина повърхност.
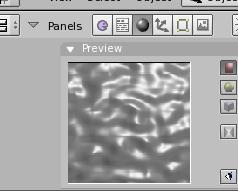
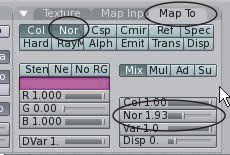
Използва се като Jpeg текстури
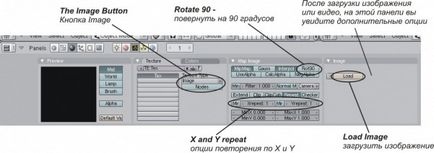
Rot 90 - въртене на каченото изображение от 90 градуса.
X повторение, Y повторение - Използвайте за дублиране на Прехвърлените снимки в текстурата на оста X или Y.
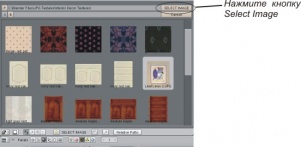
След като сте изтеглили изображението, да промените настройките на нашата текстура. Тук можете да настроите изображението. Можете да изтеглите допълнителни текстура за прилагане на текстури комбиниране на ефекти (например, Stucci тип текстура може да се използва заедно с текстурата 'Image'). За да направите това, кликнете върху празните текстурата канали в списъка с текстура (виж фигурата), а след това натиснете бутона "Добави нов", за. Когато приключите с текстурата, отидете на материали, раздел за допълнителна конфигурация. Отидете в раздела "входящи", и имайте предвид следното:

С опции Flat, Cube, Sphere, Tube - можете да промените начина на текстура, вижте примерите:
Картографирани Flat oborichivat образ прави обекта в горната част и се стича по ръбовете
Картографирани Cube наслагва изображението във всяка страна, дори ако обектът е кръг
Картографирани Tube изображение увива около обекта и дърпа в горната и долната
Картографирани Sphere прави изображението се компресира горната и долната част на обекта
Обем Карта
Карта Изместване се използва да се деформира обекта на окото с текстура. По принцип е възможно да се направи така, че куб, сфера и други. Обектите ще изглеждат смачкани (набръчкани), без да се движат техните върхове. За да видите как картата на смесване, за да създадете куб или сфера. Ако решите да работите с един куб, отидете в режим на редактиране (Tab) и изберете всички върхове. натиснете "W" за да се покаже менюто специален и ги разделете (подразделят опция) няколко пъти. Обем Карта работи с възли и, ако имате няколко върхове по този въпрос - няма да се постигне желания ефект на деформация. След това добавете обекта материал и текстурата. Използвах вградения Blender текстурата облаци. След това се върнете към материалите на секциите и да се показват (F12). Тук е моят резултат:
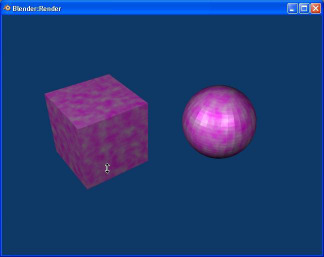
Досега нищо ново. Отидете в раздела "Карта За" и да я намерите бутона "Disp". Кликнете върху този бутон и да активирате отместването. Сега намерете на плъзгача в долната част на панела, който се нарича като "Disp".

Увеличаване на офсет и натиснете F12, за да направи. Обем Карта зависи основно от текстурата на цвят. Това може да се контролира.
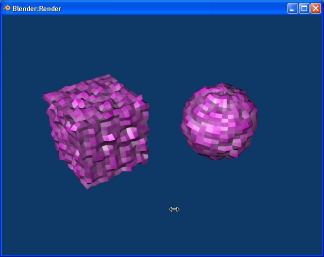
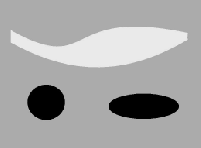

Бялата зона може да се измъкне и черното - ще покаже дълбочината. Илюстрацията показва пример на обект с текстура картографиране на модела на куба. Качество и вдлъбнатини ще зависи от нивото на разтягане единица (брой върхове) върху повърхността на обекта.
Robo-Пич пита: Аз направих всички настройки, но текстурата все още изглежда лошо. Какъв е проблемът?
За придаване на желаната форма обект текстура може да бъде намалена и да се върти. Опитайте да натиснете Ctrl- "А" и промяна на мащаба и въртене.
