Режим умножение (Умножение) смес е един от най-важните и често използвани режими концентрации при Photoshop. Необходимо е също така за традиционния ретуширане на фотографиите, както и да се създадат различни специални ефекти.
При използване на този режим, Photoshop се стойността на RGB цвят в слой, към който "умножение", ги умножава по стойността на RGB цвят на слоя (и), разположен отдолу в панела слоеве. след това да ги разделим на 255 и ни дава крайния резултат.
Принципът на режим на работа "Multiply" е по-лесно да се разбере в Slide Show пример чрез проектора.
Представете си, че всеки слой в изображението си - тя се плъзга. Можете вмъкнете слайд в проектора, и го показва съответния образ. След това към първия слайд добавите приятел, а сега светлината преминава през две пързалки, съответно, изображението става по-тъмно.
Нека да разгледаме най принцип режим на работа "Умножете" по примера на сътрудничеството между двата слоя в документа.
Долният слой в документа - твърд син фон.
Слоят горе се състои от хоризонтален черно-бели и три градиент намира под площади, черни, бели и сиви, фон слой - прозрачен. Въпреки това се оказва, че е такава картина:
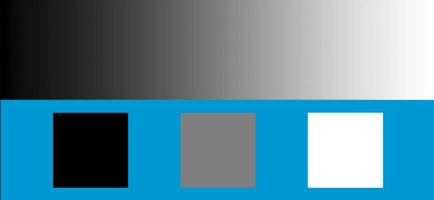
Но външния вид на тези слоеве в панела Слоеве. Моля, имайте предвид, че в момента режима на смесване с градиент и площади е настроен на "Normal" (Нормален):

Понастоящем площади и ленти горния слой на градиента се припокриват твърдо вещество син цвят на долния слой, който е естествено, защото слоеве режим на смесване да е настроен на "Normal" (нормален).
Но ако се смени режима на "Умножете", картината ще се промени веднага. Всички зони на най-горния слой, с чисто бял, напълно изчезват от погледа, докато, както синия фон под сивите зони (т.е. областите с цвят, разположена между чисто бяло и чисто черно) да стане по-тъмен. Pure черен цвят е черен, защото това е просто невъзможно да се направи по-тъмен, отколкото вече е. Ето как изглежда сега като работен документ:
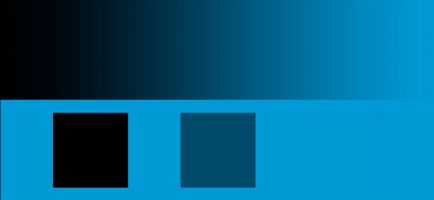
Както казах в началото, при прилагането на "умножение", Photoshop е на RGB-стойността на всеки цвят в слоя и го умножава по стойността на цвят в слоя (и), разположен под нея, след това да ги разделим на 255 и ни дава крайния резултат.
Нека да разгледаме това в нашата извадка от примера на черни, бели, сиви точки в картината.
Първоначалната стойност на цветовете:
Син фон - R: 0 G: 153 B: 211
Бял квадрат - R: 255 G: 255 В: 255
Грей квадратен - R: 127 G: 127 В: 127
Черно Square - R: 0 G: 0 B: 0
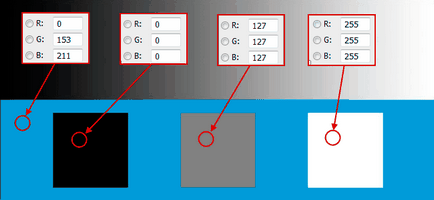
Стойностите на квадратите на цвят след промяна на режима на смес:
Бял квадрат - R: 0 G: 153, B: 211 - се първоначално цвета на фона
Square Грей - R: 0 G: 76 В: 105 - няколко затъмняване
Черен квадрат - R: 0 G: 0 В: 0 - остава непроменена
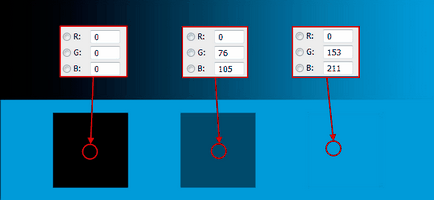
А сега погледнете защо цвят е като стомана:
бял квадрат
Стойността на червен канал (R) на квадрат е равно на 255, Phtoshop това умножено по стойността на канал фон червено равно на 0, и разделен от 255, като в резултат се получава 0.
Green канал (G): 255 * 153/255 = 153
Blue канал (В): 255 * 211/255 = 211 - ТЕ всички три канала имат стойност фон цвят
сив квадрат
Червеният канал (R): 127 * 0/255 = 0
Green канал (G): 127 * 153/255 = 76
Blue канал (В): 127 * 211/255 = 105
Черен квадрат
Всички стойности са в черен цвят канали са равни на нула, и следователно на изхода след умножение и деление, ние получаваме нула.
Практически пример за ретуширане на снимки с помощта на режим смес "Multiply" (Умножение)
В процеса на възстановяване и ретуширане на снимки с едно от най-често използваните видове смесени такива са имената на "Multiply" (Умножение), като се използват лесно е да се възстановява избледнели с течение на времето за строителство.
Да вземем например една стара снимка, която се нуждае от реставрация. Тъмните тонове в него избледнели в светлосиво, което намалява не само контраст, но и се скри някои елементи в тази снимка:

За да започнете, аз бих добавил една корекция слой "Нива" (нива), като кликнете върху иконата "New Adjustment Layer" (New Adjustment Layer) в долната част на панела на слоя и изберете съответния елемент в списъка с опции:
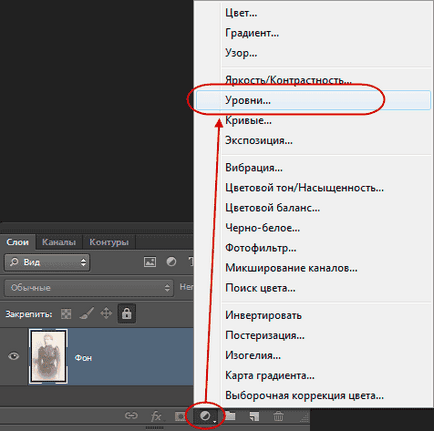
Забележка. В тази статия аз използвам версия на Photoshop CS6. но кажи всичко е вярно за всички версии на Photoshop CS2, докато, само на няколко различни цветове на интерфейса.
След тези стъпки, отворя свойствата на слой за регулиране:
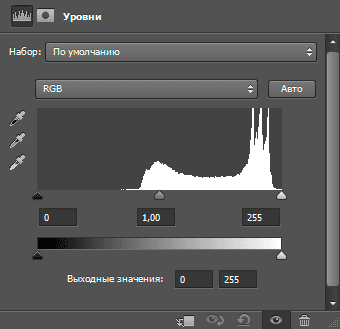
Докато в този прозорец не се изисква действие. И в слоевете панел, имах нов слой корекция "Нива" (нива) с режима на смесване "Normal" (Нормален):
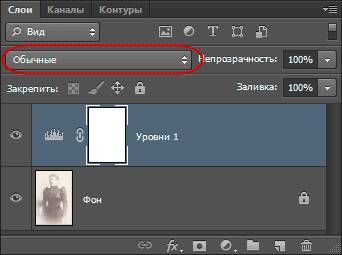
Досега не е имало прозорец промяна работен документ, защото всичко, което направих - това добавя слой от "нива", без всъщност да влезе в него всяка корекция. Но вижте какво се случва, ако сменя режима на смесване на корекция слой "нива", за да "Normal" (нормален) на "Multiply" (Умножете):
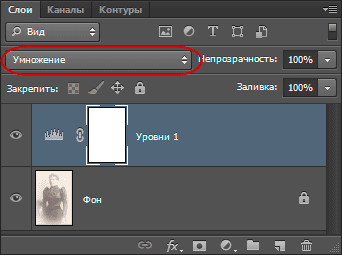
Само чрез добавяне на корекция слой "нива" на над изображението слой и променете режима на смесване на "Multiply" Аз затъмнена сенките и го възвърна голяма част от контраст и детайли в изображението. За сравнение на резултатите с това, което е трябвало да се промени режима на смесване, поставете курсора на мишката върху снимката:

Възможно е да потъмните изображението чрез дублиране на допълнително корекция слой слой "нива", за да дублира ние натиснете клавишната комбинация Ctrl + J. Сега, в панела Слоеве, имам две корекция слой "Нива", за да настроите режима на смесване на "Multiply" (Умножение):
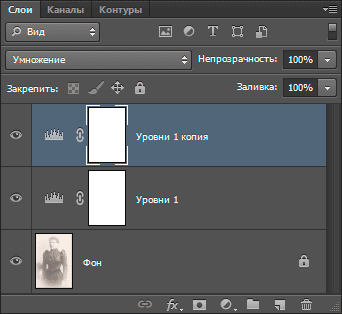
Но това действие направи моята снимка е твърде тъмно:

За подобряване на ефекта от спиране на тока трябва да е изцяло само намаляване на непрозрачността на новия слой корекция. Отивам да го намали до около 50%:
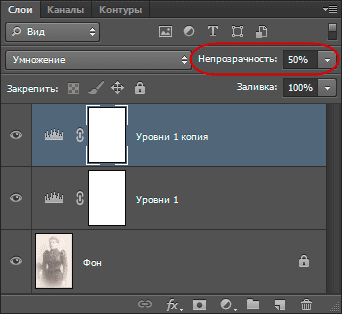
Тук е моят образ, след намаляване на непрозрачността на втория слой на настройка:

Можете да използвате подобна техника, за да потъмнее и подробности за възстановяване, в преекспонирана (твърде леки) изображения. Просто добавете една корекция слой "Нива" и променете режима на смесване на Multiply и дублира този слой и коригиране на затъмняване чрез промяна на непрозрачността, когато е необходимо.
Единственият проблем с моя снимка по-горе е, че дори и ако ние бяхме в състояние да потъмнее и да се възстанови подробно сянка, сега изглежда, че липсва част от информацията. Цялата картина в момента е много по-тъмна, отколкото първоначално е било, и това е причинило някои загуба в акцентите. Сега би било добре да се подобри ярките цветове на изображението и това ни води към проблема ни води до следващата тема -
смес режим "Screen" (Blend Mode на екрана).
Благодаря предварително, Дмитрий.
QR-код, за да настроите:
Още по темата:
