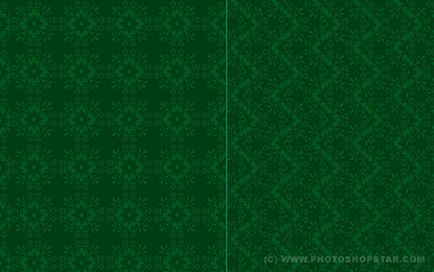
В този урок аз ще ви покажа някои начини за създаване на интересни модели за работния плот.
Добре, нека започнем със създаването на нов документ, размерът на 300 × 300 пиксела. Запълнете го с някакъв цвят, като черно.
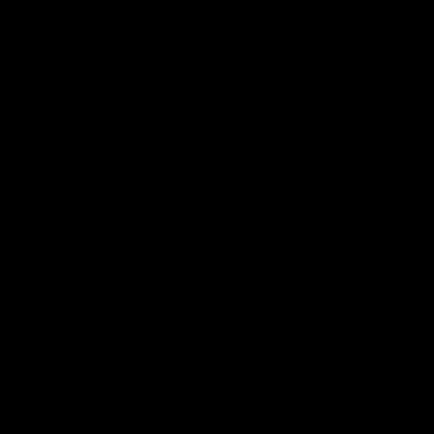
След това, нека създадем нашата картина. Използвайте инструмента за Custom Shape (произволно число), изберете някой от готовите форми в Photoshop Галерия.
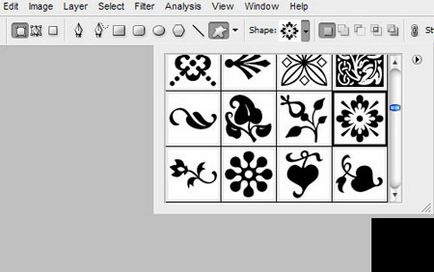
Използвайте бял цвят за създаване на форма.
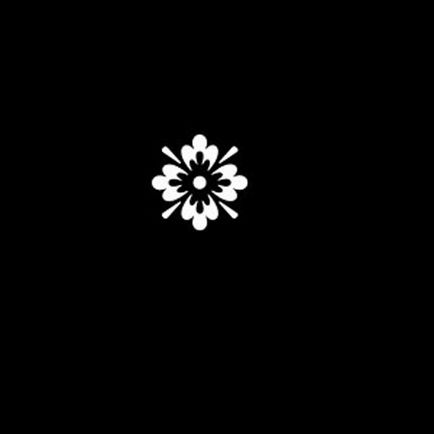
Rasterize тази форма Layer> Rasterize> Форма (слой> Rasterize> фигурата). След това вземете Rectangular Marquee Tool инструмент (правоъгълна област), за да създадете селекция, както е показано по-долу. Трябва да изберете четвъртата част на фигурата, е от съществено значение за бъдещето на нашата картина.
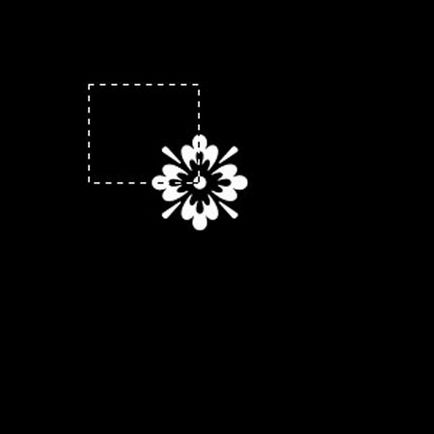
След това обърнете селекцията Select> Inverse (Изберете> инверсия) и след това щракнете върху Изтрий. за да изчистите избраната област.
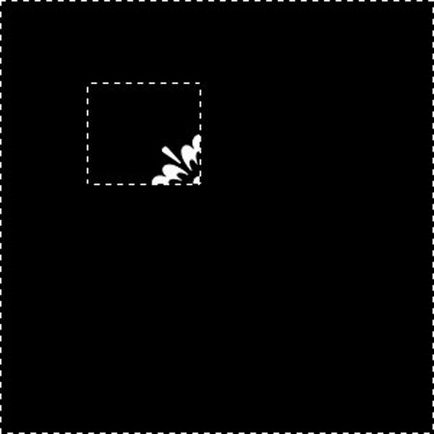
Добре, сега да премахнете избора: изолация> премахнете отметката (CTRL + D). Изберете инструмента Custom Shape (произволно число), се добавят още персонализирана форма, която виждате по-долу:
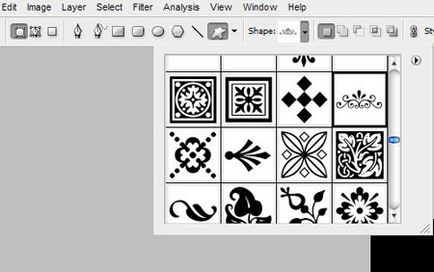
Добавяне на форма в нашия документ.
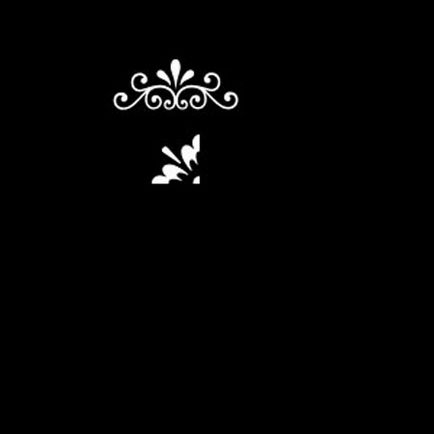
Натиснете Ctrl + T и завъртете, така около 45 градуса и го преместете малко по-ниска. Задръжте натиснат клавиша Shift, когато включите на фигурите, за да получите точна ъгъла на завъртане на обекта.
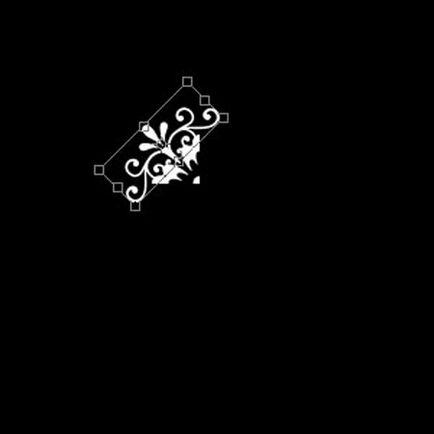
Отцедете слоеве с цифри в една poschyu с Ctrl + E и дублира получения слой с Ctrl + J. С помощта на Edit> Transform> Flip Horizontal (Редактиране> Transform> отразява хоризонтално) отразява нов слой хоризонтално и го преместете в дясно.
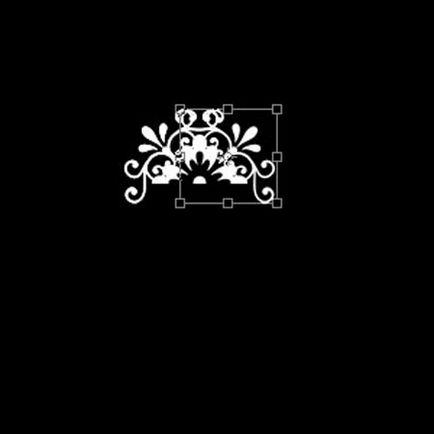
Добре, слеят текущия слой с предишния и дублира нов слой. С помощта на Edit> Transform> Flip Vertical (Редактиране> Transform> отразяват вертикално), флип дублира слой вертикално и го преместете по-долу. Отцедете предишния слой.

Натиснете Ctrl + T и намаляване на размера наполовина.
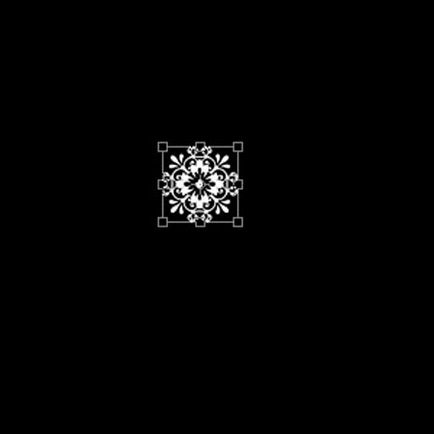
Е, сега ние имаме готов фрагмент от картината. Сега аз ще ви покажа два начина за създаване на снимки с помощта на фрагмента.
Първият метод
Натиснете Ctrl + A. да подчертае нашата документ и натиснете Ctrl + C. За да копирате подчерта района. Добре, сега се използва Ctrl + N, да създадете нов документ, но преди да натиснете Enter. трябва да добавите два пиксела в ширина и височина.
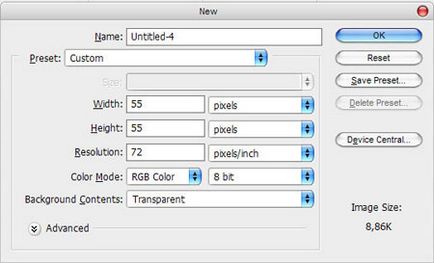
Напълнете създаден документ цвят # 003e16 и след това натиснете Ctrl + V. да поставите в документа.
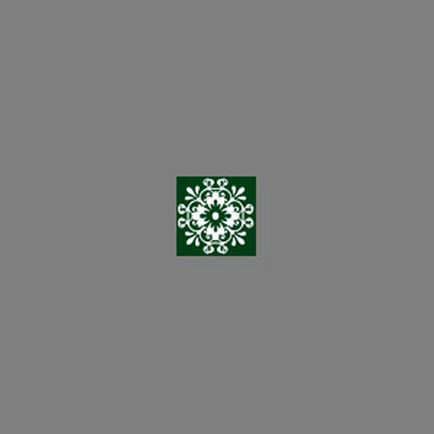
Промяна на непрозрачността на този слой на 40% и промяна на режима на слоя на припокриване (застъпване). След това нанесете слой стил Outer Glow (слой> слой стил> Outer Glow) към този слой.
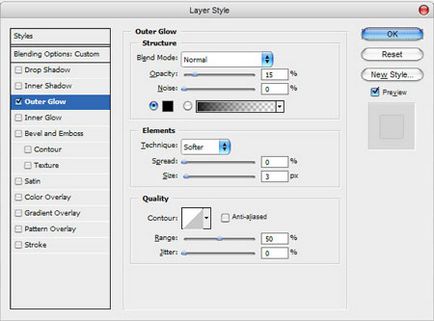
Можете да видите резултата по-долу:
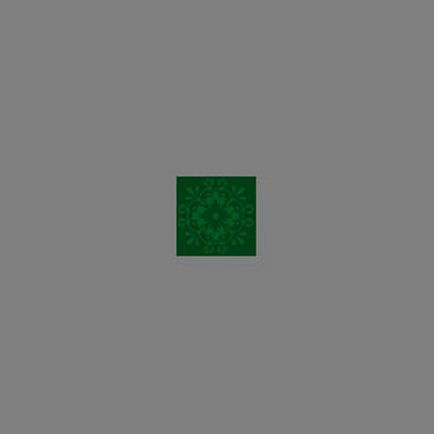
Нанесете Edit> Define Pattern (Edit> Define Pattern), за да запазите тази снимка като модел и в близост текущия документ без запазване. След това можете да създадете документ с всякакъв размер и я напълнете с нашия модел с помощта на инструмента Paint Bucket (Shading).
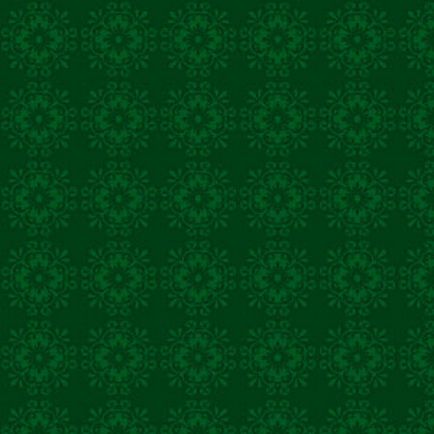
Вторият метод
Върнете се в основния документ и след това да копирате към момента до три пъти. Поставете фигурата, както е показано по-долу:
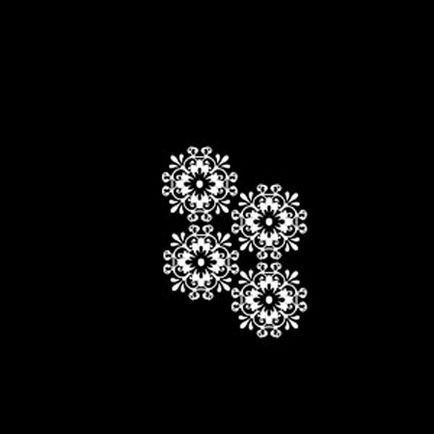
Комбинирайте всички слоеве с цифрите в един слой. След това с помощта на Rectangular Marquee Tool (правоъгълна област) и да направите избор, както е показано по-долу. Имайте предвид, че границите на своя избор трябва да бъде поставен точно над центъра на фигурата.
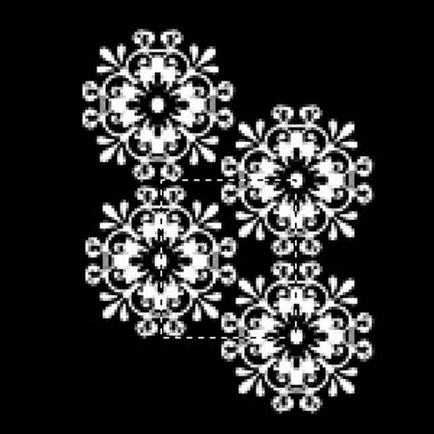
Натиснете Ctrl + C. За да копирате подчерта района. След това създайте нов документ и го запълнете с цвят # 003e16. Натиснете Ctrl + V. да го поставите.
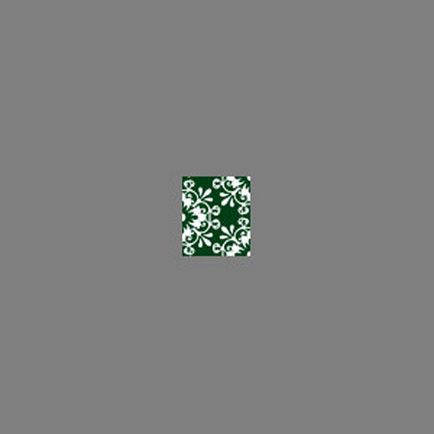
Задайте непрозрачността на 40% и промяна на режима на слоя на припокриване (застъпване). След това нанесете слой стил Outer Glow (външния блясък) за този слой.
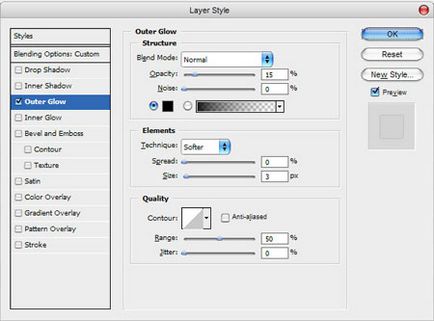
В резултат, който виждате по-долу:
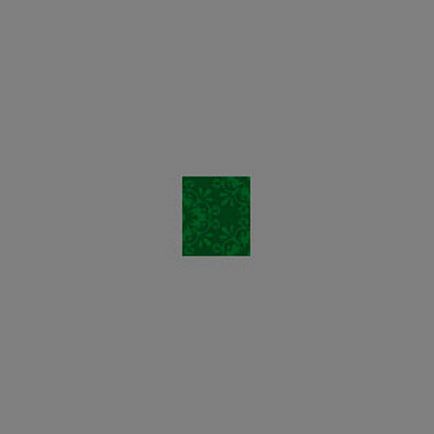
Horosho.Primenite Edit> Define Pattern (Edit> Define Pattern), за да запазите тази снимка като модел и в близост текущия документ без запазване. След това можете да създадете документ с всякакъв размер и я напълнете с нашия модел с помощта на инструмента Paint Bucket (Shading). Резултатът трябва да изглежда така:
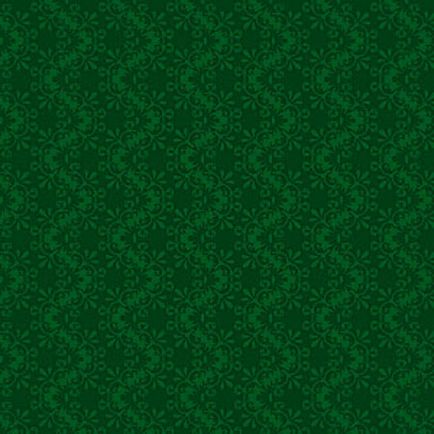
Добре, ние сме се справили с този урок. Сега имаме една интересна картина. Чувствайте се свободни да експериментирате и ще имате по-творчески модели за вашия работен плот! Успех в експериментите си!
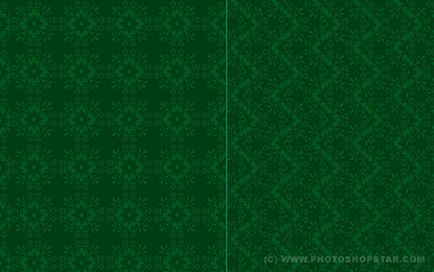
Добавки:
23589
абонати:
70 000+
Потребителят опит:
331897
Нашите други проекти:
регистрация
Регистрирайте по пощата
Свързани статии
