Харесва ли ви или не, Microsoft Office в продължение на години е централен елемент от инфраструктурата на бизнес приложения. База данни от контакти, свързани с Outlook. В финансови приложения с помощта на достъп и Excel. База данни са отчети в красива печатен формат Word документ. Почти всяко приложение или иначе се използват от Microsoft Office приложения.
В такава ситуация, за да бъде добър администратор на заявлението означава, че трябва да бъде в състояние да управлява отлично Microsoft Office. И за да бъде отличен администратор на Microsoft Office - дори и за Geek за всичко - означава познаване на процеса на инсталиране, и конфигуриране на пакета документи за кандидатстване в съответствие със специфичните изисквания.
За съжаление, инсталирането на Microsoft Office често е свързана с много "разходка" из офиса (или офис) и голям брой кликвания върху бутона "Напред", "Напред" и "Край". Въпреки това, инсталирането на Microsoft Office не трябва да ви принуди да напусне работата си, тъй като тя може да бъде автоматизирано с помощта на System Center Essentials и System Center Configuration мениджър, и ако се възползвате от алтернативни решения, е възможно да не плащат за инсталирането на софтуер за автоматизация.
Стъпка 1: Персонализиране на Office Setup, като използвате инструмента за персонализиране на офис
Има две версии на разпределението на Microsoft Office. Версия Volume License съдържа полезна добавка, която се нарича Офис персонализиране инструмента (Microsoft Office Customization Tool - ОСТ) и е магьосник, за да изберете пакета Microsoft Office монтаж на място за разполагане.
Научете Лиценз Microsoft Office том е лесно: в пакета за дистрибуция с такъв лиценз е с администраторски папка. Ако не е там, разопакова пакета в папка на вашия настолен компютър, създаване на папка Admin и копирайте това, което сте изтеглили в тази папка. След това, за да отворите ОСТ, стартирайте командата setup.exe / администратор.
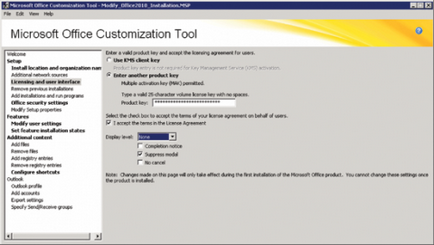
Фиг. Инструмент 1 Microsoft Office Customization Tool
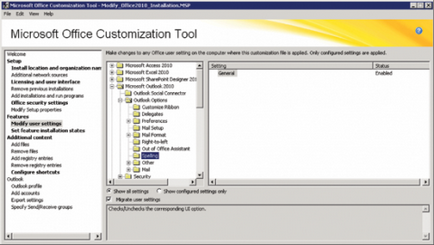
Фиг. 2 Microsoft Office персонализиране инструмент ви позволява да променяте потребителските опции.
Най-важното от всички тези възможности е да се уточни информацията за лиценза и настройки автоматично се инсталира. В секцията маркиран като функция монтаж членки на комплект, можете да зададете, Microsoft Office приложения, които трябва да бъдат инсталирани и какво - не. Можете да се обмислят всички други настройки по избор, въпреки че е желателно да се разгледа всеки един от тях, за да се уверете, че те отговарят на Вашите изисквания. Запазване на MSP-файл за по-нататъшна употреба.
Стъпка 2: Създаване на папка за дистрибуция
Стъпка 3: Конфигуриране config.xml
Въпреки, че тази стъпка може да изглежда излишно, той е неразделна част от автоматизирана инсталация. Погледнете в папката с дистрибуцията на Microsoft Office, чието име е същата версия на Microsoft Office, който искате да инсталирате. В папката трябва да е разширение .WW. В тази папка ще намерите config.xml файл. Отворете този файл в Notepad и за една линия, подобно на следното гледам, както и промяна на стойностите в този ред на следното:
Това ще осигури автоматично (без намеса на потребителя) инсталация. Поради монтаж започва посочени в скрипта за стартиране на групови правила, нежелани потребители да виждат диалоговите прозорци на процеса на инсталация или са поискали информация. Другите редовете във файла могат да бъдат оставени, както е. Запазете файла и имайте предвид местоположението му.
Стъпка 4: Изтеглете и модификация на Group Policy стартиране скрипт
Този скрипт проверява специфичен ключ на системния регистър, преди инсталацията. Намирането на такъв раздел, сценарий предполага, че Службата вече е инсталиран и инсталацията не се извършва. Тази малка логика блок позволява да се запази правилното функциониране на фърмуера сценария по време на следващите потребители рестартиране на компютрите си.
В примерния сценарий, трябва да конфигурирате багажника четири линии:
Втората линия - това е UNC-път към папката с дистрибуцията, който сте създали в стъпка 2. Третият ред - UNC-пътя към файла config.xml че сте редактирали в стъпка 3. В четвъртия ред са определени малки доклади, споменати по-горе. Както вероятно сте забелязали в предишния пример, този четвърти ред, показва друга споделена папка във файловия сървър: # 92; # 92; FS. Създаване на тази папка, да я даде възможност да споделят и да даде разрешение за четене на папката и NTFS за "Всеки» (всички) основни права.
Тъй като почти винаги ще бъде инсталирана версия на архитектурата на x86 (см. Sidebar ", 64 или 32 бита?"), Споделена папка трябва да включва всички папки за всяко от приложенията на Office. Един от тези папки се нарича актуализации. Това е специална папка, която използва Microsoft Installer Office. всички MSP-файлове в тази папка ще се прилага автоматично по време на инсталацията на Office. това важи и за всички актуализации и кръпки да се настройват автоматично, както и MSP-файла, създадени в стъпка 1. Копирайте този файл в папката, която Microsoft монтажник ФИЦЕ за да приложите настройките.
Фиг. 3 две офис инсталация се опитва да докладва за Myka компютър.
Стъпка 5: Създаване на GPO
Последната стъпка от този процес - създаването на обект на Group Policy (GPO), който ще съдържа скрипта за стартиране. Направете това в конзолата за управление на групови правила, чрез създаване на нови GPO, и да го разпределя за тези части на организацията, която има специално компютри (не потребители).
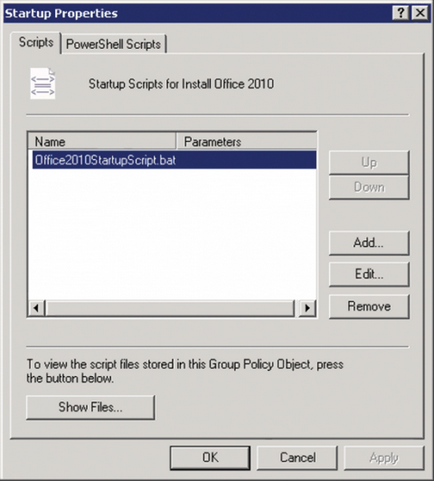
Фиг. 4 имоти стартиране скрипт
Редактиране на политиката и да се придвижвате към възела Компютърна конфигурация / политики / Windows Settings / Scripts (Startup / Shutdown) [Computer Configuration / Политика / Windows Settings / Scripts (Startup / Shutdown)]. Кликнете два пъти върху "Startup» (Startup) от дясната страна на прозореца, за да отворите свойствата на политиката (виж фигура 4).
Кликнете върху "Показване на файлове» (Покажи на файлове), за да отворите прозореца Explorer точно на мястото, където искате да копирате скрипта за стартиране от Стъпка 4. Копие на скрипта в прозореца на Explorer и го затворете.
С тази настройка, инсталиране на групови правила Microsoft Office ще започне само след рестартиране на компютъра. Трябва да се внимава, че инсталацията се извършва с правилни права за достъп. Инсталацията може да отнеме известно време, така че подготовката за работа на тази първа рестартиране на компютъра след работно време може да е добра идея.
Стъпка 5: Създаване на GPO
Не е най-добрият, но със сигурност най-евтиният
64 или 32 бита?
Както можете да видите, че отговорът на почти всеки потребител ще бъде "не", освен ако не се изисква електронни таблици в Excel чудовищен размер, или, ако имате намерение да разположи софтуер, който се нуждае от 64-битовата версия на Office. Повечето други потребители ще работят добре на x86 платформа.
съдържание, свързано с
Свързани статии
