Тази статия описва системата Windows автоматично възстановяване на програмите и драйверите за състоянието на
Notebook време закупуване. Основната част на статията се отнася до скрития дял на твърдия диск.
Описва такива моменти:
1. Механизмът на приложения и драйвери на автоматична система за възстановяване;
2. създаване на изображения, скрити дялове и тяхното отстраняване;
3. Възстановяване на скритите секции и Automated System Recovery.
Система 1. Автоматично възстановяване на Windows
Вероятно по време на работа с лаптоп, нееднократно сте имали системата предлага да напише някои дискове за възстановяване с
някакъв неизвестен дял на твърдия диск и дисковете в кутия с лаптоп. Всичко това ще бъде обсъдено в тази статия.
Преди няколко години, почти всички преносими компютри са завършени дискове за възстановяване на системата. За да възстановите Windows
към съществуващата в момента на покупката състояние, просто е необходимо да стартирате от диска, следвайте инструкциите на екрана и на лаптопа
получите работа с всички приложения и драйвери на Windows. Всичко е просто и ясно.
В момента все повече производители не са оборудвани с такива устройства своите лаптопи. Предполага се, че потребителят
създадат своя собствена. С други думи, след покупката на преносим компютър, купувачът се изпълнява специалната предварително зададена програма и
записи с помощта на дискове за възстановяване на системата до състоянието, когато за първи път се включи бележника.
Тя ще изглежда, че толкова трудно след това. Има дискове за възстановяване на системата колко искате. Но тук има един малък проблем: какво
да се направи, ако няма диск на ръка, или те са загубени? И тук на помощ на скрит дял на твърдия диск.
Почти всеки преносим компютър производител има възстановяване на системата технология. Имената им са различни. Acer го има
Той призова eRecovery, от Asus - AI Recovery и така нататък. Но тук, в действителност те работят по същия начин. За да възстановите системата към
състояние ", както е било" с всички програми и драйвери, които трябва по време на зареждане на BIOS, за да натиснете определен бутон или комбинация
ключове. За преносими компютри, Acer е Alt + F10, ASUS - F9, Dell - Ctrl + F11, Fujitsu Siemens - F8, HP - F11, MSI - F11, Packard Bell - F10, Rover -
Alt, Sony - F10, Toshiba - F8. Нека разгледаме по-подробно как прави това възстановяване.
Важна забележка: Като алтернатива на тези технологии може да се използва Acronis True Image. С тях много по-малко
проблеми, както и възможност за възстановяване на системата с нови драйвери, с подходящия софтуер и конфигуриран с персонализирано
система. На лаптоп твърдия диск, има един (понякога две) скрито разделяне. Те са с площ от няколко гигабайта. Тези раздели
Той съдържа копие на операционната система с шофьорите в пакетирана форма. Също така, има се съдържат програма, която
Просто разопаковането копие на системния дял на операционната система. Тези секции са скрити. Това се постига
чрез посочване към тях специален вид. Това означава, че системата ги вижда, но не се появи в компютрите.
С кликване върху даден бутон или клавишна комбинация не обувка самия Windows и програми, които се занимават
разопаковане на системата до системния дял. меню се появява на екрана на лаптопа, което показва различните варианти
възстановяване. Потребителят избира и започва възстановяването на желания. Преди да инсталирате програмите обикновено се отстраняват
съдържанието на системния дял (диск C: \) и обикновено пишат в системата ви. Тя трябва да се разглежда.
От горното може да се заключи, че необходимостта да се скрие прегради за възстановяване на системата Windows. също така трябва
оригиналния MBR (MBR). Без него обувка от скрития дял просто няма да се случи.
MBR или MBR - първи 512 байта на твърдия диск. Обикновено поставя в сектора нула. Тези 512 байта
съдържаща се програма, която стартира директно зареди операционната система, а също така съдържа таблицата на дяловете. тя
който съдържа информация и коя секция се намира на твърдия диск. То може да включва общо 4 записа. Следователно, ограничаването на 4
Основните раздели на твърдия диск или на 3 основни и много логично.
Също така да се отбележи, е, че, когато инсталирате Windows или друга операционна система изтрива оригиналния MBR и неговото място се заема от Windows MBR или
друга операционна система. система за възстановяване в този случай няма да работи. За да я накара да работи, трябва да възстановите оригинала
MBR. За всеки производител лаптопи често е един и същ. За да възстановите от дискове с скрити дялове и MBR не
е необходимо. Както е случаят с възстановяването от твърдия диск, когато възстановите от структура на диска е важно дяловете на твърдия диск. това е
ако е на твърдия диск на секцията 2 и беше 3, а след това може да има проблеми с възстановяването.
Важна забележка: ако случайно сте изтрили скрития дял и да не шофирате, за да възстановите системата, не трябва да
разстроен. При инсталиране на системата въведете серийния номер от хартията на дъното на преносимия компютър, сложи програмата и водача и
Можете да получите лицензирана операционна система с всички програми, от които имате нужда. Естествено, инсталирана версия на Windows трябва
същото като версията на Windows върху парче хартия на дъното на преносимия компютър или друг ключ няма да работи.
В общи линии, със скрити секции подредени. Но ето какво да направите, ако не искате да дадете на всеки има скрит дял
няколко гигабайта пространство на твърдия ви диск? Отговорът е прост: те трябва да бъдат копирани и записва на диск или на друг компютър. За начина, по който
вземане на решения и ще бъдат обсъдени в тази статия. Също така, ще се научите как да ги възстановите.
2. създаване на резервно копие скрити дялове и тяхното отстраняване
Преди да се пристъпи, за да опише процеса на създаване на резервни копия на скрити дялове, трябва да се разбере защо е необходимо по принцип.
С архивиране скрити дялове винаги могат да възстановят системата до състояние в момента на покупката, дори и след
различни манипулации с дяловете, с инсталирането на няколко операционни системи. Процесът на възстановяване трябва да се разглежда
по-късно, а сега да преминем към създаване на резервно копие.
За да създадете архив скрити дялове, се нуждаем от тези инструменти:
2.1 Създаване на резервно копие (изображение) на скрития дял

Изберете My Computer.
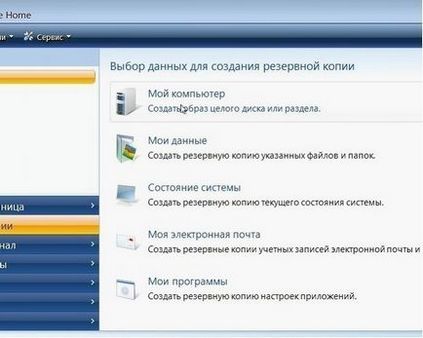
Изберете само скрит дял от списъка. това обикновено не е възложена на писмото (също скрит):
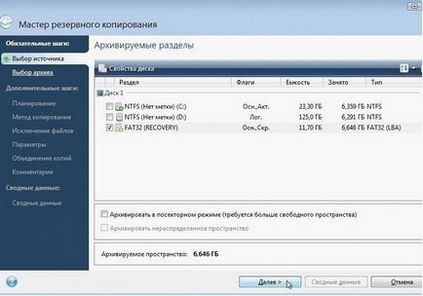
Също така трябва да бъде написана на размера на хартията. Той е полезен за нас във възстановяването. Натиснете Next. Кликнете върху бутона Browse
да посочва къде и под какво име да се запази изображението (файл със съдържанието на) скрития дял:

Когато приключите, кликнете Next.

Като метод за архивиране, изберете Full.


Кликнете отново Next.
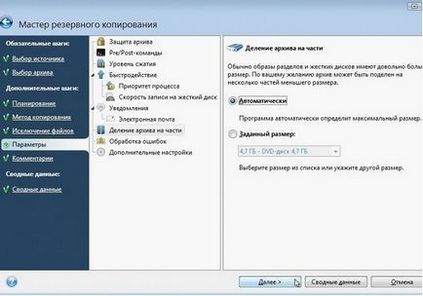
От него можете да зададете допълнителни настройки, като криптиране, разделен на изображението на части за изгаряне на дискове
Настройки на компресия, скорост на запис, и така нататък. Нямам нужда от нищо. Настройките по подразбиране ще ни подхождат. Натиснете Next.

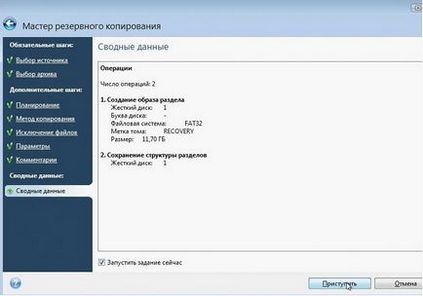
За да започнете процеса на създаване на изображения на пресконференция Старт

След няколко десетки минути приключването на този процес:

Важна забележка: ако не разполагате с скрит дял, и две, по-горе операция трябва да се повтаря за втори скрит дял.
Изображение с скрит дял, е желателно да пише на диск или на друг компютър, където ще се съхраняват сигурно. латентно изображение
раздел, което прави Acronis True Image. също така включва запис MBR. За да се подсигурите, MBR може да се копира отново
Comodo Backup полезност. Екстра тази мярка няма.
Сега сте готови да се премахне скрития дял.
2.2 Изтриване на скрития дял
За да премахнете скрития дял като инсталирате и стартирате помощната програма Acronis Disc Director Suite 10. Изберете режим на ръчно управление.

Щракнете с десния бутон на мишката върху скрит участък в менюто изберете Delete.
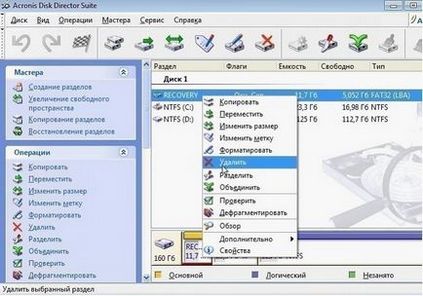
Ние потвърждаваме, изтриване на дяла и натиснете OK.

Сега, да увеличи размера на C: \ устройство.
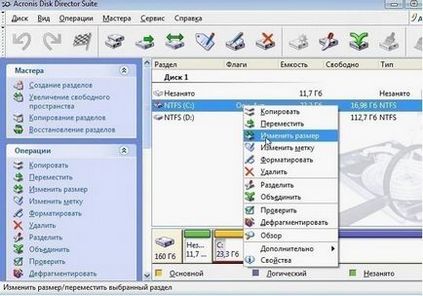
Ние сме го разширява. В неразпределено място преди и след трябва да бъде нула:

Щракнете върху OK. и след това върху иконата с флаг:

За да започнете процеса, натиснете Start.

След това трябва да рестартирате бележника:
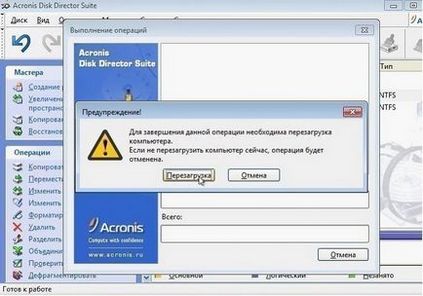
След стартиране на лаптопа ще бъдат направени промени в дяловете. Той не изглежда по този начин:
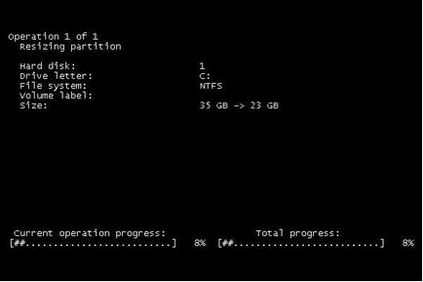
Този процес може да отнеме половин час - час. Ноутбукът не изключи.
Това е всичко. Сега дяловете на твърдия диск имат да изглежда така:

Nbsp
А сега да разгледаме процеса на възстановяване на латентна Radel
3. Възстановяване на скрития дял
Възстановяване на скрит дял може да се разделя на два етапа: създаването на свободно пространство за скрития дял и
раздел директно възстановяване на съдържание.
3.1 Създаване на дял на твърдия диск
За да създадете дял на твърдия диск, като инсталирате и стартирате помощната програма Acronis Disc Director Suite 10. Изберете режим на ръчно управление.

Обикновено скрито разделяне пуснато за първи път с кола, но има моменти, когато е поставен в края. Помислете за първия случай, когато
скрит дял е началото на диска.
Важна забележка: за да работи правилно възстановяване на системата често изисква една и съща структура на диска. Това означава, че ако това е
първоначално е бил два раздела, а след това за нормален дял за възстановяване трябва да бъде две. Тип подялба също трябва да бъде един и същ.
Място в скрития дял ще вземе от дял C: \. За да направите това, тя трябва да бъде по-голямо пространство, отколкото се изисква съгласно
скрит дял. Ако шофирате C: \ е запушена, тя също може да намали другите секции, а след това "тласък" C: \ диск, така че първият
диска е място, в скрития дял.
Изберете диск C: \ и кликнете върху бутона Resize.
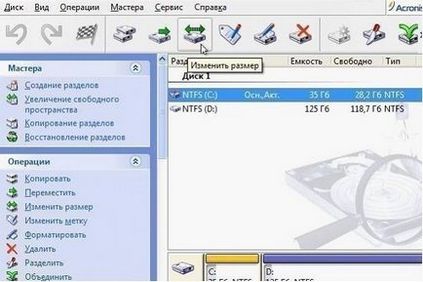

За да влязат в сила промените, кликнете върху иконата с квадратче:
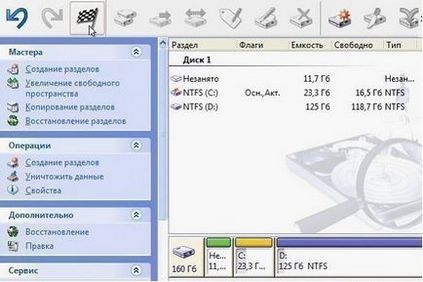
Щракнете върху Продължи.

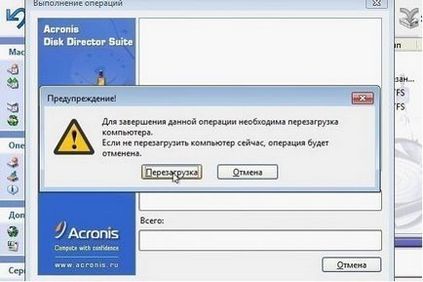
След рестартирането, че трябва да изчакаме, докато не бъдат направени промени:
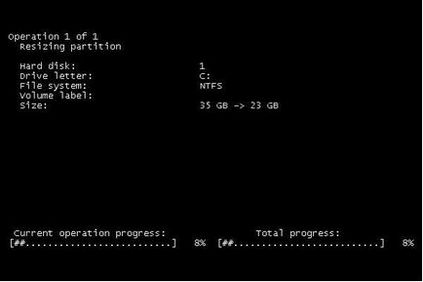
Това е всичко. Място под раздел е. Сега нека да преминем към възстановяването.
изображение 3.2 Дял за възстановяване

Кликнете върху Browse за архивиране.
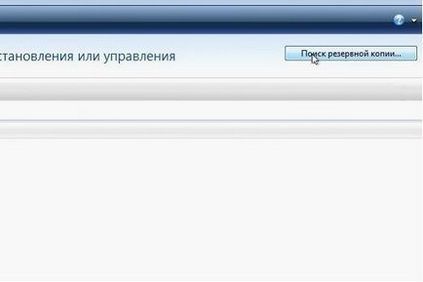
Посочете където изображението на скрития дял и натиснете OK.
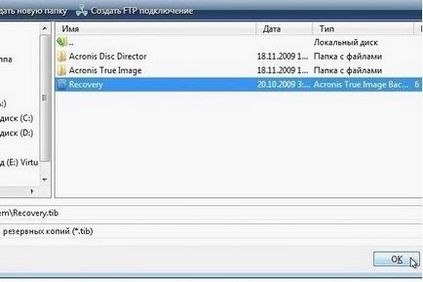
Изберете вашия образ в прозореца и кликнете върху Restore.
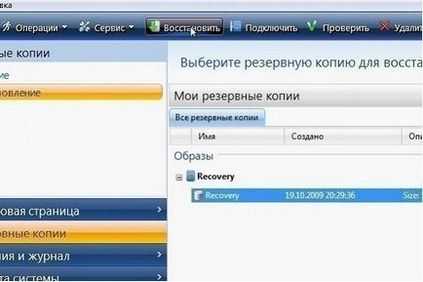
В менюто изберете елемента Възстановяване на дискове или дялове и кликнете Next.
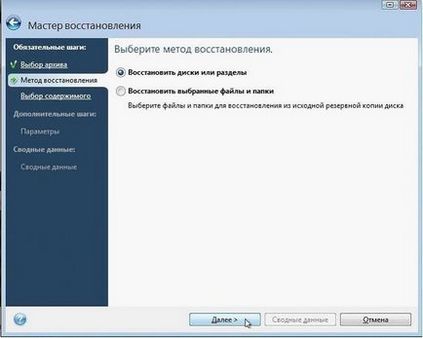
Що се отнася до е необходимо възстановяване на системата и на скрития дял и MBR, след което ги изберете в прозореца и щракнете върху Напред.
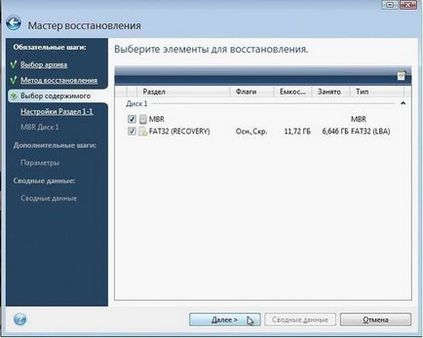
На тази раздел, кликнете върху настройките на диска.
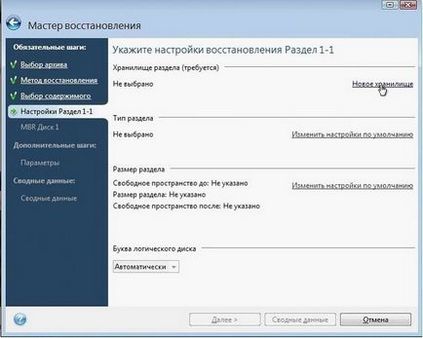
Изборът на свободното пространство, което ние сме отделени от C: \ устройство в предишната част на тази статия и кликнете върху Accept

Щракнете върху Промяна на настройките по подразбиране.
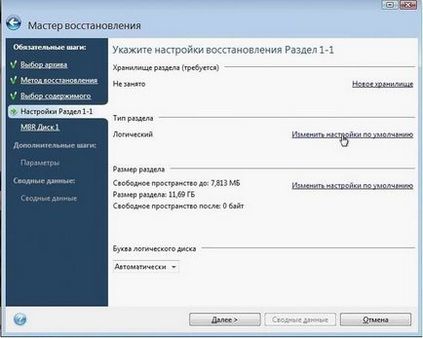
Посочете вида на дял като основен. Това е важно. Кликнете върху Приемам.
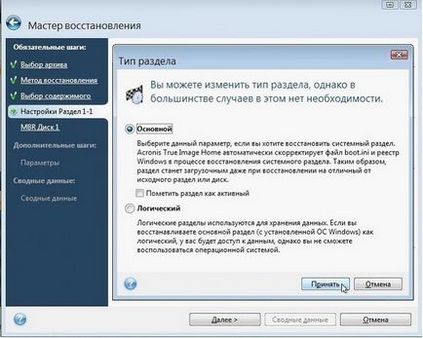
Кликнете върху долната връзката Промяна на настройките по подразбиране.
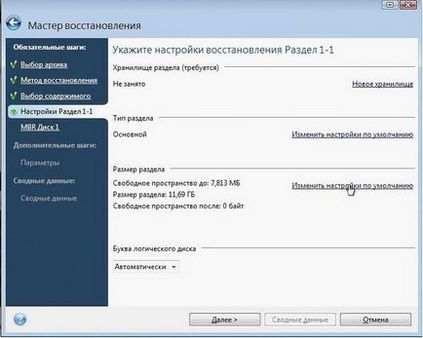
Молим в прозорци свободно пространство преди и след стойност 0.

Натиснете върху Next.
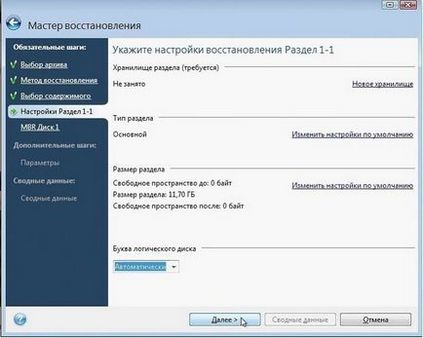
Посочете диск, на който искате да възстановите MBR (обикновено едно и също устройство, където системата ще бъде):
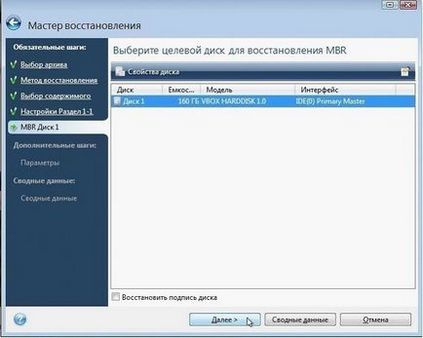
можете да оставите настройките по подразбиране. Натиснете Next.
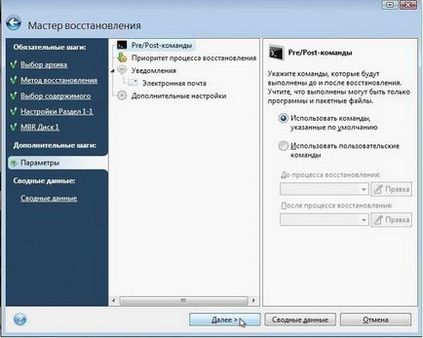
За да започнете процеса, кликнете върху бутона Start.
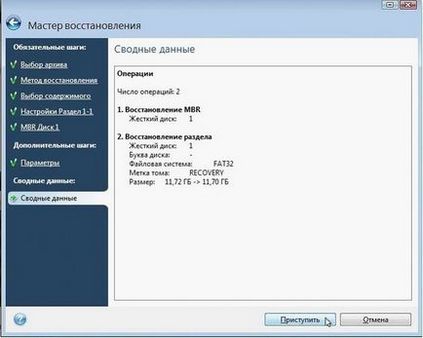


Резултатът трябва да бъде проверена програма Acronis Disc Director Suite:

Както можете да видите, раздел възстановяване в основния ни скрити. Така трябва да бъде. Ако имате този раздел се появи внезапно в системата, тя трябва да бъде
да промените типа на:

Стойността може да бъде избран 0h12 и 0h27. След това ще бъде скрит отново.
Ако имате възстановяване не работи, първо проверете дали има възможност, в BIOS тази възможност, опитайте се да се възстанови
MBR използване Comodo Backup полезност. опитайте отново да се възстанови на скрития дял, опитайте се да го поставите в устройството не започне,
и в края. Тези мерки ще помогнат.
Свързани статии
