Отпечатване в AutoCAD.
папка
строителни чертежи на постоянно прилагат някои повтарящи се елементи или комплекта - колоната напречното сечение на прокат и техни комбинации, santehuzly наименования за осите и т.н. Те могат да се извежда всеки път, но това е много по-лесно да се работи с тях като едно цяло. За решаването на тези проблеми е концепцията на уреда.
Блоковете могат да бъдат разделени в три класа: конвенционални, единични и динамични.
Отделните блокове се изпълняват в размерите на чертежа единица. Една единица се различава от другите с това, че неговата промяна на скалата се използва за определяне на геометрията на блока. Например, разстоянието между осите на задвижвани пилоти трябва да бъде най-малко три страни на размера на купчина. По този начин, ако се създаде блок със страна 1 × 1 и обиколка на радиус от 3 единици, а след това, въвеждането размер скала купчина страна, може лесно да се контролира правилното място на пилотите.
Отделните блокове не трябва да бъде проста и може да носи значително количество допълнителни работи.
Динамични блокове са разгледани по-нататък в този раздел.
Както е посочено в предходния параграф, блоковете се съхраняват в не-графично описание на самия файл. Между другото, по същия начин, те се съхраняват не само блокове, но също така и за да се опише текст, размера и маса стилове, слоеве и т.н. Нека наречем тази част от "не-графичен" файла.
Autodesk е разработила много удобен инструмент за работа с тази част от досието - DesignCenter. За този инструмент ние говорим в момента, защото тя е особено подходяща за работа с блокове. Причина DesignCenter можете по няколко начина:
Или с помощта на лента.
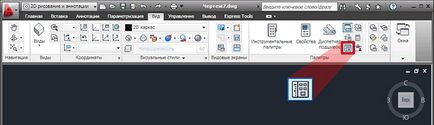
Фиг. 4-1. Обадете DesignCenter
Или комбинация от клавиши Ctrl + 2.
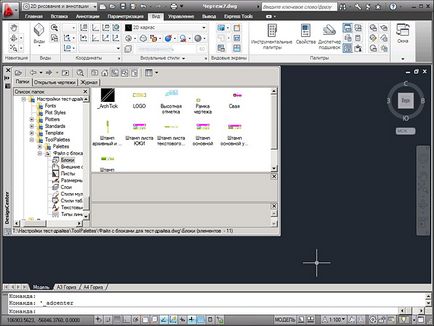
Фиг. 4-2. Вижте DesignCenter
По това, докато спре. Някои техники за работа с DesignCenter ще бъдат обсъдени по-долу.
4.2. Създаване на блок от примитиви
За да се илюстрира създаването на устройство изпълнете следните стъпки:
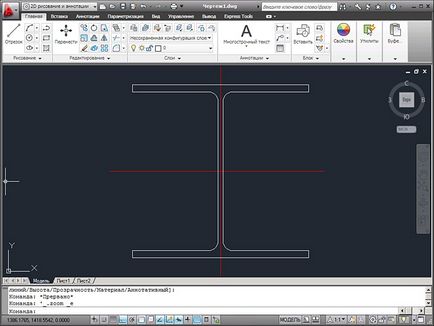
1. В модел пространство равенство (схематично) напречно сечение на I-греда, например 40K1 ГОСТ 26020-83. Като пример, даден файл DWG / блокове / блокове - Iskhodnyy.dwg.
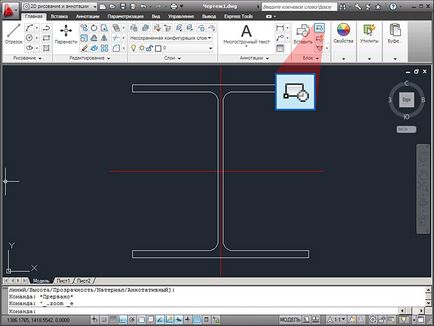
2. Обадете се на командата създаване на единица.
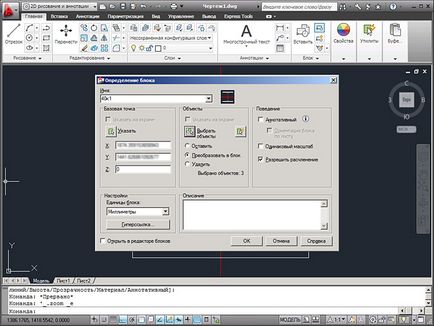
3. В диалоговия прозорец, посочете името на блока (40k1); точка вмъкване (изберете оси пресичане); изберете обекти (сам по себе си секция и неговата ос). Щракнете върху OK. Кликнете върху някоя точка елемент и се уверете, че цялата част се разпределя веднага. Премахване на избора чрез натискане на Esc.
Paste единица в чертежа по няколко начина.
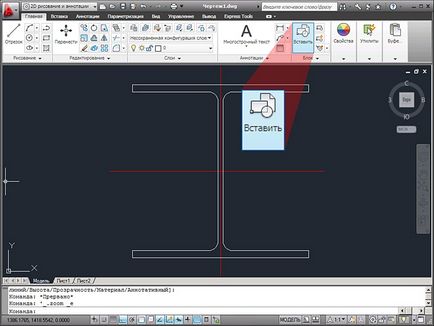
1. Първият начин е да използвате командата блок вложка.
Обадете команда вложка блок.
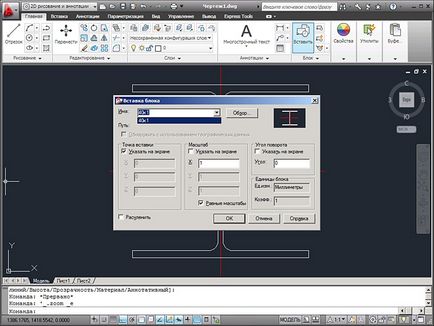
2. От падащия списък изберете името на съществуващ блок (например, "40k1", създаден по-горе), задаване на точката на вмъкване е посочен на екрана; да вмъкнете мащаб комплект 1 и изберете Равно мащаб; за ъгъла на завъртане - ъгълът 0 °; блок след поставянето не е необходимо да се съборят, и след това щракнете върху OK.
Можете да вмъкнете като блок друг файл - просто кликнете върху бутона Browse и изберете DWG-файла.
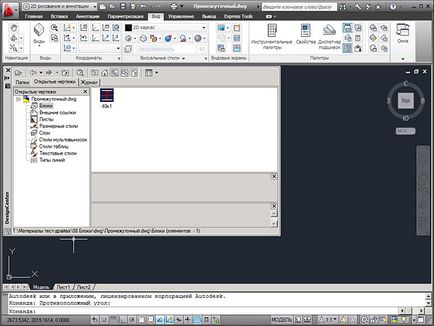
3. Вторият метод е да се използва DesignCenter. Обадете DesignCenter (за подробности виж 4.1.), Tab Предстоящи рисунки. изберете текущия чертеж разшири своята структура и изберете блоковете. От лявата страна ще покаже на всички блокове, определени във файла.
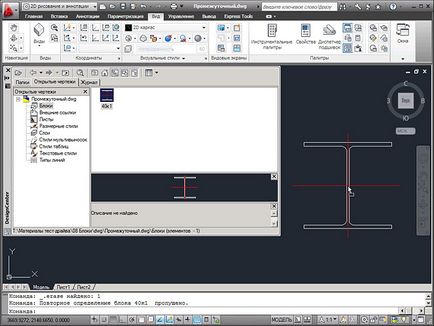
4. Кликнете два пъти върху или плъзгане и пускане и се поставя в текущия файл, като се посочва неговата точка на вмъкване.
4.4. блок за редактиране
За смяна на състава на устройството, направете следното:
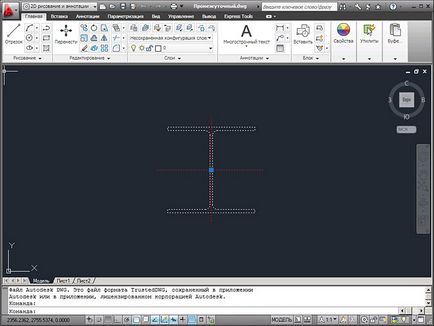
1. Изберете блок.
За режим на редактиране на динамични блокове:
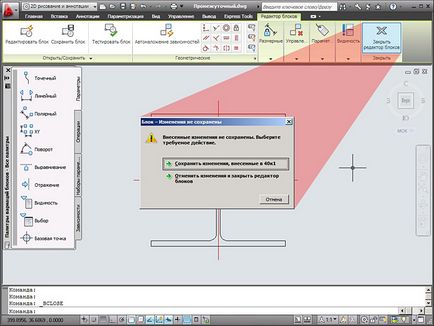
За режим на редактиране на конвенционални единици:
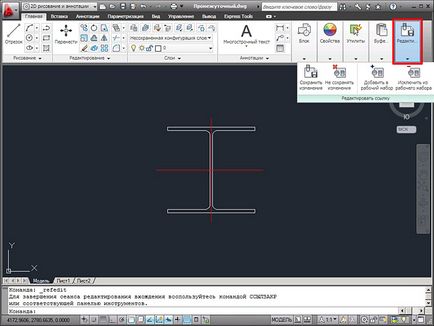
3. Направете необходимите промени в блока; затворете редактиране сесията на блок, запазете промените.
След като запазите промените всички срещания на блока в чертежа се обновяват.
4.5. Настройки примитиви, включени в единицата. Използване на свойствата на блока
4.6. Атрибути. Създаване на блок атрибут
Често различните инстанции на блока се различават само текстово съдържание. Например, блокове от високи сгради на отрязаните марки само да се различават, в действителност, текстовото поле. За такива случаи, AutoCAD предвижда специален текст елемент - атрибут.
Умение - това е текст, който се намира във вътрешността на устройството, но за разлика от всички други елементи на неговата единица могат да се променят (например замените съдържанието, се движат или да промените височината на текст), без да се променя описанието на блок.
Атрибутите могат да бъдат определени като при създаване на нова единица, както и в рамките на съществуващите звена.
Определението на атрибут последователност по време на създаването на нов блок е както следва:
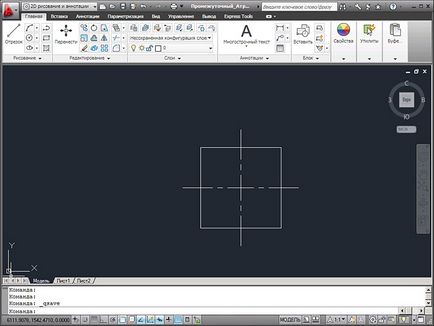
1. файл начертайте правоъгълник с размери 1 х 1; добавете 2 централни линии.
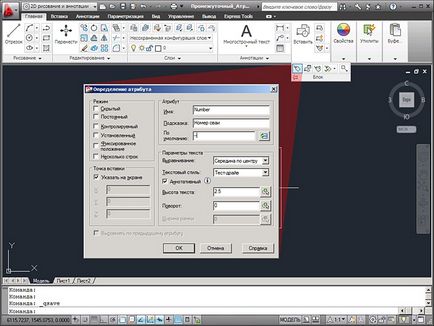
2. Създаване на нов атрибут, като я настроите (служебна информация, в рамките на един блок имена на атрибутите трябва да бъде уникален) име и бърза стойността по подразбиране. Също така, не забравяйте да зададете атрибути, използвани стил на текста и височина.
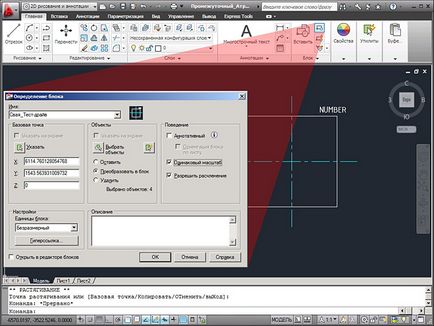
3. Поставете атрибут в пространството на модела. Създаване на нова единица Svaya_Test диск.
За да създадете нов атрибут в рамките на съществуваща дефиниция блок, направете следното:
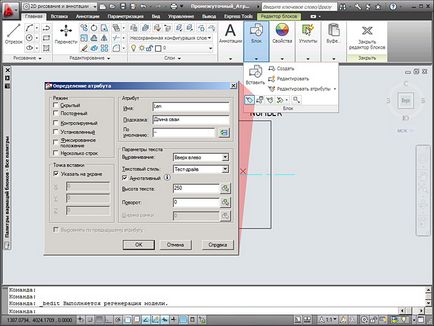
2. Създаване и конфигуриране на новото определение атрибут.
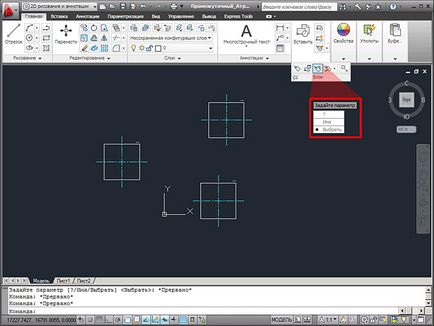
4. Call синхронизацията командния атрибути от контекстното меню изберете и задайте точка за Svaya_Test двигателя. В новия падащото меню, за да изберете Да.
Също така, можете да добавяте, изтривате или редактират всеки атрибут, промяна на стила му, стойността по подразбиране, подравняване и т.н. Най-важното нещо - след като редактирате и запазите промените, за да синхронизирате атрибути.
4.7. I / O блокове на съдържанието атрибути във външен текстов файл за обработка на Excel
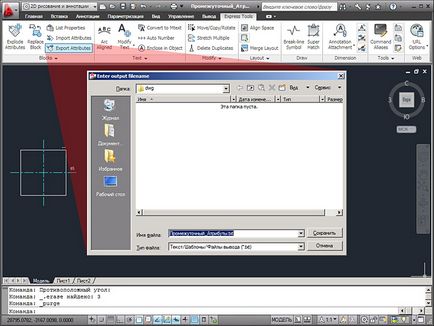
1. Обадете се на командата атрибути на износа; въведете името на файла за експортиране.
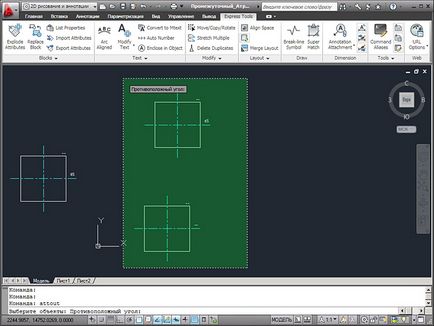
2. Изберете желаните единици.
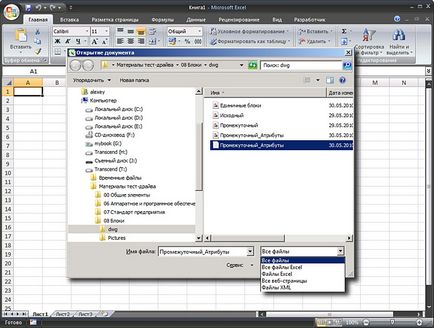
3. Отворете полученото текстовия файл в Microsoft Excel, създаване на филтъра "Всички файлове".
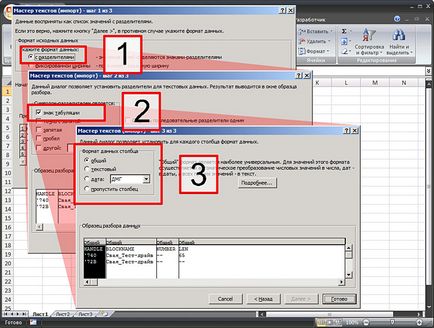
4. Задайте импортирането на данните.
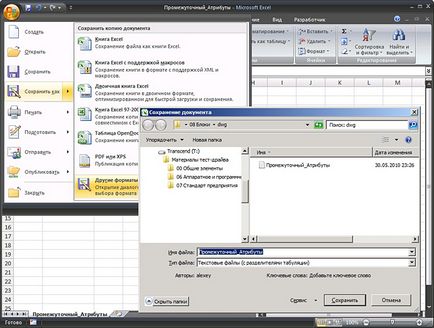
5. Редактирайте информацията и запишете файла в текстов формат.
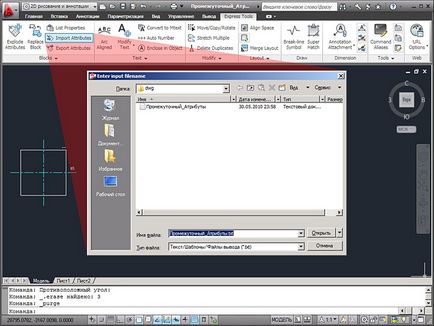
6. В AutoCAD, обадете се на атрибутите на команда за внос.
Използването на атрибутите на внос / износ може да реши с голямо разнообразие от задачи, свързани с броя на данни, промяна на теглото на блокове от данни.
4.8. динамични блокове
В началото на тази глава са споменати динамични блокове. Подробно обсъждане на инструменти за създаване на динамични блокове, поради големия обем не е включен в тестовата диск. Въпреки това, мълчи за използването на динамични блокове е невъзможно.
Динамичен блок - блок, в който се намират не само на графични примитиви, но и инструментите, за да ги променят - това е, образувания, включени в динамичен блок, могат да се въртят, преместване, скриване или намалено, без да променя описание блок.
Но този динамичен блокове не стават по-малко в търсенето.
Първо, компаниите често имат различни нестандартни елементи на регистрация, която е все още изключително развити чрез динамични блокове.
На второ място, динамични блокове - не е само дизайн блокове. Това е - най-мощният AutoCAD адаптация инструмент за решаване на конкретни проблеми в дизайна. Не всяка организация може да си позволи програмист, който е написал на нуждите й за специални програми. Но почти всяка организация на проекта могат да се обучават един или двама служители Динамични блокове, които ще позволят да се увеличи значително използваемост.
По-долу е пример за използване на такъв блок. С това устройство вече сте запознати отчасти - в предишните упражнения, показани от създаването на звеното купчина.
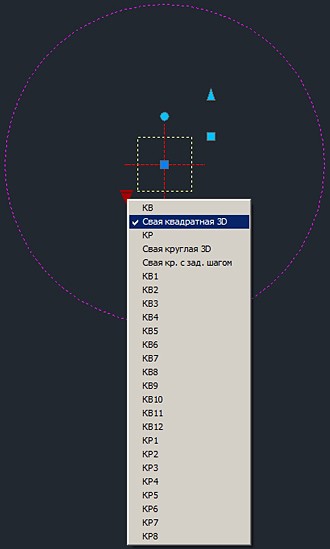
1. купчина блок е един блок. блок скала, равна на напречното сечение на купчината. Например, в този случай, размерът на купчина страна 350 мм на.
Превъртане превключвател режим единица и видимост купчина квадратен 3D (D - е размерът на страната на купчина).
Появява около кръга купчина на не-отпечатан слой - минималното разстояние между купчините.
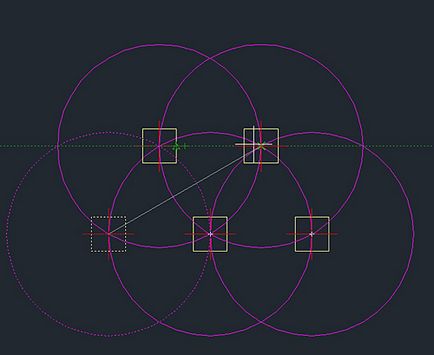
2. Сега, с помощта на този помощен кръг, Polar за проследяване на обекти на, можете да по удобен начин да се изпълни произволен поле купчина.
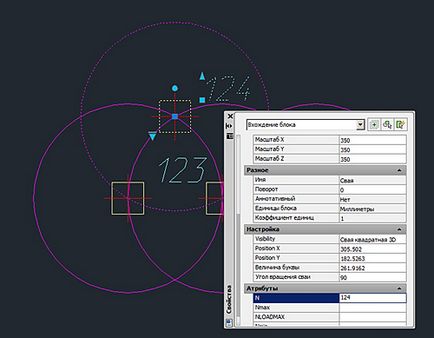
3. Добави към номерата на пилоти, завършване попълване атрибутите.
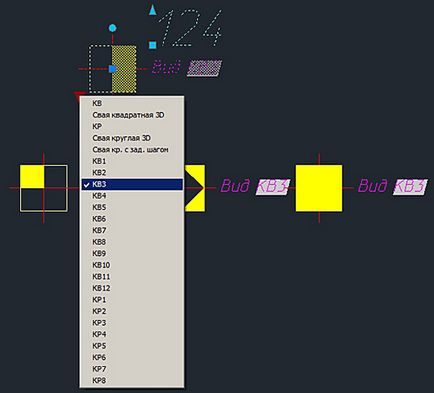
4. Изберете блока и от падащия списък изберете символа. Например, KB3.
Повторете процедурата няколко пъти.
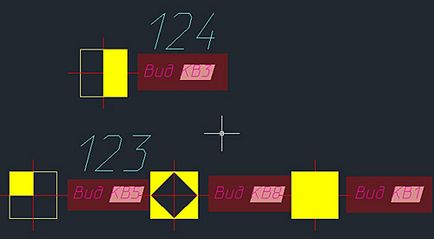
5. Използване на полетата (поле) в състояние на атрибута за четене блок.
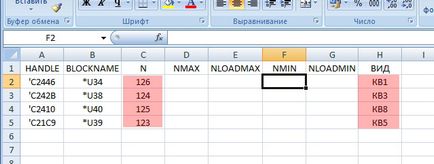
6. Атрибутите могат да бъдат прехвърлени на файл Excel, както е показано по-горе. Така, че е възможно по удобен начин да поставите номерирани пилоти, ги обозначават и дори да обяснение пилоти.
В горния пример показва как внимателни прилагане на динамични блокове позволява удобно да решим почти всички необичайни проблеми, възникнали в процеса на проектиране.
4.9. глава Резюме
Ние тествахме основните стъпки при работа с блокове в AutoCAD. В заключение, позволете ми да ви напомня още веднъж, че умен използване на блокове решава достатъчно голям кръг от проблеми, свързани както за увеличаване на удобството на процеса на разработване на проектна документация, както и уеднаквяване на външния вид на рисунки.
Свързани статии
