
Днешният урок се фокусира върху създаването на драматичен апокалиптична сцена с падащи метеорити.

Ефектът на Апокалипсиса в GIMP

Стъпка 2. Сега, увеличаване на контраста на изображението. За да направите това, отидете на "Цвят - Brightness / Contrast" и преместете плъзгача на контраста до 25.
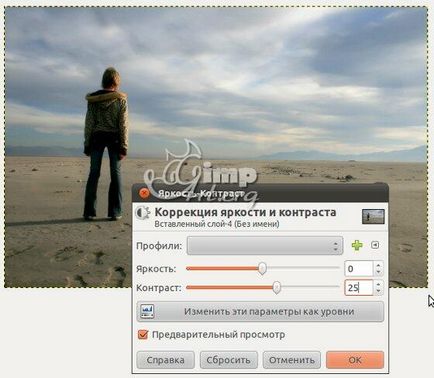
Стъпка 3. Натиснете иконата "Duplicate Layer"
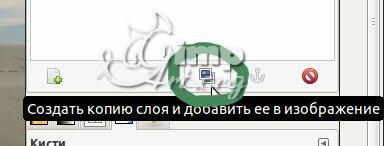
копирате слоя и определя режима на слоя "Overlay". За тази цел от падащото меню изберете подходящия режим.


За да инсталирате нова четка, след разархивирайте го и копирайте четките в GIMP четки папка с името на четки. След това обновите списъка, като кликнете върху иконата на четка
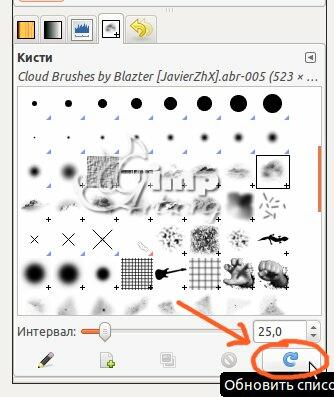
Стъпка 5. Създаване на нов слой. За да направите това, кликнете върху иконата, за да създадете нов слой и отидете на "Layer -. New Layer" Параметрите за създаване на нов слой, изберете "Clear"
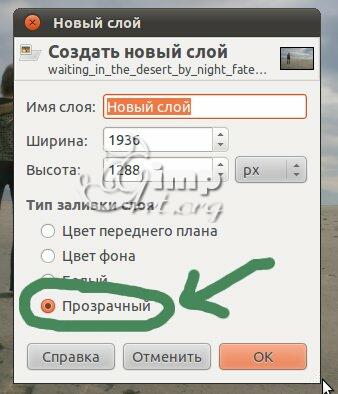
Стъпка 6. Сега преименувате създаден слой. За да направите това, кликнете два пъти върху името на слоя и въведете името на клавиатурата. това Obzovem - "Димът от експлозия."
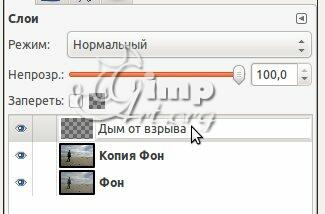
Стъпка 7. След това, в лентата с инструменти, изберете "четка".

За да изберете цвета на четката, вие трябва да кликнете върху иконата
Горната иконата е цвят на преден план, а иконата се намира малко зад - цвета на фона
В диалоговия прозорец изберете желания цвят,

Етап 8. Изберете четката Cloud Четките от Blazter [JavierZhX] .abr-005.
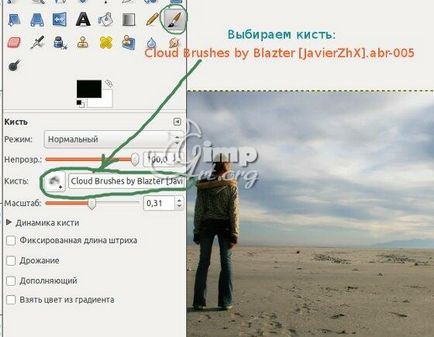
За да намерите бързо правилната четка, можете просто да въведете името му.
Стъпка 9: Сега ще започне да се направи дима от експлозията, само избрания четката. За да получите по-реалистичен ефект на експлозията е необходимо да се промени скалата на четката. Това се прави много просто - чрез преместване на плъзгача за мащабиране в опциите на четката.


Етап 10. Тогава се създаде нов прозрачен слой. Преименуване слой "Fire перо". Ние избираме цвета на преден план - оранжеви (# ff5d25 - тези номера, можете да копирате и да ги поставите в прозорец за избор на цвят кутия)
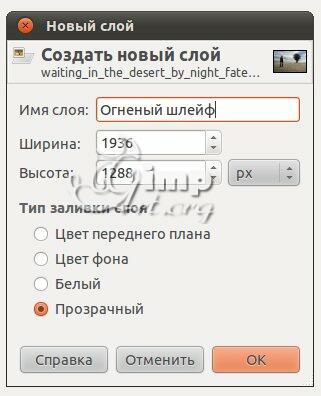

Съставяне на четката, както е показано на екрана. Също така, не забравяйте да промените мащаба на четката.

Стъпка 11. Промяна на режима на слоя за "Умножение"

Етап 12. Отново се създаде нов прозрачен слой. Преименуване на слой "Пожарна струйка №2». И ние отново ще привлече под общ знаменател, оранжево (# ff5d25)
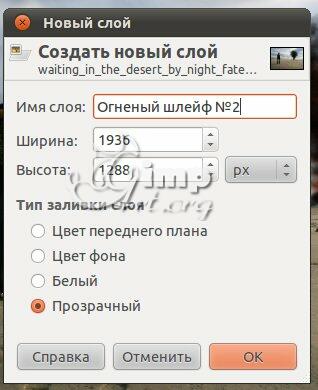
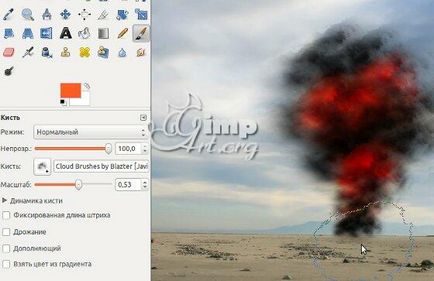
Важно е да трябва да се извежда дима, но не и да го копирате от предишната стъпка
Етап 13. Режимът на промяна слой "Избелване» (отдръпване)
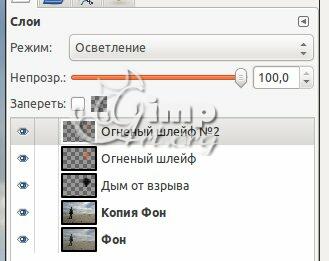
Етап 14. Създаване на друг прозрачен слой (това преименуване на "нулевата"). В лентата с инструменти, изберете "епилептичен отбор"
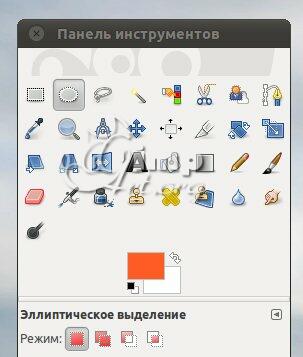
и изготвя овална както е показано на екрана.
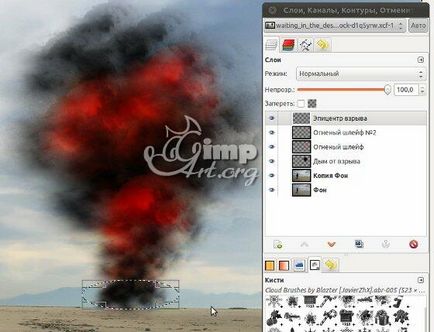
Paint над всичко по същия оранжев цвят (# ff5d25). Премахнете отметката от "Маркирайте - Премахване"
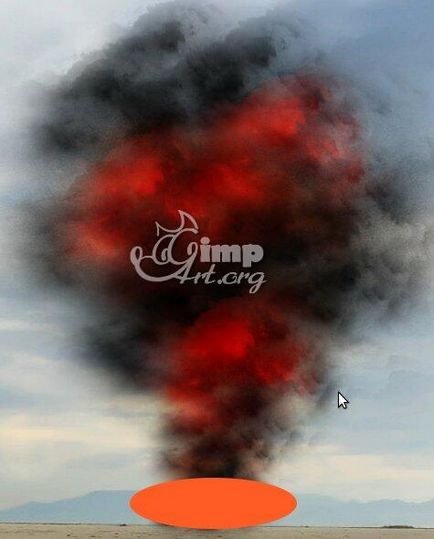
Стъпка 15 "- Blur - Gaussian Blur филтри" Сега отидете в менюто и въведете стойност от 25

Променете режима на смесване на слоя на "Облекчете» (Dodge)
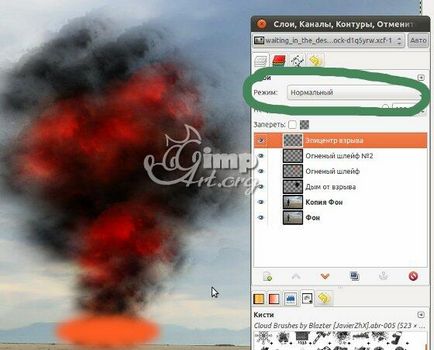

Стъпка 16. Сега нека да добавите снимката на частиците на експлозията. За да направите това, отидете в меню "Файл - Отваряне като слой" и добавете образа на частици (explosion.png)
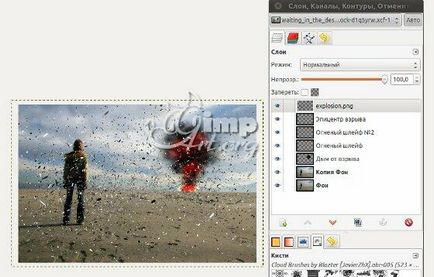
Стъпка 17. Промяна на размера на слоя с частици от инструмент "Скала"

И се промени режима на слоя за "Нормално" на "Multiply"
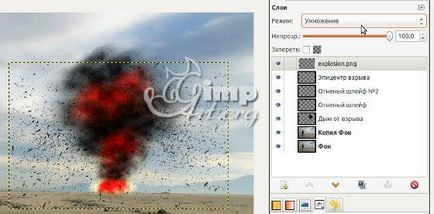
Стъпка 18. Сега нека да добавите към маската на слоя на бяло, за да скриете допълнителни нейните частици. За да направите това кликнете с десния бутон върху слоя и от контекстното меню на, изберете "Добавяне на маска". А ако искате да проучи допълнително работата със слоеве, след това погледнете тук.

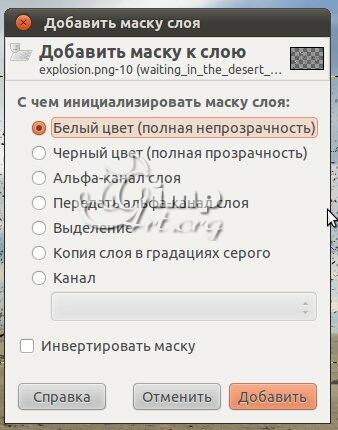
И изтриване излишните частици с помощта на черен четка.

Промяна на непрозрачността на 50%.
Стъпка 19. Сега е най-интересното. Нека да се направи дим в небето от падане метеорит. живопис техника е същата, както при изготвянето на дима в предишните стъпки. Да започнем с това, както винаги, да създадете нов прозрачен слой.
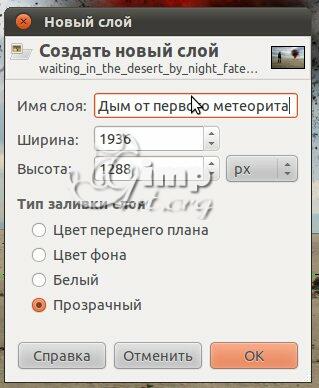

Етап 20. Създаване на друг прозрачен слой. Избираме цвета за преден план оранжево план (# ff5d25). И започнете да чертаете огнена струйка от метеорит.
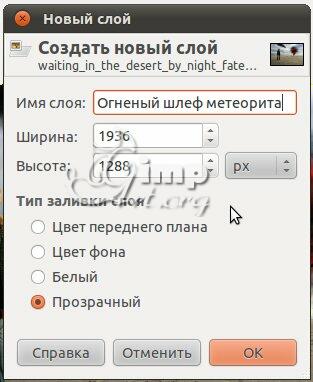
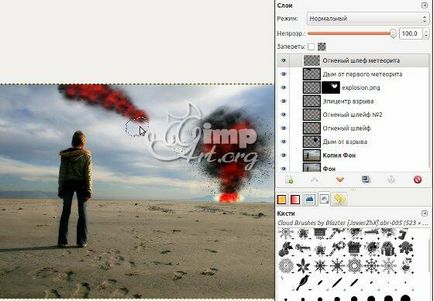
Променете режима на слоя за "Умножете"
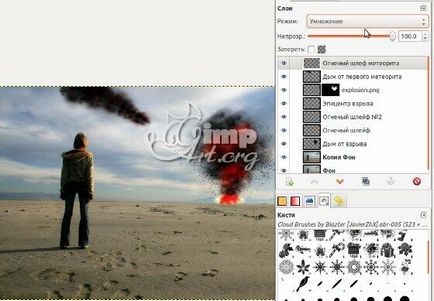
Стъпка 21. След като се създаде прозрачен слой, и оранжево (# ff5d25) за пореден път привлече струята от падащото метеорита. Но този път режима на слоя на смесване на "Облекчете".
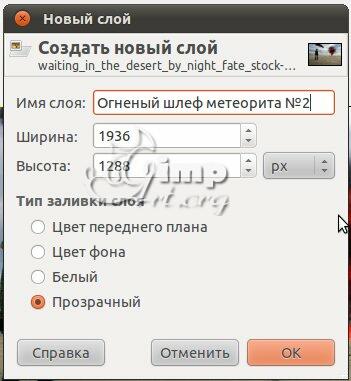

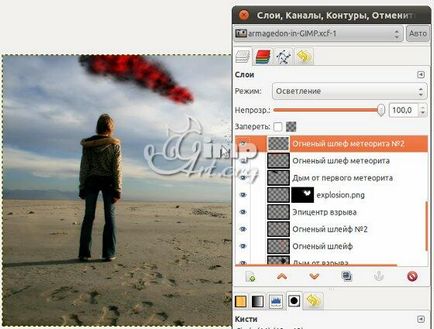
Стъпка 22. Създайте нов слой. Изборът на преден план цвета на жълто (# efe219), с "овална селекция" нарисува една топка в края на цикъла.

Чрез "Филтър - замъгляване - Gaussian Blur» (25 пкс) замъгляване на ръбовете

Промени режима на слоя на "Додж"
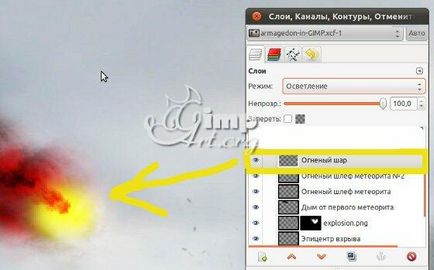
Етап 23. Създаване друг падане метеорит техника, описана по-горе.

Стъпка 24. Сега добавете текстура към снимката. Първо, изтегляне на текстурата. Сега, чрез меню "Файл - Отваряне като слой" ще отвори изтегления нашата текстура.

Стъпка 25. Промяна на режима на смесване с текстурата на "Blackout" и сложи непрозрачността на 50%.
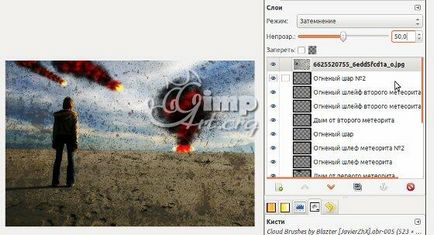
Стъпка 26. Създайте нов слой над всички останали слоеве. Следваща в лентата с инструменти промените цвета за преден план жълто, и цвета на фона - черен. Изберете инструмента "Gradient" и да се създаде градиент като на скрийншота.
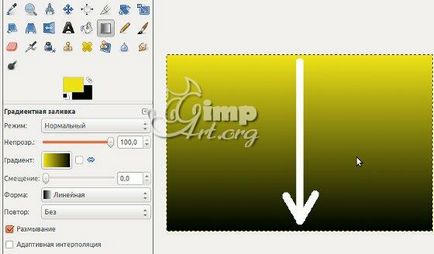
Стъпка 27. Промяна на режима на слоя на смесване с наклон към "наслагване"
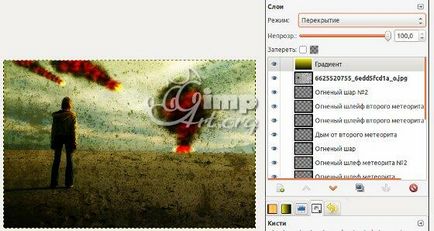
Стъпка 28. Сега добавете блясък ефект. За тази цел ние създаваме още един слой боя върху него и черно. След това отидете на "Филтри - светлина и сянка - Осветление". Чрез промяна на разстоянието до стойност от 1,6. Щракнете върху OK.
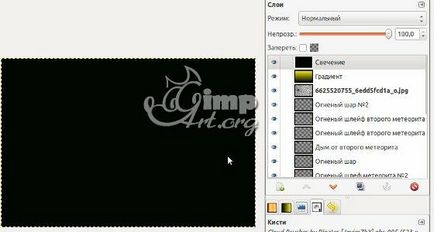
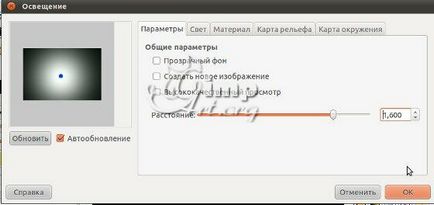
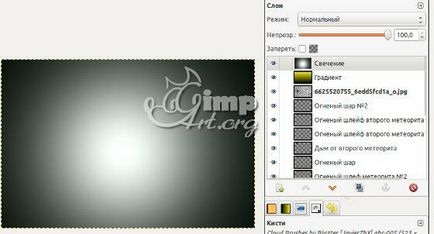
Стъпка 29. Промяна на режима на слоя за "наслагване" и задайте непрозрачността на 85%.

Стъпка 30. Ние сме все по-близо до края на урока. Нека сега да промени общия тонус снимките. За това ще създаде прозрачен слой. Paint над него с цвят оранжево (# ff5d25) и промяна на режима на смесване на "наслагване"

Стъпка 32. Направете снимка още по-драматични, по-тъмни. Може би ще попитате защо? Но това е най-вероятно от личен опит и предпочитания. Мисля. че тази стъпка ще направи пътя ни по-добре.
Тази стъпка не е необходима в този урок, но ако искате да донесе на изображението по-драматичен ефект, а след това направете следното.
Създаване на нов прозрачен слой и го рисувам с бяло.
След това отидете на "Филтри -Vizualizatsiya -Oblaka - Кристализация"
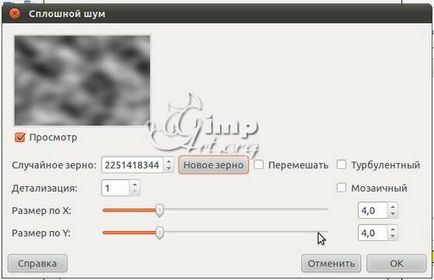
Промяна на режима на слоя с облаците в "Blackout" и 45%
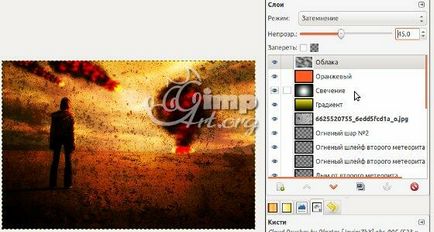
Сега добавете маска на слоя

Промяна на цвета на преден план в черно и използвайте "Gradient" инструмент, който да се прилага маска градиент слой, както е показано на екранната
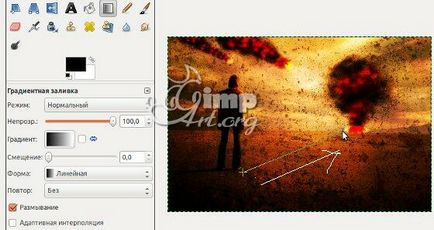
В резултат на това вие трябва да получите следното
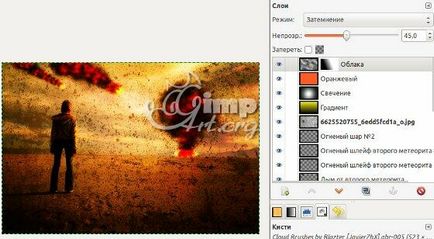

В този урок по създаване апокалиптична сцена vGIMP завършена.
Специално за начинаещи, предлагам да изтеглите изходния код на урока в GIMP формат (XCF).
И скоро ще се намери нов урок, от който ще научите "Как да направите ретро снимка." Не пропускайте.
Моля, оценете тази статия, като кликнете върху звездите по-долу:
Свързани статии
