Подробни инструкции за инсталирането и конфигурирането на уеб сървър за виртуална машина. Част 1 от 3, инсталиране и конфигуриране на VirtualBox.
Първата част е описано подробно как да инсталирате VirtualBox, изправи го за виртуална уеб сървър с Ubuntu сървър, както и да изберете връзката с интернет за нашия виртуален сървър

Информация! В статията, която използвате Windows 7 като основна операционна система, VirtualBox 4.3 и Ubuntu сървър 14.04.2 (amd64).
Информация! Член е трябвало да бъде разделена на 3 части, като за по-голяма яснота, което трябваше да направя много снимки на екрани, които влияят върху общата сума на страници.
И така, започваме.
Докато Ubuntu сървър е заредена, да конфигурирате мрежата за VirtualBox.
След като инсталирате VirtualBox, вашата система ще бъде нова "виртуална" мрежов адаптер "VirtualBox Host-Само Enthernet адаптер". Взаимодействието между тях и съществуващата интернет връзката в момента и ние трябва да се коригира.
Отворете "Център за контрол на мрежи и споделяне център":
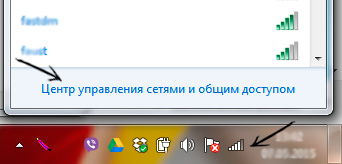
След това изберете "Local Area Connection":
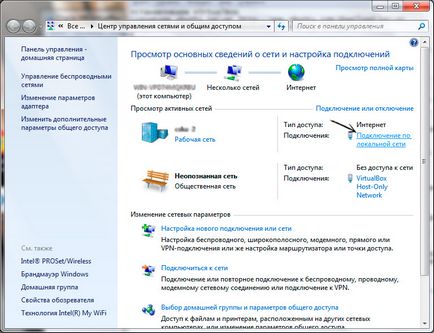
В прозореца, който се отваря, кликнете върху бутона "Properties":
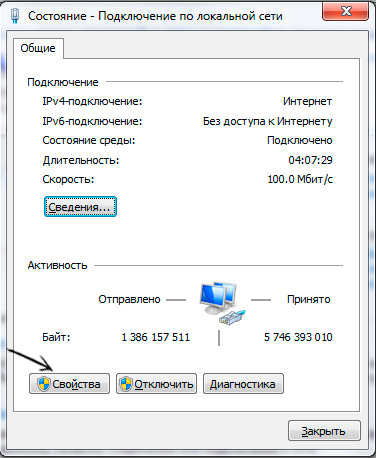
Имайте предвид, че в квадратчето "VirtualBox Бриджит Networking Driver" трябва да бъде активен (избрани), изберете "Достъп" в раздела:
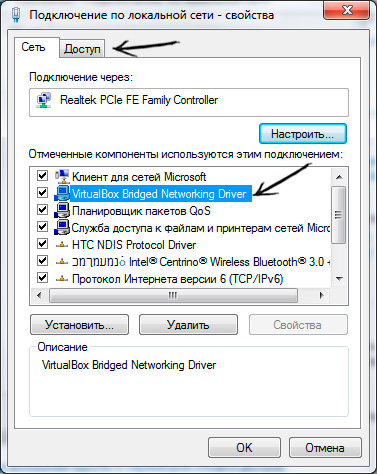
В отворения прозорец, поставете отметка в квадратчето "Позволете на други потребители на мрежата да се свързват през интернет на този компютър" и "Свързване към домашната мрежа" в падащия списък изберете "VirtualBox Host-Само мрежа":
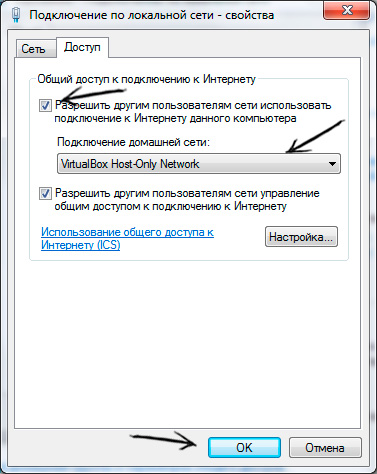
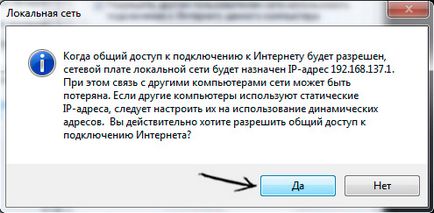
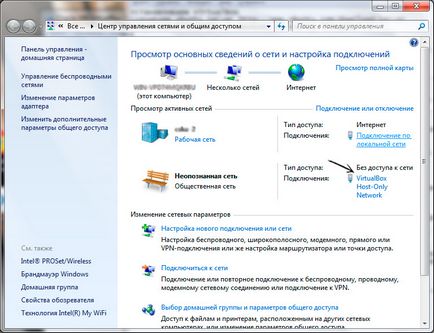
Кликнете върху бутона "Properties" и изберете "VirtualBox Бриджит Networking Driver" за тази мрежова карта:
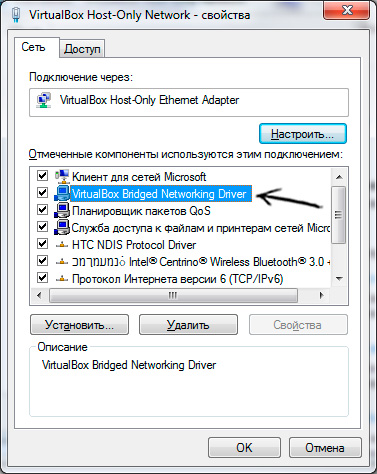
След това кликнете върху бутона "ОК", а след това затворете прозореца на Network Connections.
Ние сега се обърнем назад към VirtualBox.
Отваряне на менюто "Настройки" "Файл" и натиснете клавишната комбинация Ctrl + G:
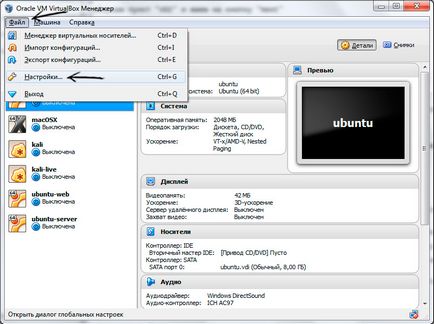
В отворилия се прозорец изберете опцията в менюто "мрежа" "Host Virtual Network", щракнете върху "VirtualBox Host-Само Ethernet адаптер" и кликнете върху иконата с изображение на отвертка:
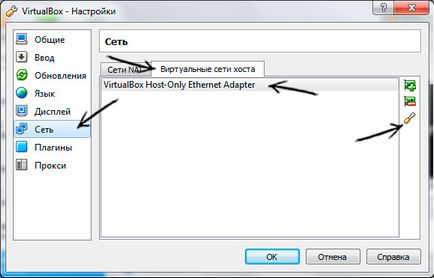
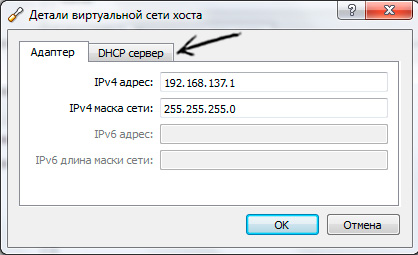
Към раздела "DHCP сървър" и премахнете "Enable сървър":

Щракнете върху бутона "ОК". Близки настройки.
Продължаваме да се създаде нашия виртуален сървър.
Предполагаме, че разпределението е Ubuntu сървър вече е зареден и ние сме готови да продължите.
Кликнете върху бутона "Старт" в VirtualBox:
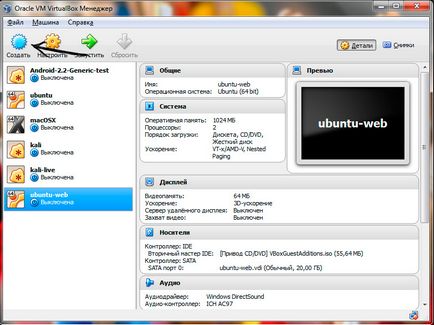
Попълнете полето "Име" (ако името ще бъде посетено от ключова дума, като Ubuntu, полето "Тип" и "версия" ще се инсталира автоматично) и кликнете върху бутона "Напред":
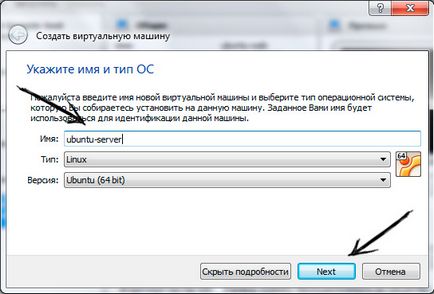
След това се определят от размера на паметта разпределени на машината и натиснете бутона "Next" бутона:
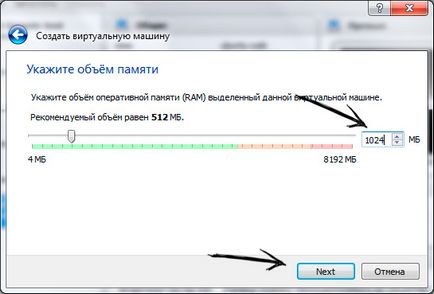
След това, ние се посочи, че искаме да създадем нов твърд диск, кликнете върху бутона "Create":
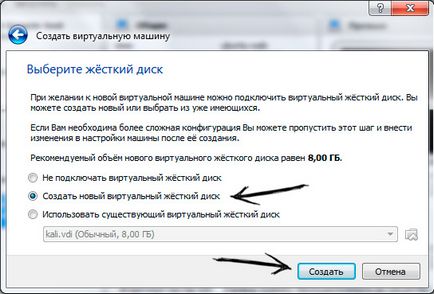
VirtualBox иска от вас да изберете типа на файла, за да се създаде нов виртуален твърд диск. Изберете точка "VDI" и натиснете бутона "Next" бутона:
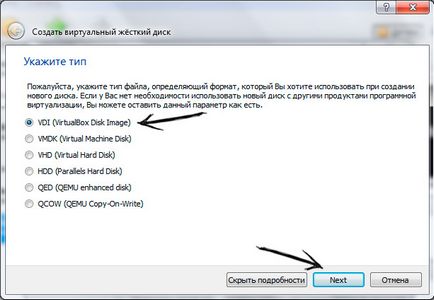
На следващо място, сложи на знамето в предната част на елемента и щракнете върху бутона "Напред", за "Fixed виртуален твърд диск":
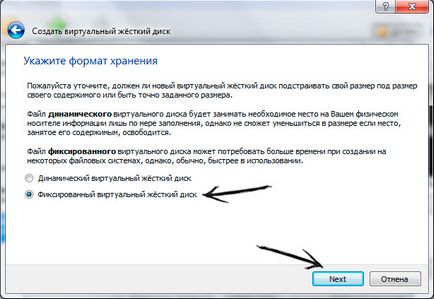
В следващия прозорец, изберете виртуалното пространство на твърдия диск за съхранение, и да зададете неговия размер, и след това натиснете бутона "Start" (сложих 20 GB, но мисля, че и 8GB ще бъде достатъчно):
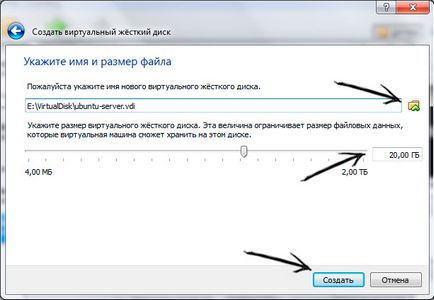
Изчакайте VirtualBox създава виртуален твърд диск:

Виртуалната твърдия диск е готова, сега в списъка с виртуални машини, изберете нашата новосъздадена и кликнете с десния бутон на на Миша, изберете "Персонализиране" или да кликнете върху бързите клавиши Ctrl + S:
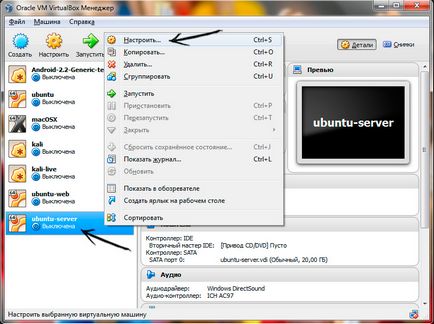
В прозореца, който се появява, изберете "Медия", щракнете върху диска с подписването на "Empty" под "Контролер: IDE" и кликнете върху иконата за избор на файл с изображение. Изберете изтеглен по-рано разпределението на сървър на Ubuntu:
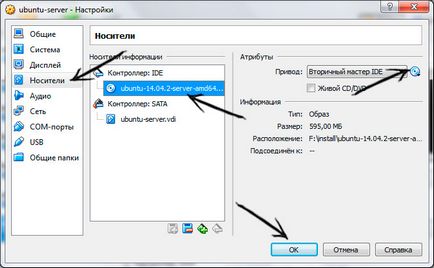
Сега, отидете на раздела "мрежа" от падащия списък "Тип на връзката" изберете "Virtual Host Adapter" и кликнете върху бутона "ОК":
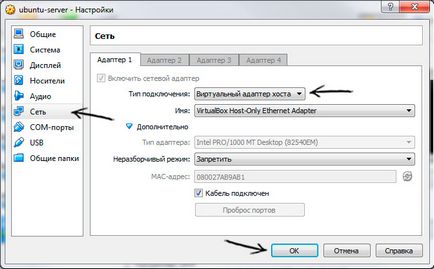
Свързани статии
