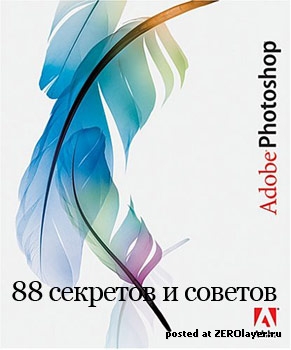
1. натиснете Tab. За да скриете лентата с инструменти и палитрата, Shift + Tab само ще скрие палитра.
2. Shift + кликнете върху синята лента в горната лента с инструменти или палитрата, като ги премести в страничната граница на прозореца.
3. Кликнете два пъти върху горния синята лента в прозорци, палитра, изцедете.
4. Кликнете два пъти върху сив фон ще се отвори диалогов прозорец за отваряне на файла, Shift + двоен клик ще отвори браузър Adobe Bridge.
5. Уморихте ли се от сив фон около вашето изображение? Вземете Paint Bucket Tool (кофа), задръжте натиснат клавиша Shift + кликнете върху сив фон и той ще бъде заменен с всеки цвят, който сте избрали като цвета на своя план.
6. За да изберете всички сегменти, натиснете Alt + Ctrl + A.
7. Caps Lock ще се промени курсора точно кръст.
8. Натиснете F. и вие ще можете да избирате от 3 различни режима на екрана, което ще направи работно място повече.
9. За да се направи една права линия с четка или молив, направете едно кликване в началната точка, след това задръжте Shift + кликнете в края.
10. При натискане Ctrl превърне всеки инструмент в Move Tool (ход), докато го държи.
11. Ctrl + Alt + клик ще създаде копие на изображението и го движат по движението на мишката.
12. Притиснати Space (Space) превръща всеки инструмент Hand Tool (ръка), докато го държи.
13. Ctrl + Space + кликване ще мащабирате изображението, Alt + Space + кликнете - да се намали.
Натиснете 14. Ctrl и "+" или "-" ще се промени процента на увеличение.
15. Ако използвате пипетка Tool (пипета) с натиснат Alt - това ще отнеме цвета на цвета на фона.
16. Instrment Мярка Tool (владетел), направи линия, а след това задръжте натиснат клавиша Alt и да се създаде друг Лин от края на първия - по този начин Вие определяте ъгъла между тях.
17. Ctrl + Alt + Z и Ctrl + Shift + Z Използвайте, за да откажете и да се върне редица действия.
18. Alt + Backspace и Ctrl + Backspace ще залеят преден план на изображението и фона съответно. Shift + Backspace ще доведе до по-голям, за да запълни диалоговия прозорец. Alt + Shift + Backspace и Ctrl + Shift + Backspace ще залеят преден план на изображението и фона съответно, но като оставя свободно пространство, ясно.
19. Ако държите натиснат клавиша Alt и да предизвика свободна трансформация с помощта на Ctrl + T. преобразуването се извършва върху мините обекта. Ctrl + Shift + T, за да повторите скорошни трансформация.
20. Рамер платно може лесно да бъде увеличена с помощта на инструмента инструмент Crop. го плъзнете извън платното и след това върху OK.
21. Ctrl + J създава копие на текущия слой.
22. Ctrl + Shift + E слеят всички видими слоеве в един, Ctrl + Shift + Alt + E слеят копиране изводим слоеве в нов слой.
23. При използване на Marquee Tool (Избор), задръжте натиснат клавиша Alt. да се направи отправна точка на центъра на избраната област.
24. Ctrl + D за да премахнете, Ctrl + Shift + D за да се върнете на разпределение.
25. Когато създадете селекция с помощта на инструментите за Marquee Tool. задръжте пространство. да се движат по подбор, освобождаването - да продължи да се разпределят.
26. С натискане на клавиша Shift и "+" или "-" ще замени Режимът на смесване на слоя: Normal, разтваря, умножете, Screen, Overlay.
27. Ако е избран инструмента четка или друг прозрачен слой може да се променя чрез натискане на всеки подходящ брой на клавиатурата:
-чрез натискане на една цифра [4 = 40%]
- да се определи по-точно прозрачност% [скоба 7 след това 2 ще доведе до 72%].
28. Hold Alt и клик върху иконата на окото до миниатюрата на слоя в панела със слоевете, за да скриете всички останали слоеве с изключение на текущия.
29. Образец на вето може да бъде взето не само от изображението в Photoshop, но също така и извън програмата. прозорец Umenshte Photoshop, така че можете да видите на изображението, на който искате да се определи цвета, да вземе това с инструмента за пипетка (пипета), моля, кликнете вътре в Photoshop и не отделя Доведи я извън прозореца.
30. Изберете слоя, задръжте Alt и клик на границата между горния слой и тока, за да създадете Cliping маска. по този начин най-горния слой ще се вижда в долната част, долната маската замества.
31. задръжте натиснат клавиша Alt, кликнете върху Създаване на нов слой "Създаване на нов слой" в панела със слоевете да се покаже диалогов прозорец с настройки за новия слой.
32. Изберете слоя и задръжте натиснат Alt моля, кликнете върху кофата за боклук боклук в слоевете палитра, като по този начин слой се отстранява без излишък значение. Направете избор за прозрачност, където искате да отидете в раздела канали и след това Ctrl + кликнете върху бутона "Създаване на нов канал", като по този начин създатели алфа канал само за избрани области.
33. File> Автоматизиране> контактното копие II - създаване на малка previvyushki за всеки файл oktrytogo момента в Photoshop, в отделен документ, в серия и да го подпише.
34. В инструмента на преместване в настройките на разположение avtovydeleniya опция слой "Auto Select Layer", в зависимост от местоположението на кликване.
35. Работа с инструмента на преместване. натиснете Alt + Shift + Щракнете с десния бутон kn.myshi на различни обекти в картинката, разположен на различни слоеве, ще бъдат избрани всички слоеве.
36. Работа с решетка Решетка, издърпайте горния ъгъл на размера на таксата, където мащабите на мрежата, както и отправна точка за тях ще бъде на мястото, където сте отпуснете бутона на мишката. Кликнете два пъти върху в горния десен ъгъл, хвърлят отправна точка към първоначалната си позиция.
37. Чрез създаване на пътя с инструмента Pen Tool може да се скрие / го покаже отново с комбинация от Ctrl + Shift + H.
38. Навигация Контрол с клавишите със стрелки могат да бъдат част от една ефективна мишка:
Начало = превъртане до горния ляв ъгъл
Край = превъртане до долния десен ъгъл
PageUp = превъртете нагоре една страница
PageDown = превъртете надолу една страница
Ctrl + PageUp = превъртане наляво по една страница
Ctrl + PageDown = превъртане надясно по една страница
Shift + PageUp = превъртете до 10 пиксела
Shift + PageDown = превъртете надолу до пиксел 10
Ctrl + Shift + PageUp = превъртане наляво пиксел 10
Ctrl + Shift + PageDown = превъртане надясно с 10 пиксела
39. Ctrl + Tab ще се включат от един в друг с изображения.
40. F12 връща състоянието на образа, който бе последният спаси.
41. Shortcuts за Канал: RGB, CMYK, индексирани цвят.
"= RGB
Ctrl + 1 = червен
Ctrl + 2 = зелен
Ctrl + 3 = синьо
Ctrl + 4 = друг път
Ctrl + 9 = друг път
Ctrl + "
"= CMYK
Ctrl + 1 = светло зелено
Ctrl + 2 = розово червено
Ctrl + 3 = жълто
Ctrl + 4 = черен
Ctrl + 5 = друг път
Ctrl + 9 = друг път
Ctrl + 1 = индексирани
Ctrl + 2 = друг път
Ctrl + 9 = друг път
42. Задръжте Ctrl можете да се излегнете Navigator палитра червен правоъгълник, като по този начин мащабиране на изображението.
43. Hold Alt и клик на всяка стъпка в историята, като по този начин Стъпка копира.
44. Натиснете клавиша Alt и издърпайте стъпка от едно действие към друго, може да получи копие на действието.
46. Hold Shift + Alt трансформация на обекта ще се извършва пропорционално от центъра.
47. Ако сте избрали инструмента на преместване и искате нещо да се копира, просто задръжте натиснат клавиша Alt и плъзнете върху снимката. Задръжте Shift + Alt обект лесно се движат по napryavlyayuschih Grid.
48. Ако искате да се приведе в съответствие хоризонта или назъбени ръбове след сканиране, след това вземете инструмента на инструмент Мярка (владетел), начертайте линия по протежение си крива, след това отидете на Image> Rotate Canvas> Произволен. въртене ъгъл Photoshop се замени, ляв клик ОК и изображението се завърта.
49. Ако sozdaetet нещо в Illustrator. skopriuyte и го поставете в Photoshop. той пита в каква форма на паста: пиксел или във форма.
50. За да се покаже панел правила. Натиснете Ctrl + R.
51. Към изображението е ясно центриран Ctrl + A, Ctrl + X, Ctrl + V.
52. Ctr + E слее с основната активния слой.
53. Ако сте избрали инструмента Brush. управление на диаметъра на четката е възможно с помощта на бутоните [и].
54. Кликнете два пъти върху инструмента за увеличение Zoom Tool ще се върне на 100%. и инструмента Hand табло разтеглите на областта на екрана.
55. Работа с текста:
Ctrl + H подбор скрий удебелен шрифт.
Ако маркирате характер, да направи едно кликване в лентата за избор на шрифт, и можете да използвате клавишите със стрелки, за да изберете вида на шрифта.
Alt + стрелка наляво или надясно се променя разстоянието между символи е 10.
Ctrl + Alt + стрелка наляво или надясно ще се промени разстоянието между набор от знаци стойност 100.
Shift + Ctrl +< или промяна на размера на шрифта на 2pt.
56. Ctrl + Alt + T ще създаде копие на обекта, който искате да се трансформират.
57. Ctrl + Alt + стрелка надясно, наляво, нагоре или надолу skopriuet текущия слой и ще се премести на 1 пиксел.
58. Промяна на активния слой с помощта на ALT + [или].
59. Преместете активен слой нагоре или надолу с помощта на CTRL + [или].
60. За да скриете водачи Grid. натиснете Ctrl +; ,
61. Ctrl + [плюс ключ] ще увеличите изображението, Ctrl + [минус ключ] - ще намалее. Ctrl + Alt + [плюс ключ] ще се увеличи и размера на прозореца, едни и същи за Ctrl + Alt + [минус ключ].
62. Използване на Polygonal Lasso Tool. натиснете Backspace. за да отмените последната стъпка.
63. Натиснете X, за да perklyucheniya преден и заден план места.
64. Натиснете D за да нулирате настройките на цветовете за предния план и фона в основните цветове: черно и бяло.
65. За да покажете палитрата Brushes с настройките. натиснете F5.
66. За да покажете палитрата Layers. натиснете F7.
67. Ctrl + кликнете върху иконата на слоя в палитрата слоеве ще се създаде набор от съдържанието на слоя.
68. Ако искате да видите съдържанието на маската, след това задръжте Alt и клик върху маската.
69. Alt + кликнете върху иконата, за да създадете маска слой ще създаде черна маска.
70. При използване на Polygonal Lasso Tool с. и задръжте клавиша. за създаване на прав ъгъл на стъпки от 45 градуса.
71. За да се организира по-добре слоеве - група избора си с натискане Ctrl + G.
72. Ctrl + Shift + N създава нов файл, със сключването на диалоговия прозорец; Ctrl + Shift + Alt + N създава нов слой в работния файл.
73. Връщайки се към четките, на [и] намаляване и увеличаване на диаметъра на четката и Shift + [или] ще се промени твърдостта на четката.
74. Натиснете Alt. Изгаряне Инструмент за Dodge Tool започна да изпълнява тази функция. и обратно.
75. Stamp Tool клонинги области от изображението (Alt + клик - за да се определи частта трябва да се копира). Това също работи ако отворите няколко изображения Photoshop и можете да клонирате всички части на други изображения, трябва само да поставите изображението в полезрението на екрана.
76. Ctrl + кликнете върху иконата на слоя генерира при избор на обект в този слой. Ако искате да изберете повече от един обект на множество слоеве, проведе допълнително и Shift.
77. За да се комбинират в една палитра, дръпнете прекия път и да е раздел в друга палитра на други раздели и тя ще се премести.
78. Когато създавате текст, натиснете Enter създава нов ред, за да спре записа, натиснете Ctrl + Enter или Въведете от цифровата клавиатура.
79. Можете да преместите слой на всяко друго отворено изображение в Photoshop, като по този начин ще се създаде копие на слоя. Задръжте натиснат клавиша Shift, докато плъзгате съдържанието на слоя и точно е поставена в центъра.
80. Създаване на нов документ в Photoshop с размери 500h500px. Създайте нов слой, вземете мека четка. Четка vozmite стандартен кръгъл, всеки диаметър и поставени в горната централна точка (позиция в часа при 12). Натиснете Ctrl + Alt + T. това ще създаде копие от условията и я оставете да се трансформират. Издърпайте точка в центъра на трансформиран обект Pivot Point и да го настроите ясно в центъра на изображението, въведете ъгъл от най-добрите готвачи на 30 градуса, и кликнете OK. Сега свърши работа. Натиснете Ctrl + Shift + Alt + T 10 пъти и ще видим какво ще стане!
81. Работа с instrmuentom Move Tool Можете да изберете всеки слой, като кликнете върху тази част от обекта, с натиснат Ctrl.
82. За да изберете група от слоеве, без да използвате палитрата Layers? За да изберете един слой, ние знаем от 81 и се добавят още един слой към групата, можете да задържите натиснат Ctrl + Shift и кликнете върху създаването на обекта, rasolozhennomu на друг слой.
83. Премахване на няколко слоя могат да бъдат прости слоеве pertaskivaniem групови върху иконата на кошче в слоевете палитра, как да изберете групата наясно с елемента 82.
84. Изтриване на текущия слой може да се държи и натиснете Alt 3 пъти L.
85. След прилагане на филтъра, ефектът може да бъде намален чрез използване Fade функции. натискане на Shift + Ctrl + F.
86. Копие маската може да бъде натиснат, като го плъзнете с Alt на друг слой.
87. Тъй като вертикален водач Grid лесно може да получи хоризонтално, като изберете инструмента на преместване. задръжте натиснат клавиша Alt и кликнете върху самия водач. И обратното.
88. Запазване на документа, използвайки Запиши за уеб информация за документа се губи, за да запазите информацията, използвайте Save As.
Свързани новини:
Свързани статии
