И двете професионално възстановяване на снимка?
В този урок, ние ще проучи в детайли как да се възстанови една стара скъсана снимка. Сигурен съм, че в семейството ви архив или Вашите клиенти имат такива снимки. Затова fotorestavratora ви умения точно полезни.
влизане
Изборът на материал за този урок, аз бях изправен пред проблем - имам под ръка не е бил повреден снимки. В края на краищата аз я изпрати. След сканиране и ужасна резолюция. Но тя отиде за перфектно шоу - добри резултати могат да бъдат постигнати със сканирани снимки на бедни резолюция. Нека размера за отпечатване в този случай, и това ще остане малък.
Аз ще ви преведе през всички етапи на възстановяване. Някои от тях просто трябва да се помни и да се повтаря, обаче, това не означава, че те не се нуждаят от творчески подход към работата, а не да се търсят други опции.
1. Направете копие на оригинала
2. Промяна на разделителната способност и Отрязаните части, с които няма да работи
3. Възстановяване на необходимите части от изображението
4. Премахване на шум и нежелани компоненти
5. Изравнете светлина / нивото на сянка
6. Подравнете яркостта и контраста
7. Определете остротата
Започваме веднага с възстановяването на снимки. Тъй като изрежете изображението и да зададете резолюцията Можете да направите своя собствена. На първо място, аз използвам Patch (Patch Tool) за груба предварителна работа с големи площи. След това превключвате между лепенки, Healing Brush (Healing Tool) и щампи (Clone Tool). На следващо място, аз ще обясня на избора на даден инструмент.

Пачът работи точно като Площ (Marquee Tool). Кръгът областта, която искате да коригирате. След това кликнете в средата на избраната област, както и задържане на бутона затегнато, плъзнете избраната област с подобна част от снимката. Уверете се, че сте се приведе в избраната област, преди да започнете. След това, се преминава към следващата стъпка.
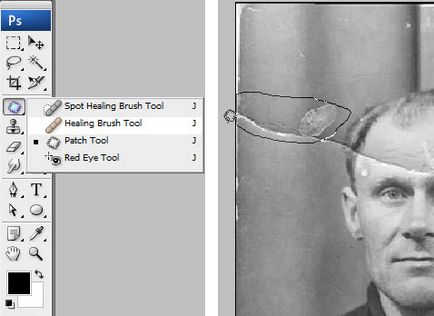
Спазвайте изравняването на сенките във фонов режим. Забележете как кръпка спестява време. Поради това, с този инструмент и трябва да започне възстановяване на снимки.
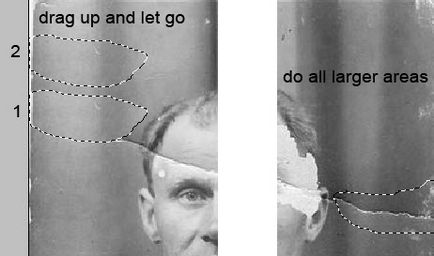
След обработката на всички големи части на снимката, промяна на функцията на Healing Brush (аз го маркирани в червено на снимката по-долу) и печат (посочи зелено). По време на работа, лесно да експериментирате с тези инструменти. Особено, ако искате да се бръкнат по-дълбоко в оползотворяването на тема снимка от първоначалното ниво.
Имайте предвид, че малките недостатъци снимките - марки, драскотини, точкови бързо и лесно премахва Spot Healing Brush (Spot Healing Brush). По време на работата на ситуацията, Промених Spot Healing Brush към нормалното Healing Brush и обратно.
Както е видно от снимките по-долу, аз използвах печат върху краищата на изображението. Healing Brush и Patch обикновено оставят нежелани ефекти в краищата на изображението. Опитайте и ще се убедите сами. За пореден път - промяна по преценка на инструментите. И се свободни да експериментирате с тях, за да се постигне желания резултат.
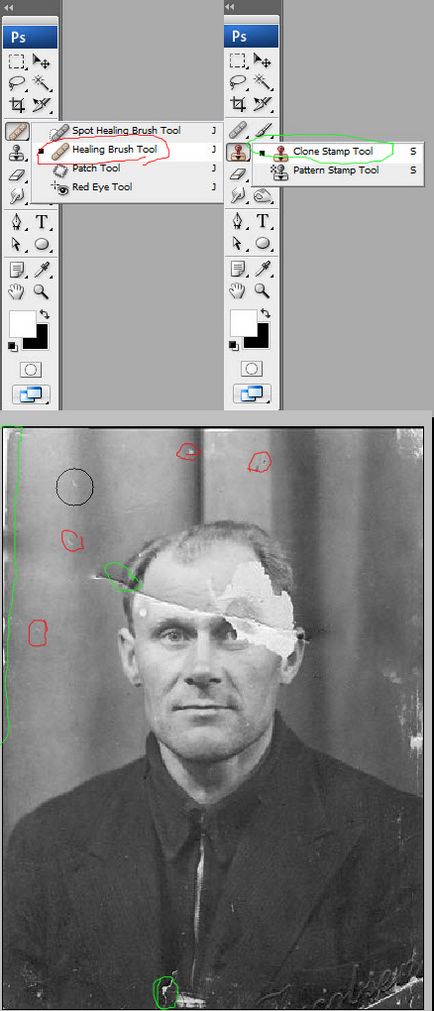
Така че ние в крайна сметка с първата част от възстановяването.

Продължи с тежки малформации на изображения. Ние използваме дясното око за заместване на липсващия ляво. За да направите това, използвайте груб избор за окото и натиснете Ctrl + J за да копирате избрания район на новия слой.

Натиснете Ctrl + T, за да изберете Free Transform (Free Transform).
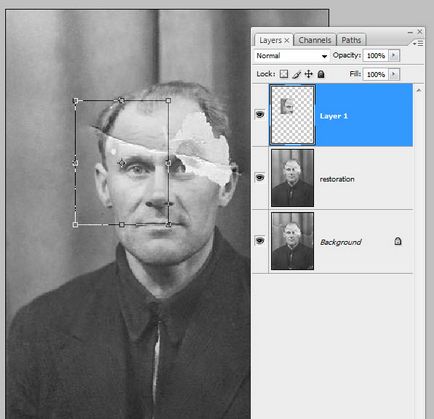
Щракнете с десния бутон върху избраната област и изберете командата Хоризонтален (Flip Horizontal).
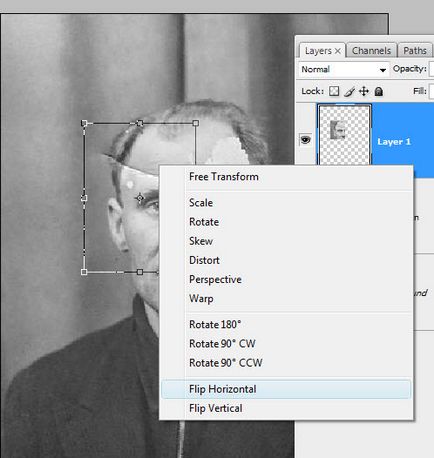
Можете плъзнете избраните мястото, където очите трябва да бъде. Но вие ще искате да го да се уеднаквят и намаляване на непрозрачността. А също и намесата в нова чиста слой. Изравнете окото и след това натиснете Enter или кликнете върху зоната, че аз се подчертава в зелено кръгче (вж. Снимката по-долу), за да приложите промените. След това се увеличава основите на непрозрачността на 100%.
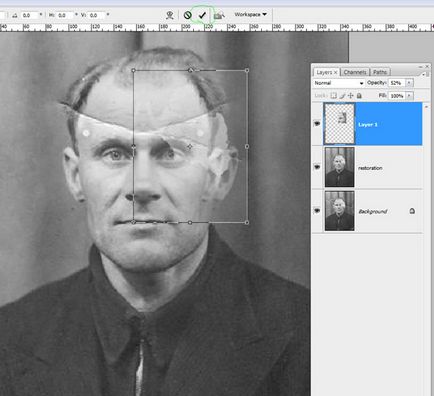
Сега изберете слоя, щракнете върху бутона Mask (което прилича на зелен кръг в долната част), за да се потвърди, маската.
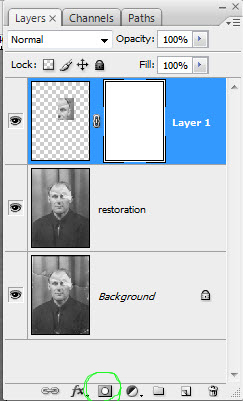
Сега ще се направи черна маска, за да се скрие области, които ние не се нуждаят. С помощта на маска, имайте предвид правилото: бял разкрива, черни прикрива. Ако имате нужда от плавен преход - Използвайте сиво. Можете да намалите непрозрачността на четката до финалните щрихи не само ще почисти от факта, че не е необходимо да се създаде желаното ниво на прозрачност между слоевете.
Съвет: Задръжте пръста си върху X, бързо да превключвате между черно и бяло - просто трябва да го направя често. И клавиша D да направи предната и задната фона черно и бяло, ако другите цветове. Ако имате нужда от само една маска за изглаждане на областта, задръжте натиснат клавиша Alt и кликнете маска.

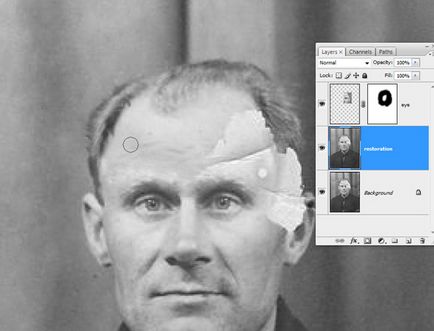
Смятате с ухото същите стъпки като с окото. Можете да използвате Free Transform зависимост от снимките, на работата. В случай на ухото, Използвах щам. А също и леко променена линията на косата, като се обърна и промяна на мащаба. В този клонинг, където е необходимо.
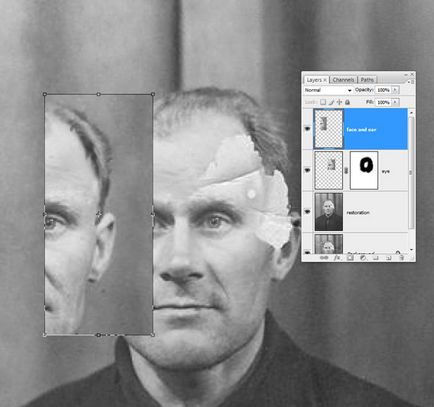
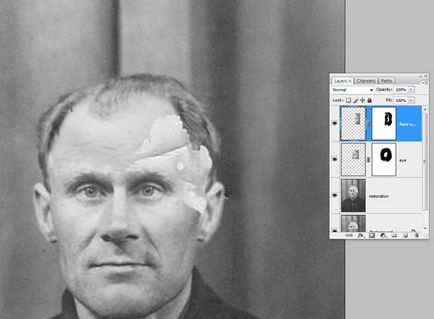
След като сте поставили големи части от изображението, на негово място, ще се върне в печата и zaretushiruem всички ръбове. Ретуширани слой сложих на върха на тяхната собствена. Иначе може да се наложи да се намали плътността на печата за по-добър контрол на процеса на клониране. Така стискаме Ctrl + Z по време на целия процес.

Често по време на ретуширане, което трябва да се използват различни слоеве на различни части. За да се отървете от ненужните слоеве, които използват функцията за циркулярни писма. I обикновено изпълнява работата на няколко слоя, и след това се сливат в proizvozhu блистер слой. Но никога не съм го направите с базовите слоеве.
Не се слеят, ако мислите, че сте пропуснали нещо! Дайте си възможност да се върнете към ретуш слой и да се изменят.
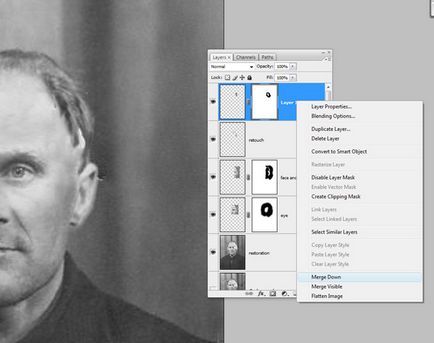
Тъй като ние завърши реставрацията.

Група всички слоеве. За да направите това, натиснете Ctrl + G. Сега създайте нов слой от тази група с помощта на командата Ctrl + Shift + Alt + E, и го преименувайте на "шум". Този слой е да се отървете от излишните шум в работното пространство.
Има и още нещо, което не може да са споменати. Както можете да видите, на оригиналния файл е фоновия слой, който, в крайна сметка, е изключен. Аз винаги се запази оригиналния PSD, и винаги мога да се върна към тях с командата Ctrl + J. Като цяло, аз правя допълнително копие за работата, а след това преминете на заден план.
Съвет: Ако задръжте натиснат клавиша Alt и кликнете върху окото, който се намира на основния слой, а след това активирате слой, а другата се изключва напълно. Друг натиснете ще се върне всичко обратно. Това е удобно за бързо сравнение на разликите.
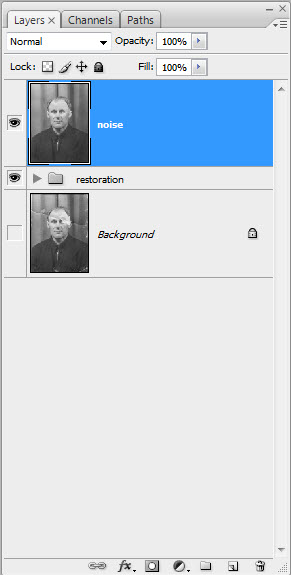
Сега ние се премахне шума от картинката. Има няколко начина, но аз съм с този Filter> Noise> Намаляване на шума (Filter> Noise> Намаляване на шума). Аз малко се промени настройките, намаляване на шума - сложи сила на 8 и 20 детайл.
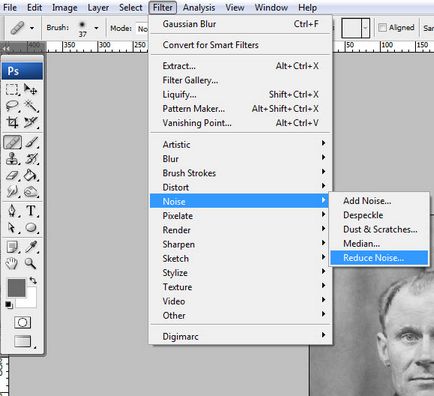
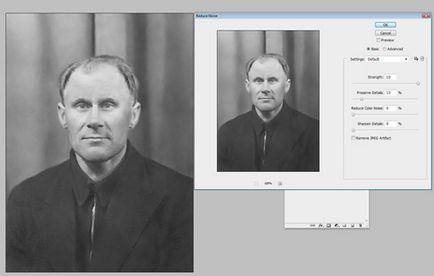
След намаляване на прохода шум в поле. Фина настройка на поле - това е тема за друга статия. Така че сега ние използваме Изостряне (High Pass). За да направите това, опитайте да зададете по-долу.
За урока, аз увеличи променливите също. Не толкова, колкото бихте искали да видите в черно-бяла фотография. Например, ръбовете трябва да бъдат направени по-остри. Има редица технически характеристики, които е необходимо да се има предвид.
Когато настроите остротата достатъчен за печат, може да искате да добавите поле към екрана на монитора. Не забравяйте - принтери леко размазване на изображението по време на печат. Прилагането Изостряне. Задайте режима на смесване на Overlay (Overlay) или Soft Light (Soft Light). Обикновено правя малко повече острота отколкото е необходимо. И след това се регулира нивото на непрозрачност.
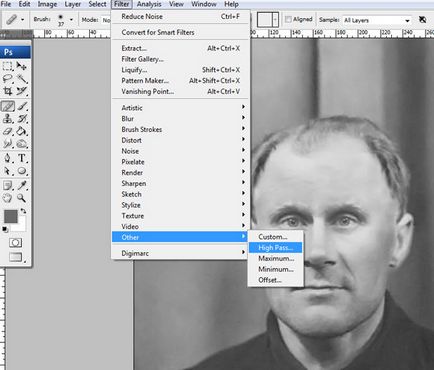
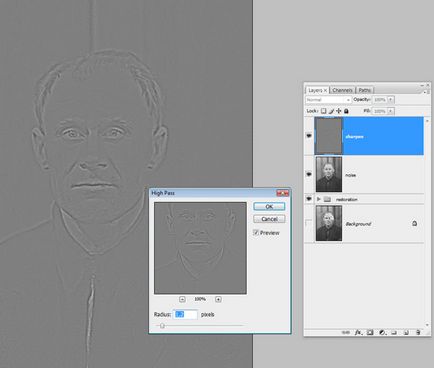
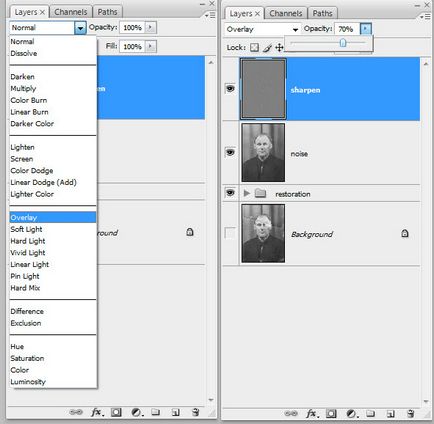
Съвет: Често, което трябва да направите, porezche само някои части от изображението. В примера по-долу, съм създал маска и боядисани всичко, но на лицето, така че само остава остър. Често тази техника се използва за очите.
Тази техника работи добре в комбинация с криви, с които можете да изсветлите или затъмните райони. Ако имате нужда да се проясни само очите си, можете да създадете отделен слой за криви. Натиснете Ctrl + I за да обърнете маската, което го прави черно и облекчи само очите. По-лесно е, отколкото боядисване над всички ненужни.
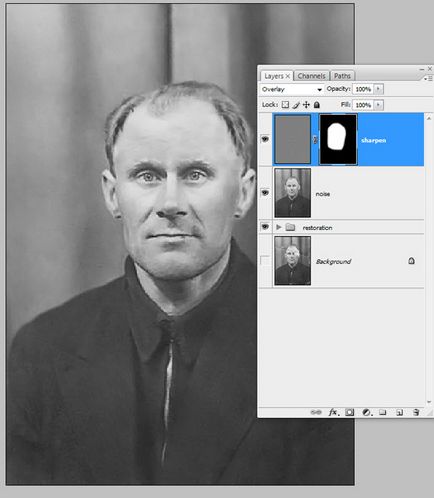
Това е последната стъпка. Тук настроите контраста с S-крива. Аз не включва тази стъпка в първоначалното ми файл. Но вие можете да го използвате, за да настроите остротата. Аз самият често се използва Ctrl + Shift + Alt + E. за създаване на нов слой под предходните. Това, което направих и тук.
I поставя с криви слой над слоя с шума, и след това всички долните слоеве се събират в едно. След това се регулира острота с филтър заточване. поддържане непокътнати слой с криви. И тогава реших да се върна и да работя през последните две стъпки.
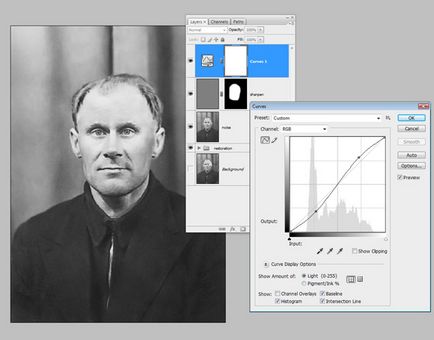
заключение

Свързани статии
