По този начин, PDF портфейл е контейнер за файлове от всякакъв произход, но контейнера е много удобно и много сладък.
1. Как да стигнем до създаването на портфейл.
За запазване на портфейла, изберете File> SavePortfolio и укажете местоположението. портфейлни файлове се записват с разширение PDF от.
2. Организиране на файлове.
От продуктовата гама включва папки и файлове, можете предварително да подредите тях, така че те се показват в портфейла. За да направите това, можете да използвате диригент, но AdobeBridge по-ефективен, тъй като тя дава възможност за преглед на файлове в различни формати, както и извършване на автоматична смяна на имената, ако е необходимо (например, за да зададете желаната цел на файлове в портфейла).
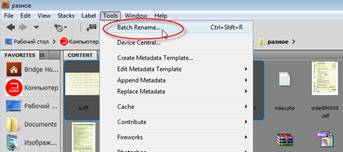
3. Добавяне на файлове и папки.
Можете да добавите към портфолиото на файлове, така и цели папки. можете да създадете портфейл и, ако е необходимо, в рамките на папката.
За да добавите, кликнете върху бутона Добавяне или влачите и пускате файлове и папки от всяко място на вашия компютър. Ако искате да промените вече са установени портфейл, а след това изберете File> ModifyPDFPortfolio.
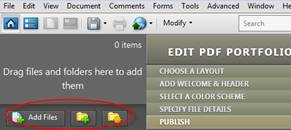
За да изберете оформление, кликнете върху ИЗБЕРЕТЕ раздела LAYOUT отдясно и изберете една от няколко възможности (Basic Grid, На снимката, върти, Плъзгащи Row и др. - Списъкът зависи от версията на Acrobat, тук става дума за версия 9.3). Revolve вариант изглежда много впечатляващо, OnaImage опция ви позволява да зададете фоново изображение. За навигация, потребителят може да използва бутоните за навигация и да се върне на бутона по-горно ниво в горната част на панела. В бъдеще, ние можем да настроите цветовата схема на разположението.
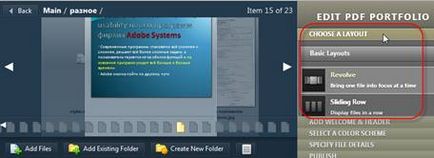
5. За да добавите фоново изображение.
За да добавите фон, изберете оформлението OnaImage (стр. 4), и кликнете в горната част на бутона Home за да отидете на началната страница. След това кликнете върху бутона AddImage и изберете фоново изображение (можете да изберете само един JPG, GIF, PNG). Тя може да бъде допълнително намалена с помощта на плъзгача и разположен в прозореца.
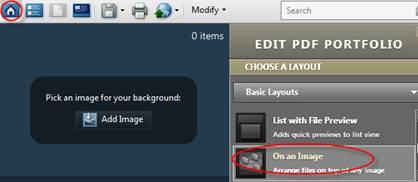
PDF портфейл елементи се показват като миниатюри със съдържание елемент, ако системата поддържа типа на файла (формати за изображения, PDF файлове и т.н.), или под формата на икони, съответстващи на типа на файла на компютъра.
В горната част на PDF портфейл, можете да използвате бутоните:
За да отворите файл или да направите кликнете два пъти върху него (приложението се стартира, съответстваща на даден тип файл), или щракнете върху бутона Open.
7. Елементи на управлението на портфейла.
Всеки документ или PDF портфейл, можете да изтриете изображение, износа, да промените или конвертирате в PDF формат. За да направите това, щракнете с десния бутон върху желаната опция и изберете подходящата операция. В този случай:
За да се намали размера на файла на елемента, то трябва да се преобразува в PDF
ListView) и изберете File> SaveFilefromPortfolio. След това задайте папката. В резултат на това избраните файлове ще бъдат разделени в папки според структурата на елементите на PDF портфолио.
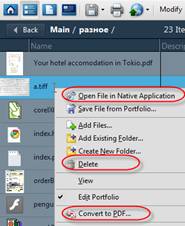
8. Добавете основната страница.
Кликнете върху раздела ДОБАВИ ДОБРЕ ДОШЛИ HEADER. WelcomePage след това да се определи началната страница. Изберете опция - само текст, само илюстрация, илюстрация и текст, флаш филм. След това, през прозореца, въведете текста и форматирането, задаване на изображението. , Можете да се движите и да се превърне директно на страницата.
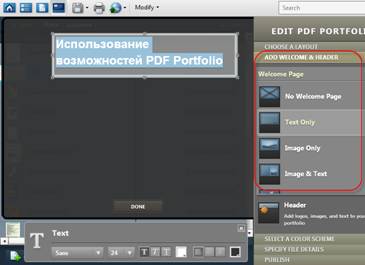
9. Определяне глава портфейл.
За да зададете заглавие, кликнете върху заглавната част
Имайте предвид, че всички материали в областите WelcomePage и достъпно Header информация за операции по търсене.
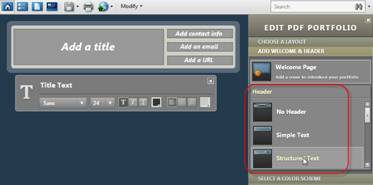
10. Настройка на цветовата схема.
За тази цел в раздела изберете цвят схемата. Можете да изберете един от предварително зададените цветови схеми в ColorSchemes. комплект верига за отделните елементи в CustomizeColorScheme. Можете да зададете цветове за елементи 5 - основни и спомагателни текстови цветове, цвят на фона, цвета елемент и допълващ цвят елемент.
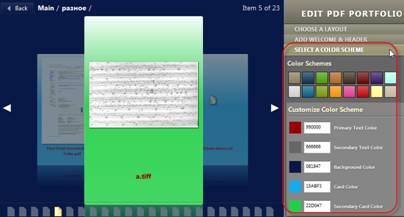
За да персонализирате кликнете върху раздела УТОЧНЕТЕ картотекира детайли. PDF портфейл и да изберете от списъка желания критерии ColumnstoDisplay намира в долната част на панела. Можете да добавите и свои собствени критерии. За да направите това, кликнете върху горната полеви SpecifyFileDetails панел. въведете името на теста, изберете вида на критерии от списъка (текст, числова стойност или датата) и натиснете бутона "+".
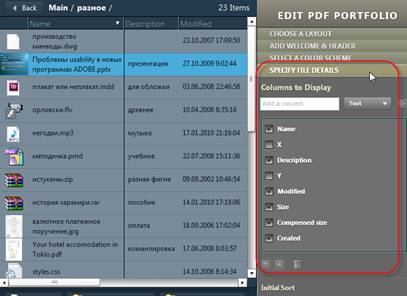
В раздела Файл, ПОСОЧЕТЕ ДЕТАЙЛИ, уточни първоначалния вид в InitialSort списък. Можете да изберете да сортирате по възходящ или низходящ ред въз основа на критериите, избрани в областта на ColumnstoDisplay. За да сортирате полезно поле за описание. в който можете да въведете съответните стойности ръчно.
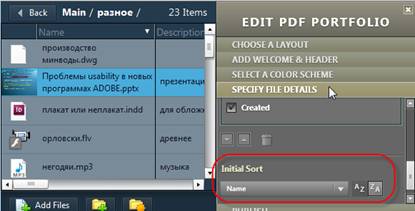
Полученият файл PDF портфолио е нормална удължаване на PDF, и може да се разпространява от обичайните начини - чрез електронна поща чрез услугата Acrobat.com (команда File> Сътрудничество> Споделяне), или могат да бъдат отпечатани File> Print команда.
За повече информация относно тези и други функции на Adobe Acrobat 9, можете да получите център за обучение "специалист" по.

шофиране инструктор Център "специалист"
при MSTU. Бауман
Свързани статии
