6.5. Създаване на диаграми
Отделно от графични файлове във формата на Word документи, можете да вмъкнете графики. С графики, можете да визуализирате числови данни, например, за да видите как данните се променят, да видят развитието на един проект с течение на времето. Диаграми превърнати различни колони с номера в графичните обекти, които са далеч по-лесно и по-приятно да се възприемат проучване. Създаване на графики в Word - не е сложна операция, така че да работи, дори и начинаещ потребител може с тях.
За да създадете диаграма направите следното.
- Поставете курсора на мястото, където искате да поставите на графиката.
- Отиди в раздела въвеждане и върху по-схема, илюстрираща група (фиг. 6.69).
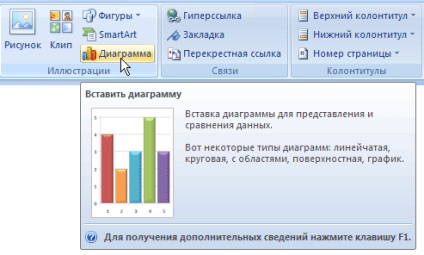
Фиг. 6.69. Бутон на диаграма панделка
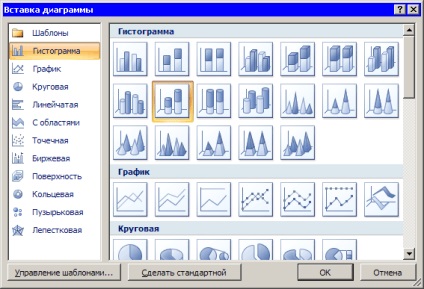
Фиг. 6.70. прозорец диаграма Box
Появява се таблицата със хартия. В допълнение, той ще бъде открита от прозореца на приложението Microsoft Excel. където таблицата с данни ще се появи (фиг. 6.71). В тази таблица е необходимо да въведете числови стойности и да им обясним. Работа с неговите членове се нуждаят точно както с редовни таблици. За да се промени в клетката на таблицата се показва в таблицата, след което натиснете Enter.
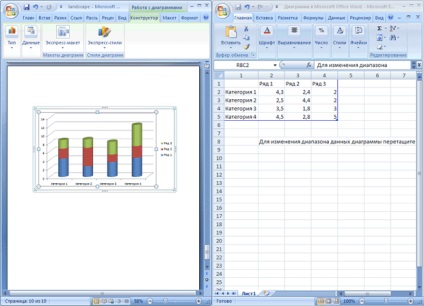
Външен вид диаграми първоначално избрани могат да бъдат променяни по всяко време. За да направите това, използвайте Бързо меню стилове в групата Стилове в раздела Проектиране на класациите. Можете да избирате от 48 различни възможности за представяне на диаграми.
Ако искате да получите достъп до други схеми, щракнете върху Промяна тип диаграма в групата от типа на лента (фиг. 6.72).

Фиг. 6.72. Група от типа на лента
6.6. WordArt обекти
WordArt обекти са вектор, съответно, в Словото има много инструменти за редактиране на фигури данни. Вие може да се разтегне, компресирате, завой, въведете ги в различни геометрични фигури. Освен това е възможно да се промени цвета, попълнете, дебелина на линия, както и наличието на сенки.
Упражнение 6.5. Създаване на WordArt обект
За да вмъкнете WordArt обект, следвайте тези стъпки.
- Отидете в раздела въвеждане и щракнете върху бутона WordArt в Текст група
- В менюто на WordArt, изберете вида на обекта (фиг. 6.73).
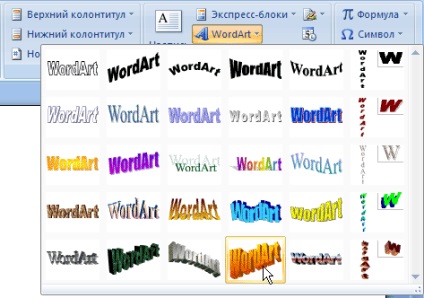
Фиг. 6.73. WordArt меню
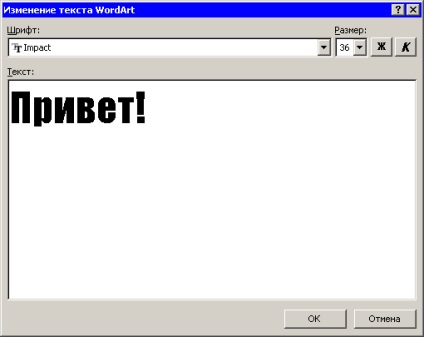
Фиг. 6.74. диалоговия прозорец Редактиране на WordArt текст

Фиг. 6.75. WordArt обект
Сега можете да редактирате етикета с помощта на раздела Работа с обекти WordArt-формат (фиг. 6.76). Можете да промените формата, размерите и посоката на текста, обект стил, разстоянието между буквите, и така нататък. Г.
Голяма картинка
Фиг. 6.76. Tab Работа с обекти WordArt-FormatWordArt
Що се отнася до цифрите за WordArt обект, който може да зададете опции за текст опаковане. добавете сянка и промените настройките за сила на звука. Също така имайте предвид Бутон за редактиране форма WordArt на. който е в групата Styles, WordArt (фиг. 6.77). Натискане на този бутон се показва меню, където можете да изберете пътя на възможности за движение и текстови извити букви.
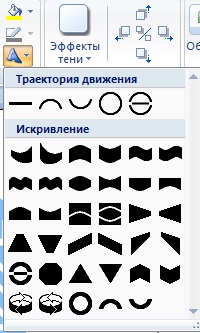
Фиг. 6.77. Меню Промяна фигура WordArt
SmartArt обекти
Обекти SmartArt са нещо по средата, диаграми и цифри. Те дават възможност за представяне на разнообразна информация в удобен за потребителя графични блокове. В по-ранните версии на Word. където възможността за добавяне на елементи от този тип са изчезнали, потребителите са принудени да прекарват много време за привеждане в съответствие на частите на страницата, поставете текста и форматирането.
За да вмъкнете SmartArt обект, следвайте тези стъпки.
- Отидете в раздела въвеждане и щракнете върху бутона SmartArt в групата Илюстрации
- Изберете най-подходящия избор оформление прозорец Модела SmartArt (фиг. 6.78). При избора на оформление, след което разгледа какви данни, които публикувате. Например, опцията за фуния е предназначена да се съсредоточи върху понятията, които се събират в един единствен елемент (фиг. 6.79), както и оформлението на различни по същество стрели, предназначени за преработка по смисъла на двете противоположни идеи между тях, за да направят своя избор (фиг. 6.80). Изборът между оформления е лесно да се направи, тъй като всеки един от тях е подробно описание.
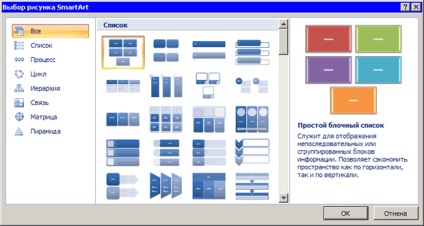
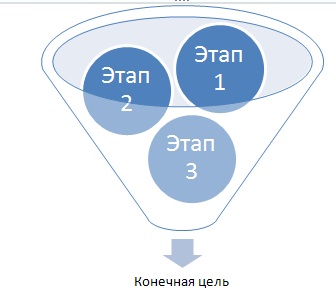
Фиг. 6.79. оформление на фунията

Фиг. 6.80. Отклоняващи се Стрелките Layout
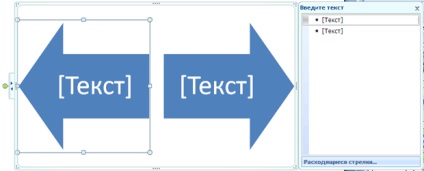
Голяма картинка
Фиг. 6.81. SmartArt обект и прозорец на задачите Enter
TIP. За да покажете или скриете прозореца на задачите Въведете текста, щракнете върху бутона, както е указано в противоположни посоки на стрели в лявата част на SmartArt обекта (фиг. 6.82).
Фиг. 6.82. да се обадя на бутона на прозореца на задачите Enter
Свързани статии
