Спазването на тази препоръка ще ви спаси от неудобството! Ние трябва да се свикне да изпълнява автоматично тези съвети на ниво рефлекс!
Освен ако не е контекстно-зависима помощ
Отваряне на прозореца на задачите "My Computer". Задръжте курсора на мишката върху иконата на папка "Принтери" на или "Control Panel" и след това "Замразяване". Какво става, ако описание подсказка на папка не се е явил? И дори ако описанието на папката се появи, все още следвайте тези стъпки:
- Отворете менюто Преглед на програмата "My Computer" (или от менюто Tools, ако имате по-нова версия на Windows).
- Извършване на папка. (Трите точки показват, че се появява диалогов прозорец, след командата) и веднага си задайте въпроса: "Къде съм пред кой раздел?"
- Най-, кликнете върху "View" диалоговия прозорец на раздела "Folder Options".
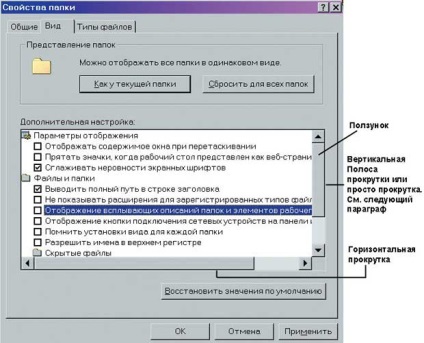
Голяма картинка
Фиг. 2.30. Ако името на възможности за диалог и тяхната последователност са малко по-различни от тези на снимката - не се притеснявайте: най-важното - четете правилно, за да намерите низа се интересувате от
Правилно прочетете опцията за диалог:
"NO, Display изскачащи описания на папки и икони на работния плот" (и следователно не се появяват на бутони пояснения и системните папки прозореца "My Computer").
И сега отново, следвайте първите 3 стъпки и прочетете опцията за тренировка!
Познаването превъртане
Фиг. 2.30 предишния раздел показва, че списъка с опции върви надолу, но тя не се вписват напълно в "Разширени настройки". Ето защо, се появява вдясно от вертикалната лента за превъртане, тя има два бутона със стрелки в горната и в долната част (в този прозорец е налице хоризонтално превъртане).
За да преминете през линиите нагоре или надолу, щракнете върху бутона или бутона за скролиране.
В този случай, на самия списък се придвижва директно в обратната посока от точно един ред. По това скоро ще свикнете с него, защото Вие разбирате, защо това се случва. "Разходка" из списъка нагоре и надолу. Гледайте поведение списък.
Ако списъкът е дълъг и е необходимо да се движите из списъка по-бързо, че е по-удобно да се използва плъзгача - сив правоъгълник върху свитъка.
Преместете плъзгача - тогава направете следното:
- Стегнете върху него с левия бутон на мишката.
- Без да го освобождава, преместете курсора на мишката нагоре или надолу по протежение на лентата за превъртане.
Преместването на плъзгача за превъртане нагоре или надолу, като че ли непрекъснато се движите в списъка на няколко линии.
Както се вижда от фиг. 2.30. имената на някои опции не се побират изцяло в прозореца "Разширени настройки".
Ето защо, в долната част на тази област и се съхраняват в хоризонтално превъртане стрелки ляво и дясно. Ако има желание да чете низ до края, а след това щракнете върху стрелката надясно. След това линията "излезе" от лявата страна, а сега можете да видите какво е написано в края на тези редове. За да се върнете в началото, трябва или да използвате бутона със стрелка наляво или плъзгача за хоризонтално превъртане.
Ако плъзнете първия кадър от движенията на прозорците
Преместете прозореца на задачите "My Computer" на работния плот ( "яка").
Ако най-напред се премества в рамката на прозореца, а след това съдържанието му, то не е много удобно. Помислете как да се избегне това неудобство, за различни версии на Windows (ако във вашия случай влачат прозорец като цяло, все още следвайте стъпките по-долу).
- Щракнете с десния бутон върху празно място на работния плот.
- В контекстното меню изберете Properties, и веднага след това си задайте въпроса: "Къде съм пред кой раздел?"
- В диалоговия прозорец "Display Properties", щракнете върху "Външен вид" в раздела.
- Кликнете ефекти.
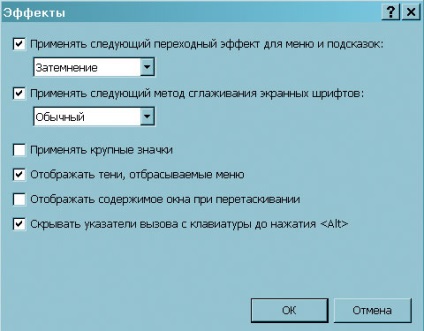
Фиг. 2.31. Това е така, далеч не са "скрити" опция в Windows XP
В диалоговия прозорец правилно прочете опцията "Не, Показване на съдържанието прозореца при плъзгане" (сега е ясно, защо се проточи в началото само рамката на прозореца).
Свързани статии
