Ниво 3. Работа с чертежи, свързани с
Поставяне свързани изображения от графични файлове
Разбера файла с изображение не може просто вградени в документа, но и поставете запазване на връзки към оригиналния файл на изображението. В този случай, промените, направени в графичния файл, ще бъдат показани в документ на Word.
- Преместете курсора до мястото, където ще бъде поставена на изображението.
- В раздела Вмъкване щракнете върху бутона Картина в групата Илюстрации.
- В Insert Picture (фиг. 5.27), отидете до папката с изображението, което искате. Щракнете върху бутона със стрелка и изберете вложки метод Insert.
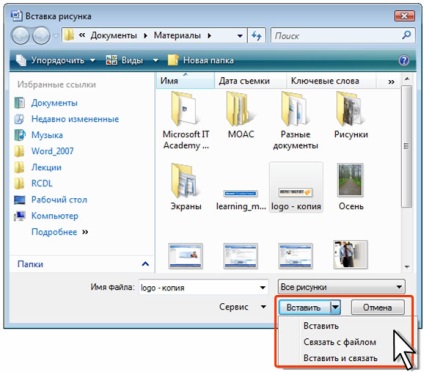
Фиг. 5.27. Box свързана рисунка
Актуализация свързани изображения
Независимо от използвания метод за поставяне на свързаните с автоматичен модел актуализиране на документа за Word, когато досието на източник на изображение не се случва по време на работа на документа или когато тя се отвори.
Освен това, ако изображението е поставена с помощта на команди във файла. и оригиналния файл образ е била променена, а след това при отваряне на Word документ празен правоъгълник (фиг. 5.28) се появява на мястото на снимката.

За да актуализирате чертежа трябва да се направи на неговата или част от документа, съдържащ снимката, и натиснете клавиша F9 функция.
След този ход, преименуване или изтриване на оригиналния файл на изображението, когато отваряте Word документ вместо модел добавя използване Assign команден файл. показва празна кутия (вж. фиг. 5.28), но картинката поставена с помощта на Insert и връзката се появява в документа. Въпреки това, когато се опитате да се актуализира на фигурата, вместо това ще се покаже празен прозорец.
снимки управление на взаимоотношенията
За прилежащите фигури, можете да промените начина на нейното съхранение във файл или се прекъсне връзката.
- Щракнете върху бутона "Office". кликнете Подгответе. и след това в подчинена меню - Редактиране линкове към файлове (Фигура 5.29.).
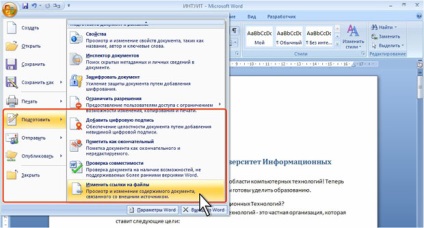
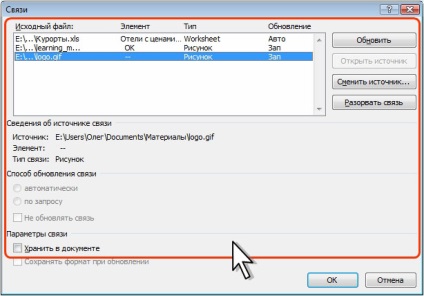
Фиг. 5.30. фигура Relationship Management
Работа с колекция от клипове
търсене на картината
Когато поставите снимка от колекция от клипове, не винаги може да се намери правилният клип за неговата ключова дума. В този случай, можете да използвате Clip Organizer.
- В долната част на прозореца на задачите клип (вж. Фиг. 5.4 или фиг. 5.5), щракнете върху Организиране на клипове и след това витрина Организатор Microsoft Clip (фиг. 5.31).
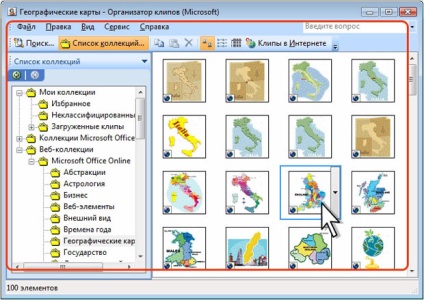
Голяма картинка
Фиг. 5.31. Търсене модел с помощта на Clip Organizer
За да отворите Clip Organizer, можете да използвате менюто Старт на Windows.
- Отворете менюто Старт на Windows.
- Изберете Всички програми.
- В програмите за Microsoft Office, щракнете върху Microsoft Office Tools.
- Щракнете върху Microsoft Clip Organizer (фиг. 5.32).
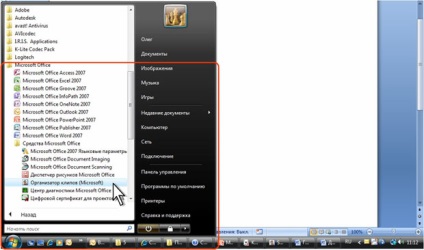
Свързани статии
