Създаване на персонализиран печат
маса печат фрагмент
- Маркирайте отпечатан фрагмент маса.
- Кликнете върху избрания текст, щракнете с десния бутон в контекстното меню, щракнете върху Дефиниране Print Range или Добавяне на обхвата на печат.
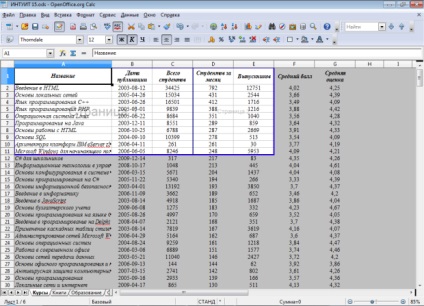
Към съществуващата печат обхват, можете да добавите допълнителен фрагмент.
- Превъртете до допълнителен фрагмент на масата.
- Кликнете върху избрания текст, щракнете с десния бутон в контекстното меню, щракнете върху Добави принтер диапазон.
За да зададете като печат гама несвързани фрагменти маса и може да използвате първия метод. За да направите това, първо изберете всички необходими части.
Когато определят диапазон печат за неграничещи банди, всеки един от тях ще бъде отпечатан на отделна страница (или страници, в случай че размерът не се побира на една страница).
Ако някоя маса фрагмент, за да се отпечата само веднъж, можете да го направите, когато настроите опциите за печат.
Изключване от пресата
Не е необходимо може да се изпусне от отпечатаните таблиците при отпечатване колони и редове. Това е достатъчно, за да ги скрие.
Не можете да отпечатвате съдържанието на отделни клетки, от клетки. колони и редове.
- Маркирайте обхвата на маса, данните от които не трябва да се появяват в печата.
- В менюто Формат щракнете върху клетки или с десния бутон върху избрания диапазон от клетки, а в контекстното меню изберете Format Cells.
- В раздела Защита на Format Cells прозорец клетка изберете Hide при отпечатване (фиг. 15.28).
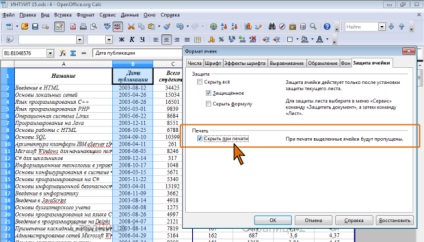
Отпечатване на документ
За да отпечатате целия документ в един екземпляр е достатъчно в лентата с инструменти Стандартни щракнете върху бутона Print.
трябва да бъде в менюто File Изберете команда за печат, за да изберете настройките за печат. След това се показва диалогов прозорец за печат (фиг. 15.29).
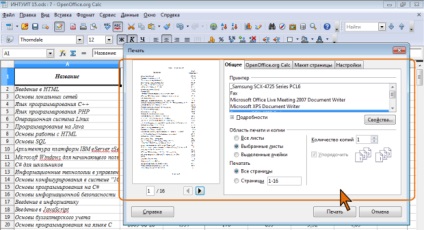
Голяма картинка
Фиг. 15.29. Създаване на потребителски отпечатате документ и определяне на броя на копията
Начално се отпечатва, само активния (ток) лист или група, избрана от листове. Избирането на други ключове може да отпечатва целия документ или просто избран кръг от текущия лист.
Когато записът на масата изисква няколко страници, по подразбиране всички те са отпечатани. Ако искате да отпечатате всички страници на документа не са, и само на няколко страници в раздела Общи (вж. Фиг. 15.29) трябва да бъде настроен да премине страници и разположен в непосредствена близост поле, въведете номера на отпечатаните страници.
броя на копията за печат може да бъде определен в броя на броя на копията.
В принтера може да бъде, когато имате няколко принтери, свързани с вашия компютър или локална мрежа, изберете принтера, който ще се отпечата документа.
Таблицата може да включва ленти, които не съдържат никакви данни. Ако размерът на интервала на повече от отпечатаната страница, празните страници не се отпечатва по подразбиране. Форматиране на клетка, като граници или цветовете на фона не се считат за съдържанието на клетка. Когато страниране празни страници не се броят. В раздела OpenOffice.org Calc (фиг. 15.30) Изберете изход на празни страници, може да осигури печат тези страници.
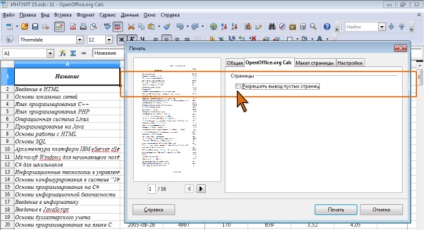
В раздела Оформление на страница (фиг. 15.31) може да се настрои, за да отпечатате няколко страници на един лист хартия и реда за отпечатване.
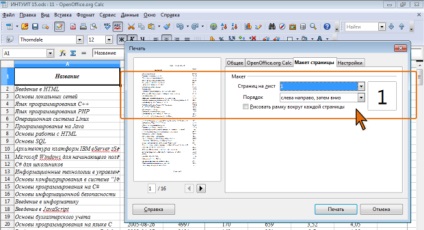
Pages падащия списък в списъка на възможно да изберете броя на страниците на документа (1, 2, 4, 6, 9, или 16), за да бъдат отпечатани на всеки лист хартия. Ако този списък изберете Конфигуриране. допълнителните елементи ще се появят в раздела, можете да конфигурирате настройките за отпечатване на няколко страници (фиг. 15.32).
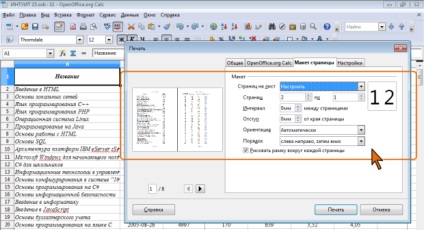
Голяма картинка
Фиг. 15.32. Регулиране печат Опции страници на лист
Когато печатате няколко страници на лист с помощта на подходящ квадратчето можете да зададете разпечатате рамка около всяка страница.
В падащия списък на можете да изберете реда на реда за печат: отгоре-надолу, а след това на дясно или на ляво на дясно, след това надолу. От този избор зависи не само отпечатване на масата, но последователността номериране нейните страници.
В раздела Настройки (фиг. 15,33) може да бъде конфигуриран за отпечатване на документ в обратен ред, т.е. като се започне от последната страница.
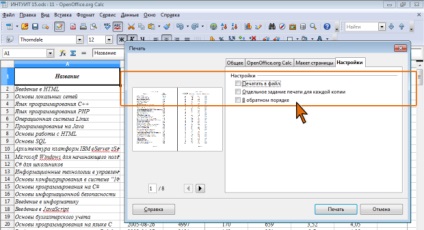
Голяма картинка
Фиг. 15.33. Създаване отпечатате документ последователност
След установяване на всички настройки за печат, натиснете бутона Print.
Свързани статии
