Предговор: "На професията - дизайнер"
Стартиране на програмата, CorelDRAW X7 интерфейс
помощно приложение
- Bitstream Font Navigator - шрифт мениджър за Windows, който помага да се намери, да преглеждате и инсталиране на шрифтове.
- Corel PowerTRACE X7 - полезност в рамките на CorelDRAW, бързо и точно да конвертирате растерни изображения в редактируеми векторни графики.
- Barcode Wizard - програма за създаване на баркодове в широка гама от стандартни за индустрията формати.
- Двустранен печат Wizard - овладяване на функцията за ръчен двустранен печат, което помага за оптимизиране на проекти за двустранен печат.
Системни изисквания
- Microsoft Windows 8 / 8.1 (32-битова или 64-битова версия), Windows 7 (32-битова или 64-битова версия), с най-новите Service Pack
- Intel Core 2 Duo или AMD Athlon 64
- 2 GB памет
- 1 GB на свободно пространство на твърдия диск (за монтаж без съдържание)
- Мишка, или таблетка мулти монитор
- Разделителна способност на екрана: 1280
Сред новите функции пакет се появи, като:
Когато стартирате CorelDRAW изготвяне отваря прозорец (фиг. 1.1).
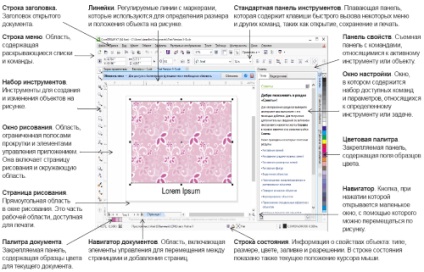
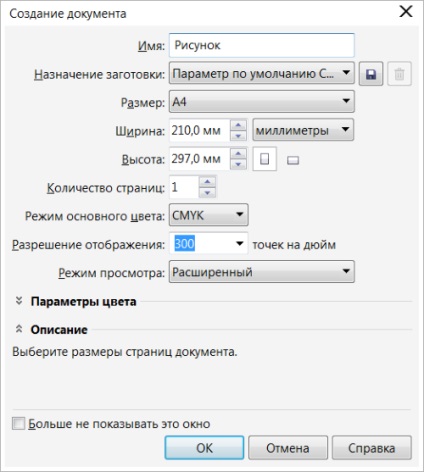
Фиг. 1.17. Създаване на прозорец на документ
Въведете име на файла в името на текстовото поле. От списъка изберете дестинация Дестинация чертежа на детайла:
- определяне на CorelDRAW По подразбиране - прилага настройките по подразбиране за създаване на графики CorelDRAW да бъдат отпечатани.
- По подразбиране CMYK - използва възможности за създаване на графики, предназначени за търговски печат.
- RGB подразбиране - настройки се използват за създаване на графики, за да бъде отпечатана на високо качество на принтер.
- Web (Интернет) - параметрите, използвани за създаване на графики за ползване в интернет.
- Създаване (по поръчка) - ви позволява да конфигурирате настройките за целевия документ.
цветови модел (RGB. CMYK. HSB) определя цвят, за да се осигури метод за компютъра. Има три основни модела:
- RGB (RED GREEN BLUE). Добавка модел се основава на смес от три цвята - червено, зелено, синьо. Мониторът използва фосфор, който свети в тези три цвята. Черният цвят в модела се получава, когато интензивността на всички цветове е 0, бял, - като 255. RGB модел осигурява 16,7 милиона цвята. Той е предназначен за изображения, получени чрез излъчване на светлина, например, на екрана на компютъра. Моделът използва в уеб дизайна.
- CMYK (Циан Магента ЖЪЛТ черен). Изваждащо модел. Тя се основава на изваждането от цветове. Моделът е проектиран, за да се подготви оформления за отпечатване в печатницата. Проектиран да се изображения, получени чрез отразяване на светлина, например, при отпечатване на цветен принтер.
- HSB (Hue нюанси, наситеността - насищане, яркост - яркост). С тази работна програма модел, допълнително конвертиране на цвета в RGB. Полезно при редактиране на снимката, защото тя не се променя при смяна на цвят, наситеност и яркост се променя. С други думи, този модел не е зависим хардуер.
Пример 1.2. Първи снимки на скенер
CorelDRAW поддържа скенери, които използват стандартен интерфейс, за да изтеглите Microsoft Windows Image Acquisition изображението (WIA). Ако скенерът не поддържа WIA. но той има съвместим драйвер TWAIN. Можете да използвате този драйвер за сканиране на изображения в CorelDRAW. За да сканирате изберете файла, може да получи от картинката и тогава ще трябва да изберете източника на WIA - скенер, който използва водач, WIA или изберете TWAIN източник - скенер, който използва TWAIN драйвер (Фигура 1.18.).
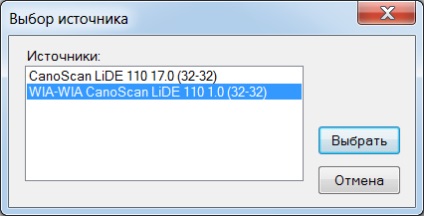
Фиг. 1.18. Window източник изберете изображение
Изберете скенера в диалоговия прозорец и щракнете върху бутона Select. След това кликнете върху файла, Вземете картина се получи (фиг. 1.19).
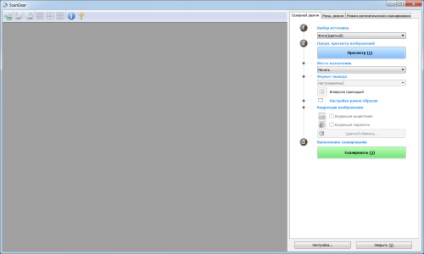
Фиг. 1.19. Скенерът е готов за работа
Свързани статии
