Уроци по Photoshop - Смесете снимки с помощта Нанесете ↓ Изображение
Adobe Photoshop уроци
В този урок ще научим Adobe Photoshop да се смесват (комбинират) изображения заедно с помощта на Apply Image Photoshop, и да видим различните резултати и въздействия. Екип Apply Image - една от тези функции в Photoshop, които по различни причини, които не използвате често, дори и хората, които използват Photoshop в продължение на няколко години. Много хора не знаят, че тя е в програмата, или случайно попаднали, като се има предвид менюто Photoshop погледна веднъж каза: "Аз не го разбирам" и си тръгна. И има защо. Този урок ще покаже, че отборът Apply Image - един от най-мощните и гъвкави инструменти в целия Photoshop за снимка микс, а той е много лесен за използване! Apply Image - налага изображение на себе си или на друго изображение (същия размер) в най-различни начини. Това е подобно на използване на смес режими (смес режим слоя), с допълнителна възможност за смесване на отделните канали заедно. Това не само ни дава много по-голям контрол върху смесването на изображението, но и отваря много повече място за творчество и създаване на по-интересни резултати. Ние сме усвоили само основите на заявление Apply Image, е леко докосване на това, което можете да правите с този инструмент. Урокът ние комбинираме двете изображения, но можете да го използвате, за да се смесват по-голям брой изображения, използвайки различни канали и методи смеси за всеки! Можете дори да се смесват канали различни модели цветни. Опитай се да вземеш едно изображение метод RGB, а друг образ в CMYK или Lab, а след това смесване канали, вижте това, което получаваш! Или прилага различен режим смес за целия ефект! Е, ние сме малко по-напред на събитието. Да започнем с това, ние трябва да се научите да използвате команда Изображение на Apply. Преди да започнете, трябва да знаете нещо много важно. Apply Image ще работи с изображения, които имат едни и същи пикселите за измерване. Това oznachat, че ако едно изображение е 800 пиксела широчина и 600 пиксела, за второто изображение трябва да бъде широк 800 пиксела и 600 пиксела висок. Ако работите с изображения с висока резолюция, изпълнение пиксел, ще бъде много по-висока, но и двете изображения, ще трябва да бъде със същия размер. Да започнем! Стъпка 1: Отворете изображението, което искате да използвате. Преди да можем да се смесват изображенията заедно, ние трябва да ги отворите в Photoshop. Ще се смесват двете изображения. Това е първият ми картина:

Тук изображението, което ще се смесва с първата:

Стъпка 2: Изберете снимката, която искате да използвате като Изображение "Target". От двете изображения се отварят, трябва да изберете този, който искам да използвам като моя фоново изображение, или с други думи, картинката, която ще покриваме друго изображение. Командата Apply Image отнася до това основно или основно изображение като Target на изображението, а изображението, което ще се прилага, както е оригиналното изображение. Отивам да се използва снимка като китарист ми целевото изображение, така че аз кликнете някъде в прозореца си, за да изберете, той ще го преместите в челните редици в Photoshop:
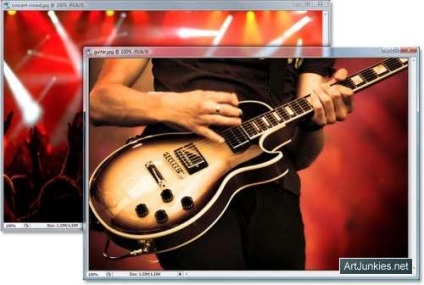
Етап 3: дублиращи се Предшестващо Целева Image. В момента моята целева изображение (както ми източник на изображение) е само един слой от ПИС, които можем да видим, като погледнете в палитрата на слоевете:
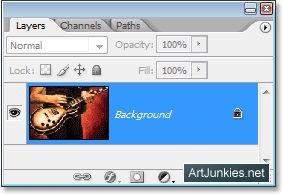
Background слой съдържа първоначалната информация на изображения, а за да я спаси, да се върне делото за ново, ние почти винаги работи с дубликат на фона слой. За да направите това, натиснете Ctrl + J. Ако погледнем назад към палитрата на слоевете, можем да видим, че сега имаме оригиналния фон слой на дъното, както и копие от този слой, който Photoshop, наречена "Layer 1":
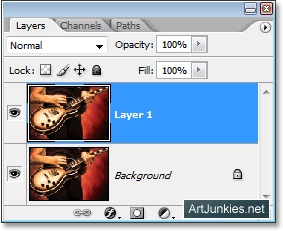
Стъпка 4: Щракнете върху командата Apply Image. Сега, сигурността, която дублира фоновия слой, намерени в менюто на изображението (горната част на екрана) и изберете Apply Image (Приложи изображение Външен канал). Photoshop отваря диалогов прозорец. Ако никога не сте виждали Нанесете диалогов прозорец Изображение това може да изглежда сложно, но това е наистина доста прост за него. Да видим какво ни показва диалогов прозорец. Целевото изображение, Layer, и режим на цвета. В центъра на диалоговия прозорец, посочете името на целевото изображение (целевото изображение, получателя), заедно с името на активния слой. Този слой, който се смесва с други изображения. Моят Target образ, наречен "guitar.jpg" и слоя "Layer 1" избрания активен в моя слоевете палитра. Повече може да се види, че целевото изображение в момента използва метод на цвят RGB:
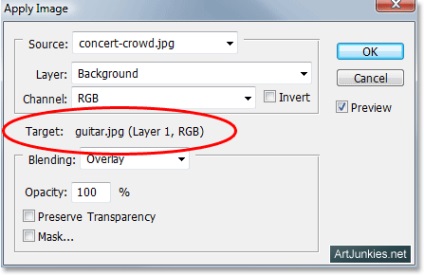
Ние не можем да променим тази информация, за да се насочите на изображението. То просто ни казва, че ние сме избрали, когато се отвори команден Изображение на Apply. Източник Източник на изображението в горната част на диалоговия прозорец (първоначален източник на изображение) показва избрания в момента източник изображение. Оттогава имам две изображения отворени в Photoshop, вторият ми с изображения ", концерт-crowd.jpg", той се избира автоматично, както е оригиналното изображение:
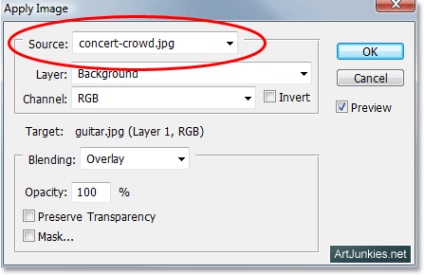
Ако видите целевото изображение, включени в списъка, тъй като първоначалното изображение, просто кликнете върху нея и изберете второто изображение от списъка, за да го зададете като източник. Ако вторият ви не се появява изображение на всички в Apply Image, то е защото на изображения с различни размери. Вие ще трябва да отмените диалоговия прозорец Apply Image, променяте размера на второто изображение за да съответства на целевото изображение, а след това се върнете към Apply Image. Layer Източник изображението по-долу ред Източник - Layer (Layer). В началото на урока, аз споменах, че ние можем да използваме командата Apply Image, за да се слее слоя на едно изображение с друго изображение слой. Ние вече имаме слой, избран в нашата целева образ, същото може да изберете слоя, който искаме да използваме нашия източник на изображение. Ако изходното изображение съдържа повече от един слой, ще видите името на всеки слой са включени в списъка. Просто те изберете слоя, който искате да се смесват с целевото изображение. В моя случай, един образ, включващ само един слой - Background слой - е автоматично избрана като слоя, който ще се използва:
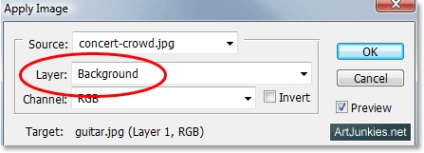
Източник Канал изображение под слоя - изберете канал. Тук можем да изберем кой канал източник на изображение, ние искаме да се слее с целевото изображение. Моят източник на изображение (а може би и ваше) е в метода на RGB, точно както ми целевото изображение, това означава, че съдържа червени, зелени и сини канали. По подразбиране, изберете канала RGB, а ние ще го оставят, докато същият:
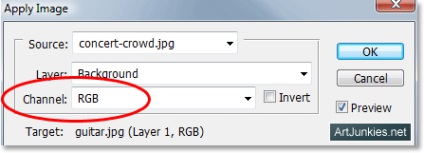
Blend Mode и непрозрачност И накрая, ние имаме режим на смесване и непрозрачността. Смесване режим е мястото, където ние казваме на Photoshop, ние искаме да се смесват образът източник за насочване на изображението, да изберете някоя режим от падащия списък, а изборът на непрозрачност ни позволява да смекчат ефекта на смесването, ако искате да промените непрозрачността на изходното изображение. И двете от тези параметри са същите като в палитрата. В действителност, повечето от смес режими е в диалоговия прозорец Apply Image, заедно с чифт нови ( "Добавяне" и "Изваждане") (събиране и изваждане). Моята смес режим в момента е настроен на "Overlay" (припокриване):
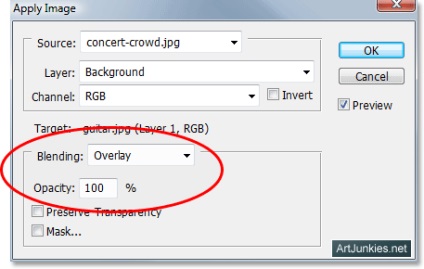
Ние ще пропусне дъно диалоговия прозорец две възможности, "Съхрани прозрачност" и "Маската", тъй като вече е покрила всичко, което трябва да знаете, за да се смеси нашите изображения с помощта на Apply Image. В действителност, дори и без да се променя нищо в диалоговия прозорец и предоставя правото на избор на стандартни стойности, мога да видя колко добър микс моите две изображения:

Сега аз няма да щракнете върху OK, за да излезете от диалоговия прозорец, защото искам да покажа как можем да създадем най-различни ефекти миксове, просто чрез манипулиране на опциите в диалоговия прозорец! В този урок ще разгледаме няколко примера за това какво може да се направи, просто като изберете различни опции в диалоговия прозорец. Няма "дясно" или "грешни" настройките. Това е просто въпрос на експерименти и игри, докато вие ще бъдете доволни от резултата. Смяна на Blend Mode-лесният начин да се постигне различен ефект с Apply Image, е лесно да се промени за смесване опции и се прилагат различни режими смеси. Ако си спомняте, е моят начин на смес е настроен на "Overlay". Вижте какво се случва, когато се променя режима. Аз ще се промени смесване опцията за "Screen, Облекчете":
Ако се вгледате в целевото изображение, можем да видим, че сега имам много по-различен резултат:

За да има различен ефект, променете Blending Option на "разликата":
Тук е моят нов резултат:
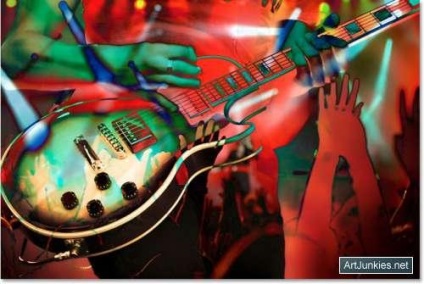
Ще оставя на смесване вариант настроен на "Разлика" и ще ви покаже това, което се случва, когато се промени микса на отделния цвят канал на изходното изображение. Моят източник на изображение с помощта на метода RGB. По подразбиране, Apply Image смесва трите канала едновременно (като "композитни канал"). Но ние можем да се изолират отделни цветови канали от началното изображение посредством опцията Канал, за да ни предоставят повече творчески възможности. Когато всички три канала се използват заедно, ще видите опция в диалоговия прозорец канал, настроен на RGB. Отивам да промените избора, така че само червения канал ще микс от промяната на изображението. За да направите това, аз просто кликнете върху стрелката вдясно в низа "RGB" и изберете "Red":
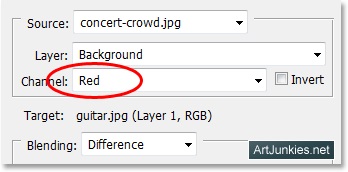
И тук можем да видим, че с избора на само един цвят канал на изходното изображение, ние получаваме един напълно различен:
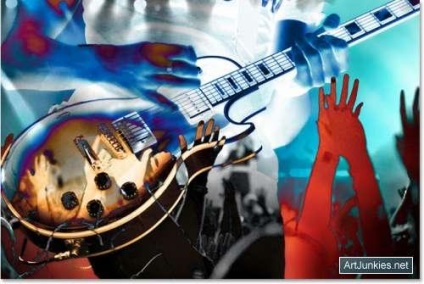
Като последен пример и да се грижи за "артистична" ефект, задам опцията обратно към канала "на RGB", смесване на трите цветови канали на изходното изображение, както и промяна на смесване опцията "Hard Light":
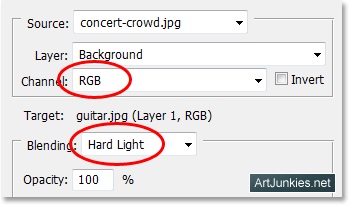
Тук е моят резултат, след като замените Смесването опция. Той изпраща на китарата си на заден план и се предлагат тълпа от слушателите:

Както споменах в началото на класа, смесване на две снимки заедно Нанесете командването на изображението само на няколко предавания, които можете да направите. Обсъдихме всичко, което трябва да знаете, за да започнете да използвате тази команда. След като успешно се слее двете изображения заедно, опитайте се да се добави трета картинка! Тук, след смесване на две мои снимки, аз бях на Apply Image отново да се смесват със снимка на тухлена стена гръндж стил и да се създаде крайния ефект на текстура:

Свързани статии
