За избор на ред, колона, и клетка
Ако имате нужда от нещо общо с текста в няколко клетки, е удобно, за да изберете, като се използват следните методи.
• За да изберете колона, преместете показалеца на мишката в горния му край, и когато той се превръща в малка черна стрелка, сочеща надолу, щракнете върху бутона на мишката.
• За да се подчертае линия, преместете мишката в лявата част на документа и когато показалецът на мишката на стрела, наклонени надясно, щракнете с дясното близо до линията.
•, наклонена към десния бутон на мишката (Фиг. 1.53) За да изберете една единствена клетка, щракнете в него три пъти, или поставяне на курсора в левия край, а когато той се превръща в малка черна стрели.
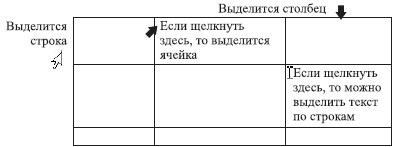
Фиг. 1.53. Изберете редове и колони
• За да маркирате клетки, които се намират в различни части на таблицата, последователно, разпределени на всяка клетка, задръжте натиснат клавиша Ctrl на.
• За да изберете група от съседни клетки, кликнете върху една от най-екстремните и плъзнете мишката в посоката, от другите клетки.
• За да изберете цялата таблица, кликнете върху иконата
който се появява в горния ляв ъгъл на таблицата, когато не успеете да получите показалеца на мишката.
• За да изберете всички в списъка, можете да използвате и командата на менюто, което се отваря, когато кликнете Select в групата на маса в раздела Layout.
Премахване на клетки могат да кликнат бутон на мишката някъде в таблицата.
Имайте предвид, че ако се проточи граничната линия или колона, в която е избрана клетка, тя ще се промени само неговия размер, както и цялата таблица е огъната. Ето защо, да се грижи за разделяне на клетките, които не са били възстановени, когато се движите в чужбина.
Добавяне и изтриване, обединяване и разделяне на ...
Нека да се премести в раздела Layout. който се появява, когато щракнете в таблицата, и да видим, че има един интересен (фиг. 1.54).
Фиг. 1.54. Разпределение раздела при работа с таблици
Често се случва на масата, който искате да добавяте нови редове и колони, или, обратно, да ги премахнете. Това може да стане с помощта на група от редове и колони на бутони.
За да вмъкнете нов ред или колона, изберете реда над или под (наляво или надясно), който искате да добавите нов номер, и кликнете върху бутона на желания в редове и колони групи (името им започва с думата Insert).
За изтриване на ред или колона, изберете го, щракнете върху бутона Delete в редове и колони групи, и в менюто, което се отваря, изпълнява желаната команда.
Ние трябва да се прекъсне една клетка на две или комбинирате две клетки в едно? Моля, поставете курсора в споделената клетката или изберете двете клетки да се обединят, а след това върху Split Cells, или Обединяване на клетки, които са в Merge.
Можете направя грешка? Всичко е наред, да анулира че прецаках, като натиснете Ctrl + Z и направи отново.
За подравняване на текст в клетки, изберете клетките и използвайте един от малките бутони девет от лявата привеждане в групата за подравняване.
Движим се в раздела Проектиране (фиг. 1.55). Тук ще бъде в състояние да организира стил на маса. А две полезни бутони за рисуване и премахване на границите в таблицата са все още тук.
Фиг. 1.55. раздела Designer
Начертайте дръжките на маса
Понякога трябва да се направи някакъв комплекс на маса, и повярвайте ми, това е много по-лесно да се направи това с инструмент маса рисунка, отколкото да страдат с обединението и клетъчна разбивка по конвенционален маса. Между другото, използването на този инструмент, можете да dorisovyvat граница и вече са завършени на маса.
Натиснете Таблица група границата на раздела Draw бутон Draw
Designer. Оказва оранжево, и показалецът на мишката на молив. Кликвано на мястото на страницата, трябва да е в горния ляв ъгъл на таблицата, и мишка прав участък, за да се направи външната граница. Отпуснете бутона на мишката. Външната рамка на таблицата е готова.
Вътрешните граници на масата, също са изготвени чрез плъзгане на мишката. Ние кликнете върху една от границите и разтегнете прекъсната линия на противоположната страна (фиг. 1.56). За да изключите инструмента за маса рисунка, кликнете отново бутонът му.

Фиг. 1.56. Рисуване на маса
Моля, имайте предвид, групата Draw граница от ляво на бутона Draw таблица са две от падащия списък, където можете да посочите вида и дебелината на масата за изчертаване на линия. Кликвайки цвят химикалка, можете да изберете цвета на палитрата за бъдещите линии на масата.
Eraser може да изтрие излишните граници, като по този начин комбиниране на съседни клетки. Ако се разходите по външната граница на гумата, той ще бъде скрит: пунктираната линия ще се появи на нейно място.
Кликнете Draw границите на Eraser група в раздела Проектиране, той се активира и ще се превърне в оранжево. Показалецът на мишката се превръща в гума. то Насочете към изтриваемите линия и плъзнете върху него, така че линията е била предоставена. Отпуснете бутона на мишката, за да се премахне границата. За да изключите бутона гумичка, натиснете го отново.
Боядисани маса, нека да го уредя - някак си се промени на границите, ние ще запълни клетките с цвят. Виж, в раздела Стилове група маси Design разполага с инструментите, с които можем да го направя.
Насочваме красотата на таблицата в
Ако искате да се във всеки ред, колона или клетъчни граници не се виждат (или, обратно, може да се види, ако те са хора с увреждания), изберете редовете (или колоните, или клетките), щракнете върху границите на бутона със стрелка и план който е отговорен за показване на желаната линия вас.
Ако бутонът е оранжево, кликнете върху него, за да скриете нежеланите линии. Понякога границите изчезват или се появяват сами трябва командата. пунктирана линия се появява на мястото на скритите граници. Опитайте се да видите колко красив листата.
За да се запълни с цвят на клетка, изберете го и кликнете върху бутона със стрелка Напълнете в групата Стилове на таблици палитрата и изберете любимите си сянка.
Маси, като точки, можете да форматирате не само се справя, но и с помощта на готови стилове. стил таблица определя следното:
• цвят за запълване на клетките;
• граничен цвят и ширина на таблицата;
• скриете някои линии;
• определени параметри на шрифта на текста в клетките.
За да приложите стил към таблицата, щракнете върху някой от неговите клетки, щракнете върху Разширени настройки
в групата на стилове на таблици и отворен колекция, изберете желания стил (фиг. 1.57).
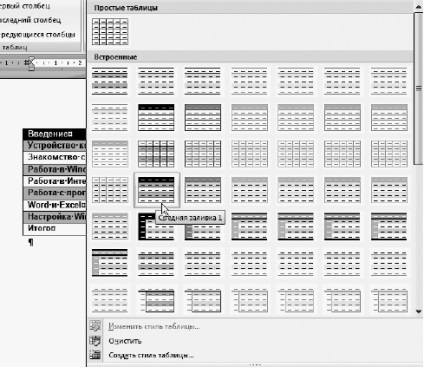
Фиг. 1.57. Избор на предварително зададен стил на масата
Обърнете внимание на първата група параметри раздела стилове дизайнера. Тук можете да изберете вида на вашата маса: изберете друг заглавната лента цвят, първата колона, ред или колона, суми, както и да изберете, за да показват цвят преплетени.
Ето какво един от диети, които съм изтеглени от интернет (фиг. 1.58). Как да направите? По мое мнение, на диета - пълна глупост, но на етикета се оказа красива.
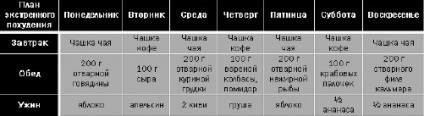
Фиг. 1.58. Таблица с диета рамка стил от колекцията Word само с едно кликване
Можете да създавате и да си представя нещо подобно. И след това с чиста съвест да отидат на почивка. За таблиците за рисуване в Word, вие знаете всичко! (Е, почти всичко.)
Споделяне на страницата
Свързани глави от други книги
3.3. Клетки в таблицата сега започват да се създадат клетки от таблица. Първо трябва да се създаде необходимия брой редове, а след това се разделят на реда колони в клетката. Брой на двойки тагове
Празните клетки CSS ви позволява да се определи дали да се показват празните клетки граници. Можете да изберете езика на празните клетки с помощта на CSS с празни клетки собственост. Този имот контролира границите на представителство около клетки, които нямат видимо съдържание. Смята се, че видимото
оценка - Създава нов празен ред и вложки; evaluateSozdaet нов празен ред и вложки; с цел да бъде в състояние да въведете кода си в Expression панел линия Actions.Sintaksis на: декларация; оценка на действие позволява да се позове на функциите си на потребител, който е на редакцията на скрипта в
2.21. Включването на изрази в низ Това ви позволява лесно да се направи синтаксис #<>. Не е необходимо да се мисли за реализация, допълнение и наниз; Необходимо е само да се интерполира променлива или друг израз навсякъде в низа: поставя "# F # все още
1.8.19. Преобразуване масив в низ ограничена част от сепаратора между елементите на масива да се включи, но не и преди първата и след последната. За тази предназначен присъединят метод и оператор * .been_there = [ "Вени", "Vidi", "Vici."] Journal = been_there.join ( ",") # "Veni, Vidi, Vici." Letters =
9.3.4. Конвертиране на дървесина в низ или масив, използвайки същите техники, които се използват, за да пресече дървото, ние можем да го трансформирате в низ или масив. По-долу сме пълзи по вътрешния ред, но отиде в друг метод: клас Tree # Предполага се, че
Форматирането активната клетка, можете да, по своя преценка да коригира представянето на данни във всяка клетка или диапазон, т.е. форматирате активната клетка или диапазон ви са разделени. За да превключите към този режим, изберете Format Cells контекстното меню
Като не е "пропуснал" Редът, който, мисля, не забравяйте, колко се показва, когато съставянето на ядрото или някакъв голям пакет. Постоянно наблюдение на изхода е доста скучно, а на екрана буфер, не винаги е възможно да се "назад" до заключението ви интересува в момента.
Cell Формат dannyhKazhduyu от Excel клетки може да бъде запълнена с различни типове данни: текст, числени стойности, дори и графики. Въпреки това, за да ви въведена информация е била обработена правилно, трябва да зададете клетка (а често и на цялата колона или ред)
14.5.2. Стойността на клетката, както в случая със Словото, просто започнете да пишете текст или числа. Не се притеснявайте, че въведената стойност е извън обхвата на клетката - това е поправим. За да промените ширината на клетката вземете границата на колона и го плъзнете до преоразмеряване
14.5.3. Cell Формат Форматът определя как ще бъде показана стойността на клетката. Форматът е тясно свързана с вида на мобилни данни. Въведете запитайте. Ако въведете номер, цифров вид данни. Самата Excel се опитва да определи формата на типа на данните. Например, ако въвеждате текст,
6.2.2. Формат клетката от таблицата за работата, ние се нуждаем от материал секция. 5.2.5.ZadanieSozdat и форматиране на масата, както е показано на фиг. 6.27. Електронна форма на работа е във файла: /numbers/tasks/6.2.2.pdf.1. Отворете упражнение файла. номера, съхранени в папка
Свързани статии
