Първо, трябва да се определят на твърдия диск. Твърд диск или "твърд диск", той HDD, - се използва за съхраняване на данни. Всички компютърни файлове са тук (има само малки изключения). Това е Windows 10, както и цялата информация. По този начин, в случай на твърдия диск не се показва информация от нея ще бъде на разположение също.
Диагностика на HDD
Ако системата не може да открие на твърдия диск, е необходимо да се определи причината.
За да разберете: проблемът е на твърдия диск или операционната система.
Трябва да свържете твърдия диск към системния блок. След успешното определяне устройство може да е проблем в софтуера, в противен случай дефектни твърд диск.
Използване на софтуера
Ако след актуализацията Windows 7 / 8.1 за Windows 10 операционна система няма да видите втори твърд диск, следните са най-добрите стъпки за решаване на проблема. Това ръководство също ще помогне в случая, ако потребителят е поставил в системата единица HDD или SSD, но го вижда само BIOS и операционната система не се показва на ръководството. И ако го и BIOS не показва, че искате да анализирате хардуерните връзки.
"Включително и" правото на втори твърд диск
Е необходимо, чрез натискане на + R, обадете се на менюто "Run", тип diskmgmt.msc. След това натиснете Enter. Започнете наличен в Windows 10 полезност "Управление на дискове". В долната част на прозореца е област, където са изброени дискове, разгледа ги следната информация:
- "Няма данни. Не инициализира "- която ще бъде написана, ако не се показва физически твърд диск или SSD;
- Има ли част от диска, където изписва като "Не е разпределена" - е липсата на даден дял на разделение виртуално пространство;
- При липсата на по-горе се показва RAW дял, и NTFS дялове или FAT32, тя не може да се види в windose не е определен обем писмо. Необходимо е да натиснете десния бутон на мишката и изберете "Формат" (ако е RAW) или "Assign писмо."
- Щракнете с десния бутон върху полето за име и натиснете "Инициализиране".
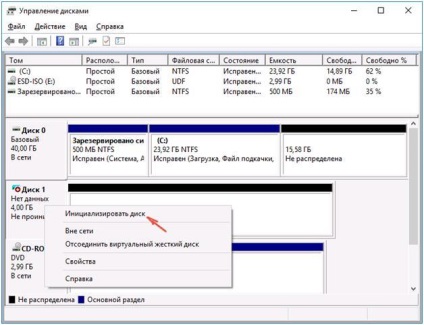
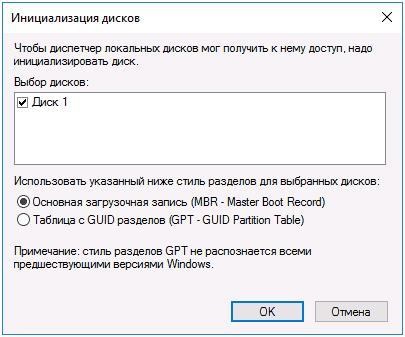
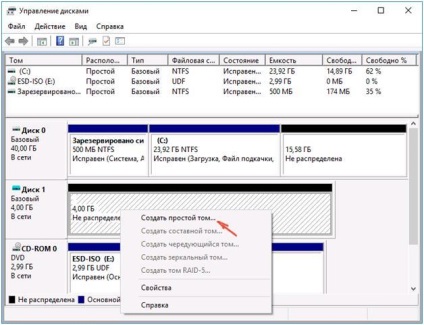
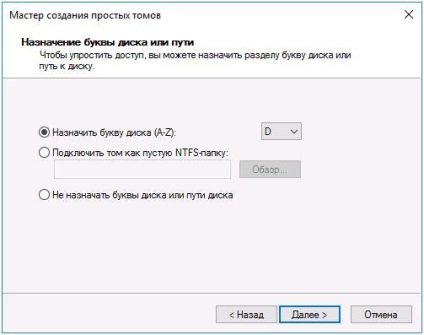
Използване на командния ред, за да се гарантира прозрачност на втория диск
Тази опция е предвидена само за информация и не се препоръчва да се използва. При липса на положителен резултат вас след извършването на стъпките по-горе, и ако не знаете същността на следните стъпки, е силно препоръчително да не ги използват.
Вие искате да покажете команден прозорец с администраторски права, а след това въведете командата последователност:
Запис върху лист хартия или да си спомня номера не се показва диск (по-нататък - X). Изпълнете изберете диск X команда, като натиснете Enter.
Ако не виждате втори твърд диск, а след това да се използват горните команди по-долу. Внимание! Файловете ще бъдат изтрити! Ако е необходимо, запишете файловете на секцията не се покаже, че е невъзможно да се извърши действието дал. Така че, последователно въведени в командите CLI:
- чиста (премахнете всички файлове);
- създаде дял първичен (възможно набор размер = S, стойност площ в MB, където изискванията на която има множество секции);
- формат FS = NTFS бързи
- възлага писмо = D (разпореди - D).
- изход
Command Line може да се направи с помощта на по-сложни операции, но е препоръчително да се използва, само ако имате необходимите знания в тази област. Също така, преди това предварително трябва да съхранява необходимата информация.
Алтернативен начин за вградени функции на Windows е да се използват специални приложения за дял за възстановяване.
Свързани статии
