Отидете на "My Computer". Така например, в нашия пример, на компютър, свързан с 2TB твърд диск, но в списъка на темите може да се види само на един 300GB.
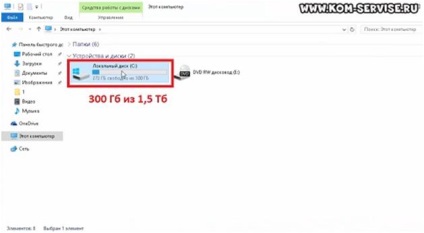
Ако свържете втори твърд, тя е и не се вижда. Това означава, че или не е свързано, не е удоволствие, или просто не създават глави.
Започнете да реши проблема. Ние натиснете десния бутон на мишката върху иконата за стартиране и отидете в раздел "Управление на дискове".
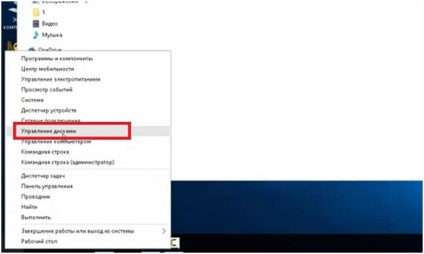
Това отваря прозорец, където можем да видим, че 500 MB запазени windose, 300 GB, както видяхме, в секцията с надпис "C:", и GB 1562.5 не са определени.
Ние натиснете десния бутон на мишката върху сумата не разпределя и кликнете върху опцията "Нов обикновен том ...".
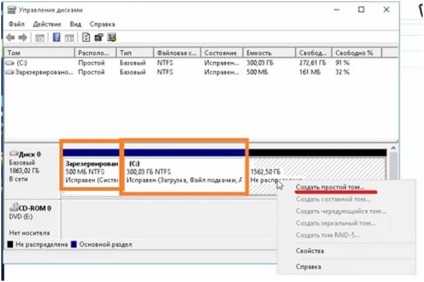
Стартира ", за да се създаде проста Wizard обем." Кликнете върху бутона "Next". размера на новия дял, можете да посочите в следващия прозорец.
Можете да оставите цялото свободно пространство, но можете да, ако искате да създадете повече дяла, посочете по-малък размер. Натиснете бутона "Next".

Следващата стъпка е да изберете какво писмо определен участък. Освен това се предлага да изберете файлова система. Препоръчително е да се напусне NTFS. Ние поставяме отметка в "Quick Format".

Следващият екран показва цялата информация за секцията, която съдържа всички Ваши предишните настройки. Кликнете върху "Finish".

Само за няколко секунди има нов раздел в системата.
Има опция, тази секция ще бъде, но той няма да бъде на разположение за употреба. За да поправите това, можете да кликнете върху него с десния бутон и изберете "Format".
За да създадете множество дискове, трябва да се повтаря процедурата за създаване на секция, не само уточни цялото налично количество, а само част (например, 500 GB 1500 GB).
След процедурата се повтаря отново, включително останалото количество свободна памет в следващия раздел (останалите 1000 от 1500).
Не забравяйте да поставите отметка в "Quick Format", или той ще започне форматирането както обикновено, че ще отнеме много време.
Можете също така трябва да знаете, че не можете да споделите дискове с информация, тъй като тя ще бъде премахната.
В резултат на това получаваме 3 секция.
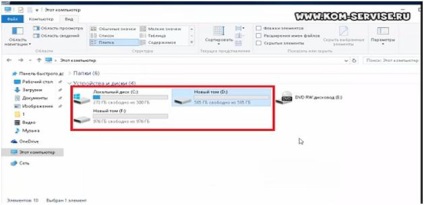
За да изтриете даден дял, въведете запознати "Disk Management" и натиснете десния бутон на мишката върху раздел, ние искаме да се отстрани, ние натиснете върху "Изтриване на звука ..." или "Изтриване на разпределение", в зависимост от това, което искаме да се премахне.
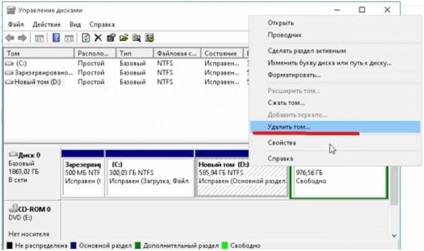
По този начин, можете да работите с дискове, че ако ние не се нуждаят от информация за тях. Това означава, че преди сплита, че трябва да го форматирате.
И секции, като например частта със системата няма да работи формат.
А сега да разгледаме какви действия могат да се извършват с твърди дискове на Windows 10.
Ние натиснете десния бутон на мишката върху дяла, и изберете "Properties".
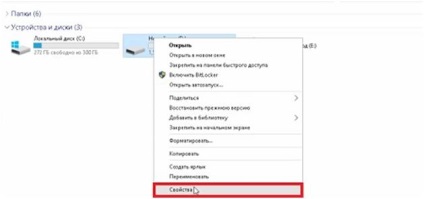
В раздела "Общи" можем да преименувате нашата секция, оставя се да компресирате файлове или ги индекс.
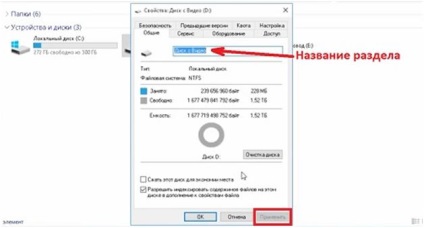
За да се направят промените, трябва да натиснете бутона "Apply".
В раздела "Инструменти", можете да направите проверка на диск или оптимизиране и дефрагментиране на дискове.
За да забраните оптимизиране на графика, кликнете върху "Оптимизация".
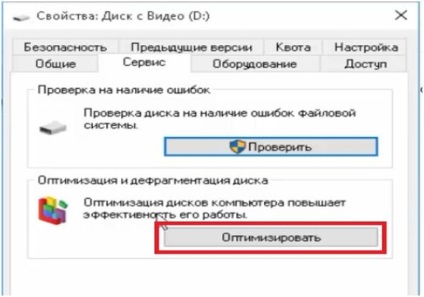
"Промяна на настройките" в движение в отворения прозорец.
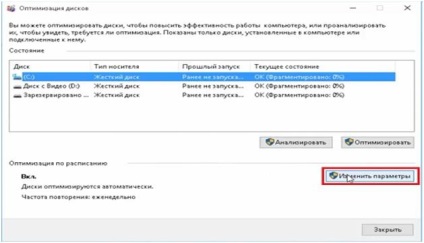
Махнете отметката от "Оптимизиране на насрочен".
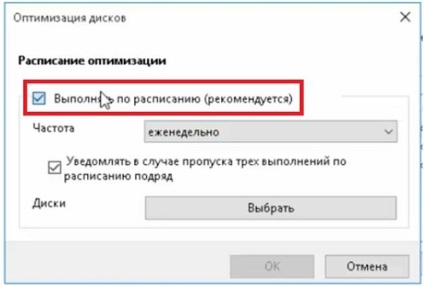
Можете да оставите тази опция е включена, но това може да доведе до системата, за да се мотае по време на оптимизацията.
В "оборудване" таб се показва, която има диск на компютъра (DVD-ROM, твърд диск).
В "Споделяне" може да позволи достъп до файлове и папки с други потребители, ако компютърът ви е свързан към локалната мрежа.
В "Настройки" в раздела може да се определи форматът на файловете са на диска, да промените дисплея на дисково изображение.
Също така, има раздели "квота" за разделяне на твърдия диск между различни потребители, "на предишни версии" и "сигурност", където можете да зададете разрешения за различните потребители.
Като цяло, всички настройки, не са особено различни от Windows 7.
Свързани статии
