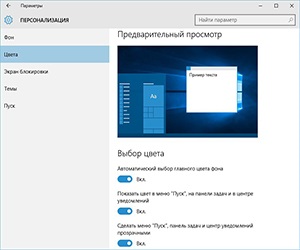
Настройки на панела
В някои случаи, потребителите имат параметри самостоятелно промяна на системата, настройката Автоматично скриване на лентата на задачите и промяна на местоположението му. Ако не знаете къде да скриете панела, че ще бъде трудно за него да се покаже. От бутона "Старт", не виждате необходимостта да използвате менюто "Run", която се дължи на комбинация от клавиши Win + R.
- Напишете "контрол" и натиснете Enter.
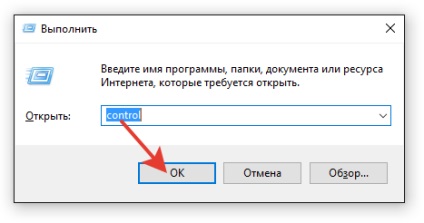
- Разположен на дисплея на "Големи икони" и отидете на "задачи и панел за навигация".
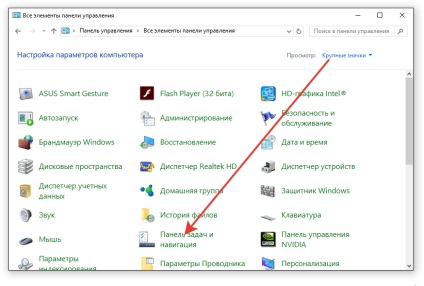
- Обърнете внимание на две параметри: местоположение и автоматично се скрие. Автоматично скриване трябва да бъде забранено, както и местоположението на мястото "отдолу". Ако параметрите първоначално са били правилно, първо се опитайте да ги промени (включително панели крият, промените местоположението), а след това се върнете в изходна позиция.
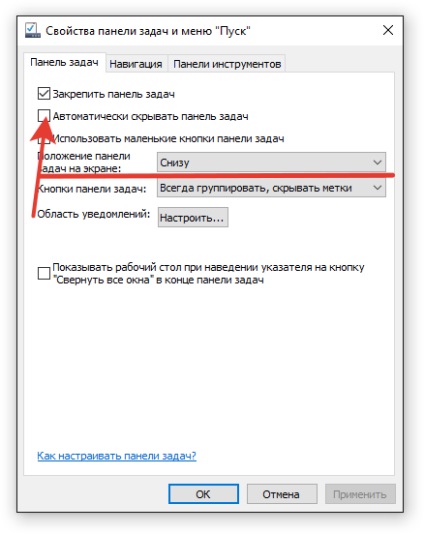
Понякога причината за липсата на панел в обичайното място на работа е система в режим на таблет. За да я изключите:
- Отворени параметри, използвайки комбинацията Win + I.
- Отидете на секцията "Система" и натиснете бутона "режим таблет".
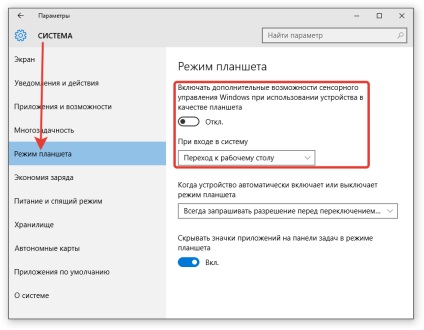
- Изключете опцията за активиране на допълнителни възможности сензор.
- Задайте "Когато вляза" на "Преминаване към работния плот."
След като запазите конфигурацията и рестартиране на проблема с компютър с показване на лентата на задачите на работния плот трябва да бъде бездната.
рестартиране Explorer
Ако бюрото имаше нещо странно - липсващи икони, бутонът "Старт" не реагира, няма лентата на задачите - опитайте се да се справите с проблема, рестартирайте Windows GUI. За работата си отговаря на explorer.exe файл, който може да се намери сред работещите процеси в диспечера на задачите.
- Open Task Manager, като се използва комбинация от Ctrl + Shift + Esc. Кликнете върху "Още" за разкриване на информация напълно.
- На "Процеси" в раздела, превъртете надолу до "Explorer". Изберете го и натиснете "Рестарт".
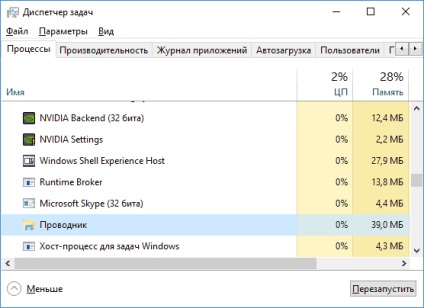
Ако бутона "Restart" не работи, спиране на процеса на "Explorer", и след това го включете отново.
- Отваряне на менюто "Файл", изберете "Стартиране на нова задача."
- Следвайте «explorer.exe», за да стартирате Windows GUI.
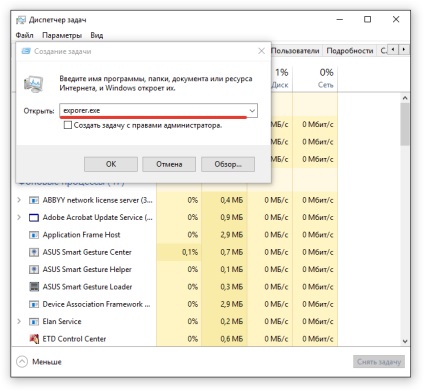
трябва да се постъпи по същия начин, ако в списъка с процесите, няма диригент. Пусни го като ново предизвикателство, за да се покаже правилните съдържанието на работния плот.
Панелът е, но не работи
Ако се появи в лентата на задачите, но не отговори на действията на потребителите, е възможно да се поправи проблема по същия начин, като в случай на проблеми с бутона "Старт". Припомнете си възстановяване през прозореца Powershell:
- Натиснете Ctrl + Shift + Esc, за да отворите диспечера на задачите.
- Отваряне на менюто "Файл" и изберете да започнете нова задача. Обърнете внимание на необходимостта да се работи с администраторски права и да влезе «PowerShell», а след това натиснете Enter.
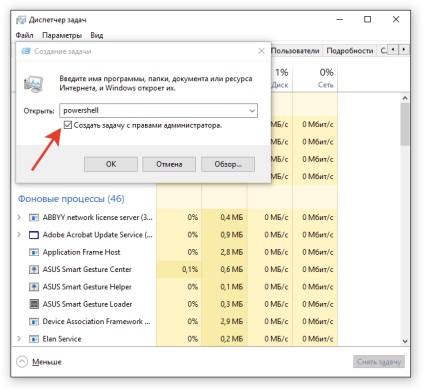
- Поставете команда «Get-AppXPackage -AllUsers | Foreach ».
- Изчакайте приключването на процедурата, и рестартирайте компютъра.
Други методи за коригиране на грешки
Ако тези методи не помогнат да се справите с проблема, проверете следните фактори, които могат да повлияят на дисплея на работата и лентата на задачите.
Ако лентата на задачите не се появява на един от екраните, когато се свържете два монитора, случаят при избора на режима на работа погрешно. Ако зададете режим "Разширяване", панелът ще само наистина на екрана на първия монитор. За да се промени това положение, натиснете Win + P (оформление на английски) и да изберете друг режим освен разширяване на изображения на два екрана - например, "повтаря".
Предишен текст на чл Премахване на вируса браузър Време е да прочетете RU
Свързани статии
