възможности Powerclip
Основните етапи
Powerclip ви позволява да поставите всеки обект в друг вектор обект. Можете да използвате всички векторни обекти, включително правоъгълници, елипси, текст и други елементи. Например, елипса може да бъде поставена в кутията без затруднения.
Изберете елипсата и изберете Object> Powerclip> Поставете рамката. Курсорът се превръща в стрелка. Превъртане контейнер (правоъгълник), използвайки стрелки.
Тези действия (Object> Powerclip> Сложете рамка> разпредели контейнер), могат да бъдат повторени по време на работа с изображение или друг обект.
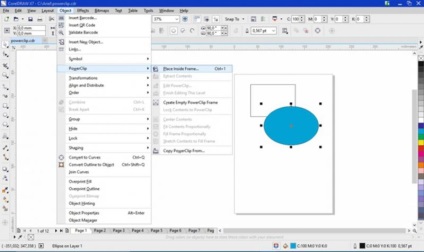
За да редактирате съдържанието Powerclip, натиснете Ctrl и натиснете бутона на мишката. Powerclip работи като отделен слой в активния слой, което позволява едновременно Powerclip видите съдържанието, и да направи необходимите промени към него. За съдържание в рамките Powerclip в режим на редактиране в лентата на състоянието, вместо името на текущия слой се показва името на обекта, разположен на съдържание Powerclip.
За да излезете от Powerclip натиснете Ctrl и кликнете извън всеки обект. Алтернативно, това може да стане чрез щракване с десния бутон или чрез използване на лентата с икони в долната част на Powerclip.
За да изберете съдържанието Powerclip, натиснете клавиша за Alt и натиснете бутона на мишката. След това можете да изпълнявате задачи се движат, завъртане, преоразмеряване, и така нататък. Единствената разлика е, че скритата част на изображението няма да бъде прегледана.
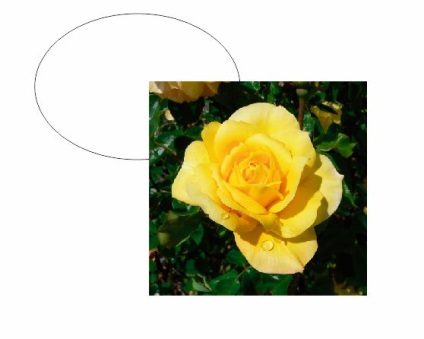
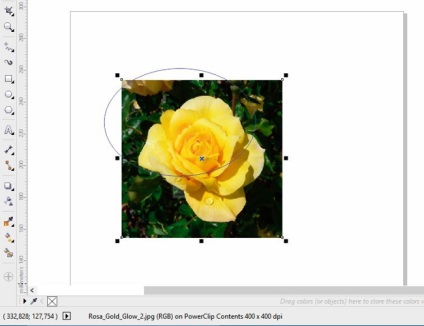
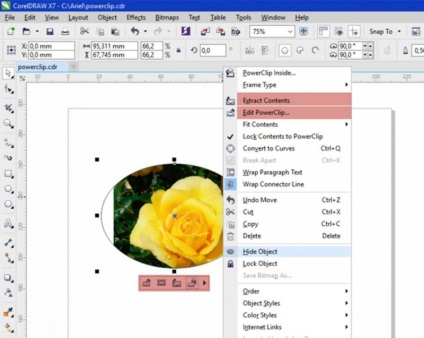
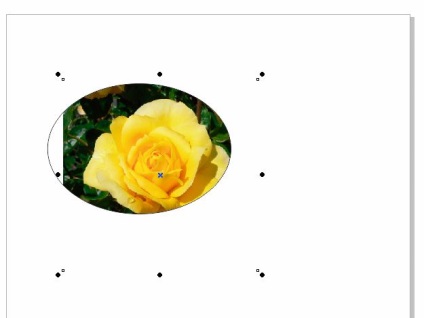
В действителност, Powerclip - маска, така че част от обекта не е отстранена, а просто изчезва. По всяко време можете да се премести, за да покажете или скриете някои части на изображението.
Използването Powerclip за подобряване на яснотата вериги
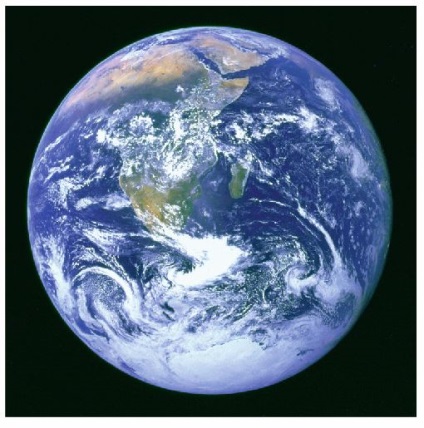
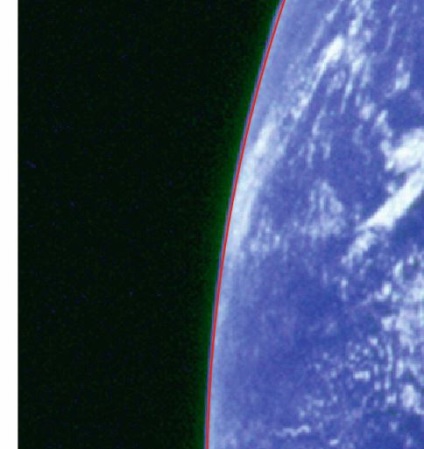
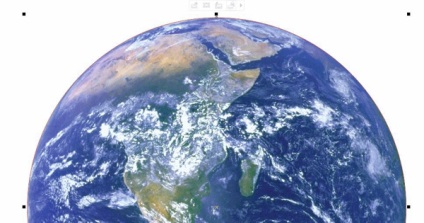

Тази функция е полезна, когато се работи с неясно очертание, което е необходимо да се увеличи яснотата. Например, възможно е да се направи кръг или елипса около обекта и се поставя в рамките на изображението (като Powerclip).
След това изберете обекта и да го преместите, за да регулирате формата. Ръбовете на обекта ще станат по-ясни в сравнение с растерното изображение. След това обектът може да се постави на друг фон. Качеството на изображението е подобрено значително.
Освен това е възможно да се промени цвета и размера, и се прилагат различни ефекти, като например ефекта на сянка.
Най-важната особеност на Powerclip е високо качество на изображението, тъй като контейнер тук векторни обекти. Поради тази точни контури на обектите се съхраняват независимо от това дали снимката е намалена или увеличена. Ако увеличите резолюцията на изображението на растерни се намалява и е налице загуба на качество. Когато се работи с Powerclip (дори и с намаляване на резолюция на останалите изображения) винаги успява да запази свеж контури, а това до голяма степен се определя от качеството на изображението.
Използването Powerclip за изрязване на обекти

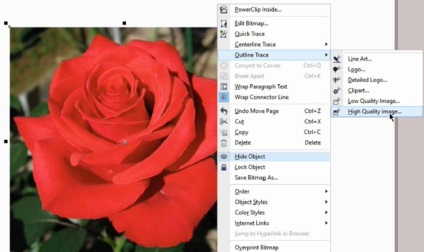
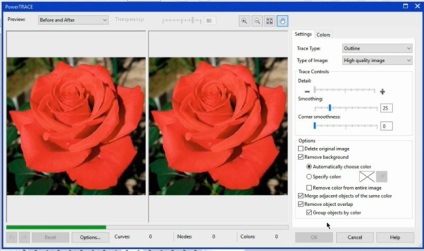
Когато се работи с прости форми, като квадрат или кръг, рязане обекти не е особено трудно. И ако трябва да се намали по-сложна форма, като цвете? Трейс контур tagogo обект за премахване на фона отнеме много време и усилия.
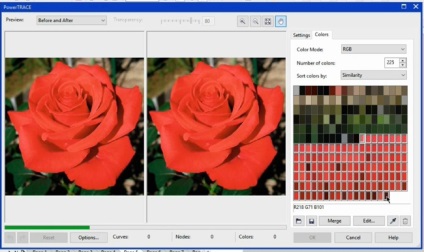
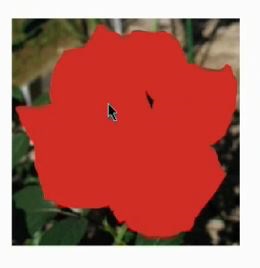
Ние използваме PowerTRACE и изберете високо качество на изображението.
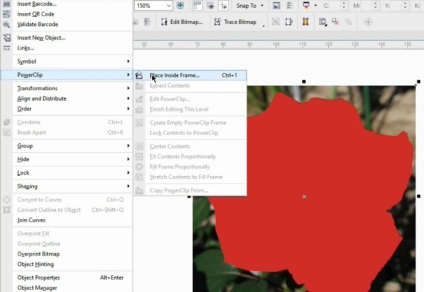
Уверете се, че опциите са включени групиране на обекти по цвят и изтриване на заден план. Също така, проверете цвета Премахни от цялата картинка.

Изберете раздела Color. където можете да видите на съставните елементи на изображението. Тук ние виждаме много нюанси на червеното. Изберете първата и докато държите Shift. изберете последния, за да изберете всички цветни проби. Кликнете Merge. Допълнителни цветове могат да се добавят с помощта на клавиша Ctrl.
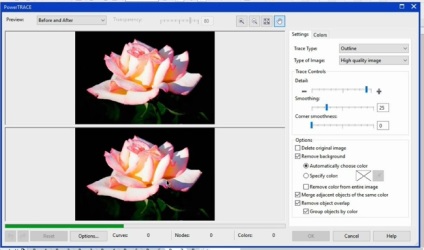
Резултатът е опростена версия на изображението, което може да се използва като контейнер за Powerclip. Сега трябва да разгрупирате резултат на търсенето, оставяйки желания обект и да изтриете останалите. Кръстове пътища могат да бъдат разделени (Ctrl + K) и след това изтриване на нежелани части.
Регулиране на местоположението на обекта, отново изберете Object> Powerclip> Поставете рамката. Само на няколко крачки - и ние имаме не фоново изображение. Бързо и лесно! На този етап можете да настроите изображението, да коригират грешки и подобряване на формата на обекта.
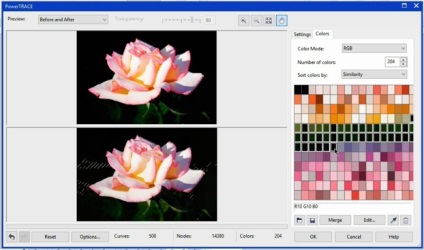
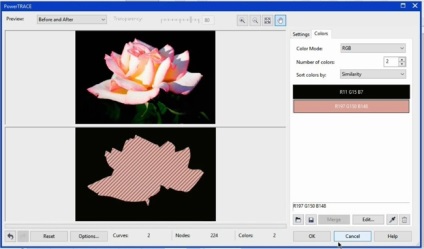
Сега ние можем да организираме нашия имидж пред всички фон и се прилагат някои от ефектите (например сянка).

Разбира се, не винаги е толкова просто. Всичко зависи от сложността на изображението. Вземете, например, една снимка на друга цвете. Процедурата се повтаря като се следва метода, описан по-горе. PowerTRACE> Високо качество на изображението. Сега вътрешността на розата се състои от най-различни цветове и детайли. Разделете на фона на останалата част от изображението, но този път ние няма да го изтриете. Първо трябва да изберете цвета на фона и да извършва сливане. След това можете да изберете всички други цветове и да ги комбинирате. Обединяване на тъмни и светли нюанси сам ще ни позволят да се създаде опростена вектор изображение.

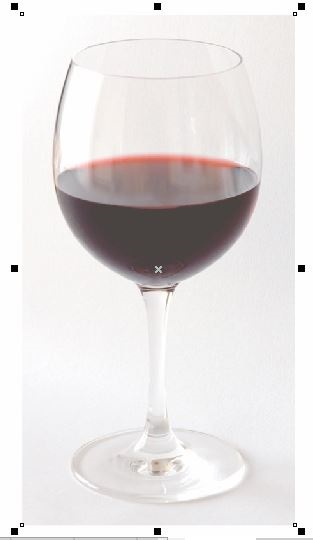
В края получаваме група от два обекта - на заден план и рози. Ние ще използваме едно цвете, но тя може да се използва и на заден план, ако е необходимо. Отново изберете Object> Powerclip> Място в кадъра, и изберете контейнера.

Настройте образа, задръжте натиснат клавиша Alt. След това, чрез извършване на няколко операции, получаваме изображение с прозрачен фон. В допълнение, тази възможност може да се използва за прилагане на всяко друго изображение.


Има ситуации, в които работата със сложни изображения не могат да бъдат сведени до няколко прости действия. В такива случаи, решението може да бъде рисуване обект на ръка. На този етап аз използвам овална за горната част на изображението, както и изготвяне на останалата част от ръката. За тази част, ще използвате функцията за размисъл, се комбинират и затвори и двете форми, и след това се добавят още овална в долната част на изображението. Разбира се, това е груба чернова.
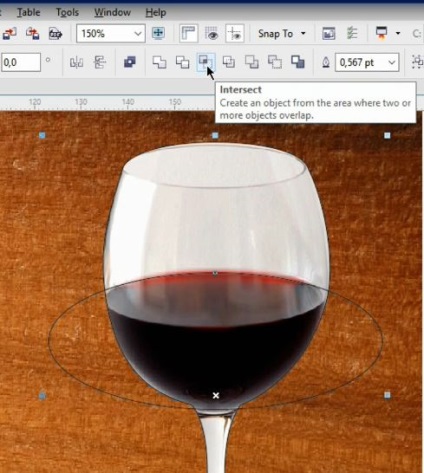

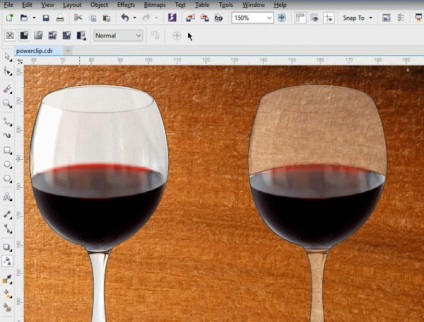
Разширени методи на работа
След приключване, изберете изображение и го поставете в рамката като Powerclip. По това време, нашият проблем е непрозрачността на Фужер. Можете да поправите това, като с помощта на един малък трик: да се използват два обекта, вместо на един. Използването на елипсата изберете съдържанието (в този случай, вино). Задръжте Shift. Powerclip изберете и кликнете върху иконата в пресечната точка на панела със свойства. В резултат на това, ние получаваме нова Powerclip, съдържащ само желаната област от изображението за нас.
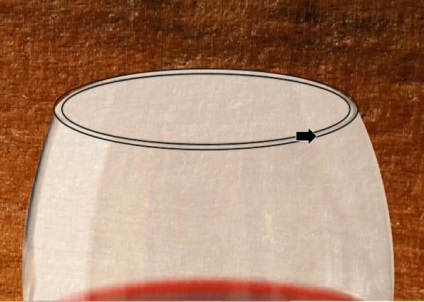


Премахване на прозрачност елипса съдържание редактиране Powerclip и еднаквост е приложимо. Премахване на контура. Стъкло стана прозрачна. ако е необходимо стойности за прозрачност могат да бъдат коригирани. Тук, изображението изглежда по-реалистично, отколкото просто нарязани на обекта.
Можете да приложите ефекта прозрачност на вино в Фужер. Така че, ние имаме един много реалистичен образ. Сега нека да премахнете някои от детайлите. За да се направи тази елипса ще създадете копие и се съчетаят тези обекти (Ctrl + L). След това изберете чаша за вино обект, той се дублира (+ от цифровата клавиатура) и пусната в рамката.
Разбира се, всеки обект и всяко решение е уникално. От многото техники и методи на работа, необходими, за да намерите най-подходящия за конкретния проект. Поради факта, че контейнерът е вектор обект в Powerclip винаги съхранява остри контури. Ето защо, можем спокойно да се намали или увеличи размера на изображенията, и се прилагат различни ефекти, като сенки. Също така е възможно да се комбинират няколко обекта, за да се създаде по-реалистичен образ.
Използването Powerclip с текст и лого
Използването Powerclip при работа с текст и лого ви позволява да създавате зашеметяващи ефекти. Така например, използва логото на Corel. С запълни инструмент Mesh. използване на произволни цветове, създаване на правоъгълник и го поставете във вътрешността на логото като Powerclip. Напълнете може да се редактира, когато е необходимо: да променят цвета си, завъртате, отразява и т.н. Не забравяйте, че запълването на окото се нанася върху пресичащи пътеки .. Това безразрушителен ефект се прилага без изменение на оригиналното изображение.



Този път ние използваме ефекта на разтягане. Само за няколко прости стъпки, ние получаваме отлични резултати. Такъв ефект може да се приложи към всеки обект, текст или лого. Важно е да се помни, че съдържанието могат да бъдат променяни по всяко време на проекта.

Powerclip могат лесно и бързо да се създаде забележителни ефекти (например, облекчаване ефект) чрез използване на едно и също изображение едновременно на фона и на обекта, последвано от въртене или отражателни съдържание Powerclip.

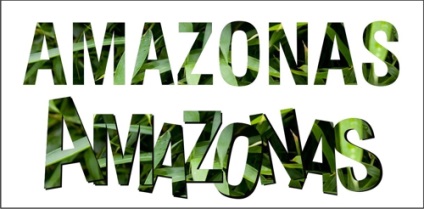
Не забравяйте, че когато поставите на изображение като Powerclip на група от обекти в последващ разгрупирате за всяко копие на Powerclip съдържанието обект ще бъде създаден. Същият резултат ще се случи в случай на Powerclip на съставните обекти, като например текст: Ако анулирате фракции в рамките на всеки обект ще бъдат поставени цялото съдържание Powerclip. Този метод позволява да се създават интересни ефекти, когато се занимават с отделни обекти или символи.
Окончателните съвети:
Можете да деактивирате Х. посочва Powerclip (Tools> Options> Workspace> контейнера Powerclip).
В този прозорец можете да контролирате поведението на обекта, ако го плъзнете в Powerclip рамка.
За да се превърне в Powerclip обикновен обект, щракнете върху обекта, щракнете с десния бутон и изберете тип Frame> Не.
Powerclip обект може да се постави в друга и Powerclip включва няколко последователни нива Powerclip.
