Обработката на снимките все още не е най-ви форте? Вашите Photoshop умения оставят много да се желае? Или търсите начин да увеличите производителността си? Ако е така, значи сте на прав път. долу са изброени 100 приеми, си върши работата в Photoshop много по-бързо и по-лесно, както и уменията си в по-напреднала програма.
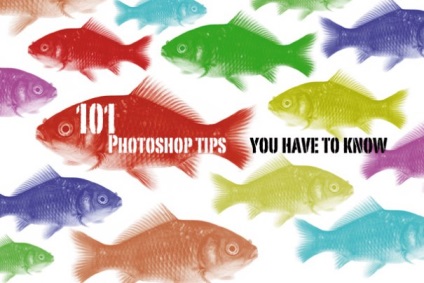
Съвети 1-50 (Всичко, което исках да знам за Photoshop. Част 1)
раздел 51 Настройки
Tab (слоя) Слоевете - един от най-важните в Photoshop. така че се уверете, че е създадена, за да отговарят на вашите нужди. Кликнете върху малката икона в горния десен ъгъл на раздела, а менюто падащото изберете размера, който удобен преглед на слоевете и т.н.
52 Преместване слоеве
Можете да преместите слой нагоре и надолу и да видим как се променя изображението, като държите Cmd / Ctrl и щракване] и [и добавяне на Shift, което прави най-долния пласт или в горната част.
53 горещи клавиши изливат
Промените изискват Alt + Backspace. за запълване слой или избор на цвета на преден план или Cmd / Ctrl + връщане. да се пълни с цвета на фона. За по-бърз достъп до параметрите на леене Shift + Backspace.
54 50% сив слой
Ново 50% сив слой може да бъде полезна в много ситуации, например, можете да се проясни и да потъмнее, добавете текстури и други ефекти, е абсолютно не разрушителен начин изображението. За създаване на 50% слой, добавяне на нов слой и отидете на Edit> Fill меню (Edit> Fill), задайте режима на смесване (Blending Options) в наслагването (наслагване).
55 горещи клавиши групиране слоеве
Групирането на слоеве - много важна функция, но не губете време, като кликнете върху иконата на раздела, групи от слоеве, тъй като ще трябва ръчно да добавите слоеве към групата. Вместо това, изберете няколко слоя и ги плъзнете към групата икона или натиснете Cmd / Ctrl + G.
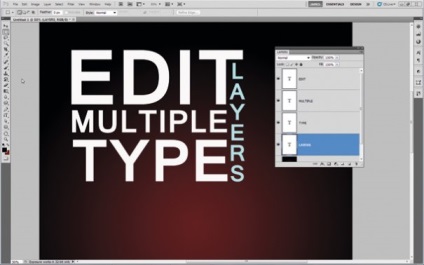
56 Редактиране на множество текстови слоеве
За да се приложи същата форматирането на множество текстови слоеве в същото време, че е необходимо да задържите Cmd / CTR и изберете слоя, а след това изберете инструмента Текст и редактирам данните си меню с опции.
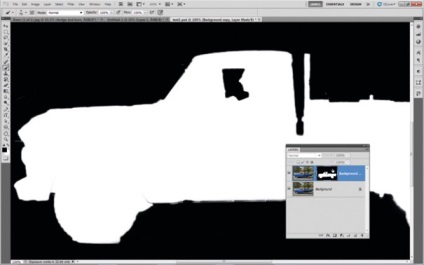
Задръжте Alt и след това изберете маската на слоя в раздела слоеве, и можете да превключвате между маската и слой на движението на мишката. Задръжте натиснат клавиша Shift и кликнете върху маската, за да го включите или изключите.
58 Изберете един и същи вид на слоевете
За да изберете слоевете от същия тип, като например текст или цифри, изберете един от тях след това отидете в менюто Изберете> Подобни Слоеве (Изберете> Подобни Слоеве)
59 Смяна на прозрачност
Ако не използвате инструмент за рисуване, можете да промените слой непрозрачността чрез натискане на бутони. Пример 1, че прозрачността е 10%, 5 - 50% 0 - 100%.

Със сигурност сте запознати с цветовата гама в менюто за избор. Можете да отидете в този диалогов прозорец, като кликнете върху маската с раздели.
относно използването на инструменти в Photoshop Съвети
62 Кликнете с десен бутон - контекстното меню
Почти всички инструменти са с контекстното меню, което се появява, когато щракнете с десния бутон на мишката. Обикновено, той съдържа основни параметри на инструмента. Тази функция е ефективна при условие, че инструментът ще се активира.
63 Бърза навигация
За да увеличите бързо и навън, ще трябва да използвате колелцето на мишката, докато държите Alt. или Cmd / Ctrl + и -. За да имат директен достъп до инструмент за ръце задържане празно.
Горещи клавиши за избор 64
Използването на който и да е инструмент за избор задържане Shift, за да добавите към съществуващата региона селекция и Alt, за да го намали.
65 Поставяне на място
Копирате или изрежете район с един слой и го поставете на Дурга - Photoshop то място в средния слой. За да slopirovat площ на новия слой, но с едно и също място, използвайте Cmd / Ctrl + X, за да му нарязани, и Cmd / Ctrl + Shift + V, за да постави на място.
66 Скриване на пунктираната линия
Натиснете Cmd / Ctrl + H, за да скриете или да се върнете на разпределяне на пунктирана линия.
67 Меджик Cmd / Ctrl + клик
Задръжте Cmd / Ctrl, кликнете върху някоя канал път маска, а формата му е заредена в селекция.
За да преминете временно към инструмента Lasso да Polygonal Lasso инструмент, натиснете Alt.
разпределение 69 Пропорции
Правоъгълна инструмент за избор е много полезни настройки в лентата с опции, които ви позволяват да се използва определена част или размера на избраната област.
70 Transform селекция
Можете да се превърне селекция като слой. Отидете на Select> Transform Selection (Избор> Transform избор) След това кликнете върху десния бутон на мишката, за да се трансформира изберете опции като Skew (Tilt) или Warp (Warp).
Гъвкава връзка инструмент 71 Pen
Ако не сте твърде запознат с Pen Tool (P), привеждането в съответствие на ключови точки може да бъде много уморително, тъй като те често не сте сигурни как да се държат в завой. Панелът с опции има полезна функция, която може да бъде много полезна за начинаещи. Кликнете опции Геометрия (геометрични параметри) и сложете отметка на ластик (гъвкава връзка). Сега ще имате интерактивна визуализация на следващия завой, преди да бъде добавен.
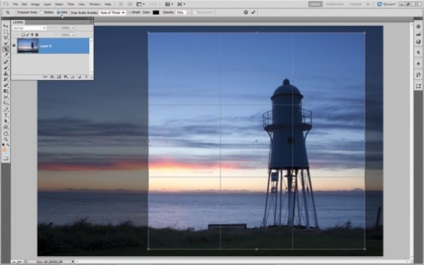
Има една малко известна функция, която позволява по време на рамкиране не отрязани, и да се скрият нежеланите райони. За да направите това, първо трябва да конвертирате фоновия слой, за да може да се редактира слой. Кликнете върху него два пъти, а след това щракнете върху OK. След това вземете инструмента за подрязване, но след като изберете района, вместо незабавно да приложи културата, променете отметката в лентата с опции за изриване (Изтриване) на Hide (Скрий).
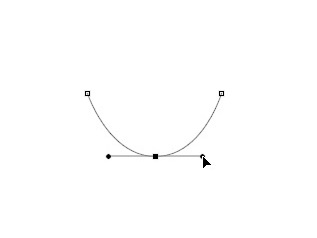
73 Промяна на точката на прикачване
За да добавите точка, поставете курсора на мишката върху съществуващия път и инструментът Pen автоматично се превръща в инструмент Добави Anchor Point Tool (Добавяне на котва точка).
75 по-голям контрол
За да добавите писалка ( "мустаци") до възела трябва да натиснете Alt. дърпа възела.
За да премахнете дръжка 76 ( "мустаци") и да се създаде малък ъгъл, за да кликнете върху възел държите Alt.
От 7 юли до освобождаване на линия
За включване на избора в един път, кликнете върху Извършване Workpath от бутон за избор (образовани работници описание на избраната област) към раздел контури.
78 възможности верига
Ако вече сте създали път с инструмента Pen, щракнете с десния бутон на мишката, за да получите достъп до голям брой параметри, включително освобождаването на Създаване, Fill и Stroke контур верига.
79 магнитни Pen (Magnetic Pen)
За да намерите този инструмент, който се държи по много Magnetic Lasso Tool (Magnetic Lasso), изберете раздела на Freeform Pen (Free писалка) и опциите, поставете отметка в квадратчето до магнитни (магнитно).
80 Как да изберете небето с помощта на канали

1. Копие Blue канал
Към раздела канали и да се създаде копие на Синята канал. Натиснете Cmd / Ctrl + L, за да отидете на нивата на менюто (нива) и да се премести плъзгачите на черно и бяло до центъра, така че небето е напълно бяла и черна пръст. Картина на черен четка незакрита елементи на земята.

2. Натиснете Cmd / Ctrl и натиснете Синята канал - това ще осигури бялата област. Сега кликнете върху канала RGB и пресичане на панела на слоеве, добавете слой за настройка и да го промените с помощта на криви.
Съвети за използване на четки
81 Опитайте Adobe Eazel
Това е удобно и забавно средство за собствениците на таблети.
82 променя ъгъла на наклон на четката
Ако не използвате кръгла четка, можете да бъдете полезна функция за регулиране на ъгъла на наклона. Панел четка параметри на един бутон се отваря настройките в нов диалогов прозорец
83 Завъртете източник клон
Завъртете източника на клонинг с помощта на Shift + Alt + <или>. За да видите въртенето на кърлежа в близост Показване на наслагването (Покажи наслагване) на клонирането на опции източник панел
84 Промяна ос клониране
Вие не сте ограничени от директно клониране, ако се използва панел Clone Source (Clone Source) Можете да изберете вертикалната и хоризонталната ос (просто кликнете върху кръгла стрелката до ширината (W) и височина (H)), или промяна на ъгъла на въртене на полето.
85 четка регулиране Интерактивна
Ако държите натиснат клавиша Alt и десния бутон на мишката, докато използвате четка, можете да промените размера си, като движите мишката наляво и надясно, а за промяна на остротата, движи нагоре и надолу.
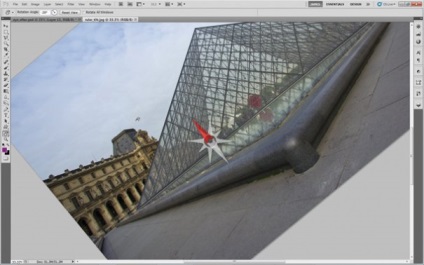
Наклон платно 86
При изготвянето на много по-лесно да се върти на платното, а не да се опитва да извие ръката. За да направите това, задръжте R и завъртете на платното с мишката.
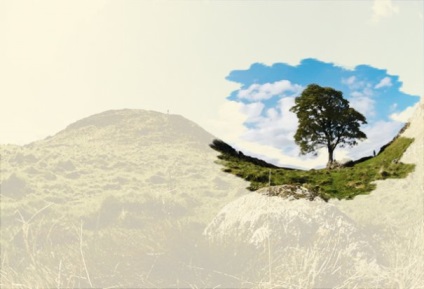
87 Рисуване с пръст
За да се направи чрез замазване инструмент инструмент (ПИН), създаване на слой, изпълнен с бяло копие основния слой и го поставете на върха на всички прозрачността на около 13%, а след това изберете инструмента Smudge Tool, (ПИН), да се отметне квадратче Sample All Layers (Използвайте всички слоеве) и започнете да рисувате.

88 Добавяне на текстура
Както може да го добавите малко повече автентичност, добавяйки, текстура на хартия като финал. Поставете текстура слой върху изображението и експериментирате с различните видове съдържание (Blend режими) и степента на прозрачност (непрозрачност) до момента, докато получите желания ефект.
89 Draw прави линии
За да направите това, като използвате инструмента Brush, задръжте натиснат клавиша Shift.
За да копирате желания цвят, за да се вземе проба, задръжте натиснат клавиша Alt докато като щракване на мишката върху полето с правилния цвят.
91 Точност по рисуване
Натиснете на Caps Lock. За да превключите на курсора (курсора) на мерник курсора кръст.
Flip чрез четки 92
Използвайте (английски оформление). и. да преминете през четката в Brush Preset Picker (настройки на четката Настройване).
Прояснителя 93 и димера
Ако използвате instrumntom Dodge (Додж) временно да превключи Burn (Burn), кликнете Alt.
94 TABLET
Ако сте любители на дигитално изкуство, което до голяма степен се пренебрегва, без да използвате графичен таблет.
95 Смяна на коравина
Можете да промените размера на четката, използвайки клавишите] и [както и да промените твърдостта на четката с помощта на Shift +] или [.
96 прозрачност за бърза настройка
Можете да промените непрозрачността на четката с натискане на цифровите бутони. Пример 1, че прозрачността е 10%, 5 - 50% 0 - 100%.
97 Създайте своя собствена четка
Можете да създадете четка от всяко съществуващо изображение или текстура. Конвертиране на изображението, за да монохромен и отворете Edit> Define Brush Preset (Edit> Define Brush). Написано само една тъмна част от изображението, 100% бели елементи няма да бъдат включени в изготвянето четка.
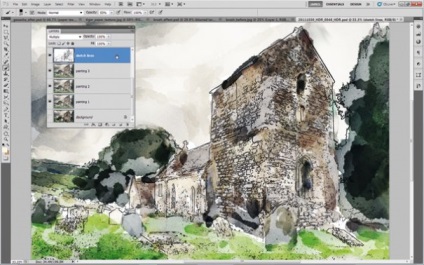
98 Добавяне на финалните щрихи
Ако искате картината изглеждаше като рисунка, трябва да се добавят няколко удара. Дублиращи слой и преминете към менюто Filter> Stylize> Светещи ръбове (филтър - фризьорски - Glow ръбове), след това инвертна цвят. обърнат за определяне на интензивността и използват смесване режими потъмняване или Умножение.
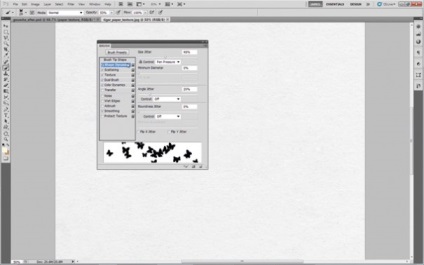
Tab четка - това е възможност да се изпробват стотици, ако не хиляди различни ефекти. Най-добрата възможност да се разбере как да се работи на четката - за да отворите документ, изберете инструмента Brush и започнете да рисувате, в крайна сметка се опитват да направят по различни слоеве, се слее режими, както и използването на различни ефекти.
100 Бърз и забавно ефект
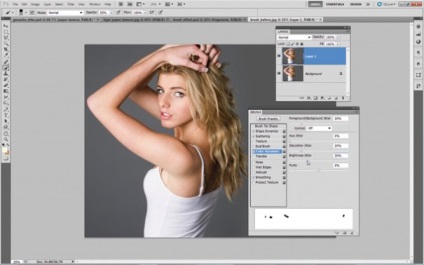
1. Отваряне на оригиналното изображение, копиране фон слой използване Cmd / Ctrl + J. Изтеглете квадратен четка и задайте прозореца на предпочитания, изберете следното: Разстояние 631%. Формата Dynamics: Размер, Ъгъл, Roundness трептене - 100%. Scatter 638 процента, Count Jitter 50%. Произтичаща / Предшестващо Jitter 20% насищане Jitter 20%. Яркост 30%.
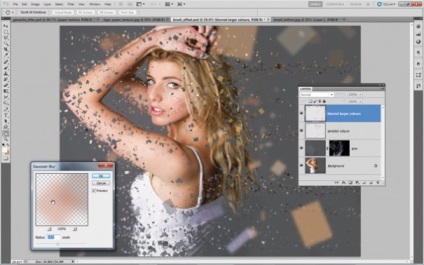
2. Начертайте маската и цвят
Използвайте инструмента Lasso да подчертае момичето (или друг обект), натиснете Shift + Backspace и изберете Fill: Content-Aware (Напълнете с оглед на съдържанието на изображението). Задръжте натиснат клавиша Alt и кликнете върху бутона Добавяне на Layer Mask (Добавете маска на слоя), след което изберете бял цвят за преден план и сложи маска над момичето да се скрие части на тялото си. След това добавете нов празен слой и задръжте Alt. за копиране на цвета на момичето и боята или цветни фрагменти. Добавяне на нов слой, увеличаване на диаметъра на елементите на четка и замъгляване използване Филтър> Gaussian Blur (Filter> Gaussian Blur).
Свързани статии
