Практическа работа №1.
Целта на практическа работа на данни - да запознае обучаемите с MapInfo Professional среда и да получите най-простите умения за работа с него.
Забележка: Ако е избран текст по такъв начин, тогава е необходимо да се обърне специално внимание.
Наклонен шрифт показва имена на обекти.
DiskeStudentv на мрежова папка, намерете папката ученето. го създадете папка (например, Smith) - това е вашето работно място, където ще се копират на първоначалните данни, създаване на файлове, запомни.
Целта на тази работа - да се научите как да се движите в програмата MapInfo, използвайте инструментите за векторна рисунка и редактиране на фигури.
Тази функция е запознат с професионален софтуер за MapInfo, придобити умения в създаването на елементи на карти и свързаните с тях бази данни.
Започнете MapInfo Professional (с помощта на прекия път на работния плот или менюто Старт), ще видите меню "Open наведнъж" - натиснете "Отказ".
Щракнете върху бутона с бял лист на лентата с инструменти (или изберете File - New таблицата). Диалогов ще се появи "нова таблица", слага две кърлежи - искаме да видим нашата база данни под формата на таблица (списък) и под формата на карти едновременно.

По-долу е избрал името ни тип данни поле.
В тази област, ние ще представим на имената на улици, сгради, т.е. текст и цифри, така че ние да избират вида на "символична" на полето (останалата част на областта не Ви позволява да въвеждате текст).
По-долу се изисква да уточни броя на знаците за областта, т.е. колко знака (букви, цифри) тя ще се побере. Установяване на стойността на 50 точки.
В горната част има площад с "Индекс" за името - ако тя се проверява, а след това тази колона евентуално последващо търсене (екип Query> Намерете). Ще бъдем там да не слагайте нищо.
Кликнете върху "Добавяне поле" и името на неговия район, типа данни на недвижими (десетични числа с плаваща запетая) на.
Кликнете на "проекция" в горната част на прозореца, изберете вида на проекцията - "Разпределение" в долната част - ". Layout (м)" Следваща ще бъдете подканени да постави границите на плана си в дадените координати. Задайте максималната стойност от 1000 м и за двете координати. Кликнете върху "Създаване .."
Отваря се диалогов прозорец запишете новата маса - това име и го запишете в папката. (Имайте предвид, че в таблицата съответства на разширение MapInfo .TAB на).
Сега ние виждаме два прозореца (натиснете Shift + F4 или прозорец - в близост до организира прозорци един до друг) - прозорци карти и списък кутия (таблицата). Те са празни, но свързани.
Всеки изготвен в обекта на картата прозорец е празните редове ще бъдат отразени в списъка кутия.
Намерете две ленти с инструменти на екрана: "Операции" и "пяна". С тяхна помощ, ще изготви карта, направете различни проби, мащабиране, определя стила на обекти, сложи подпис и поставя себе си обекти в прозореца на картата. В зависимост от това кой прозорец е избран - карта или списък кутия в лентата с инструменти ще бъде на разположение или не е на разположение различни инструменти. Можете да преместите лентата, където ще се чувстват удобно.
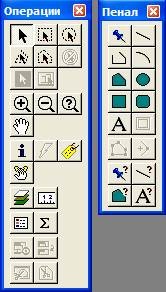
Сега ние се пристъпи към изготвянето на плана, който ще видите на тялото на институцията (например университет).
Кожуси привличат най-лесните с "правоъгълник" инструмент, а след това да ги комбинирате заедно.
Улици обекти и разширени обекти са изготвени във всички на "линия" и "Полилинията".
За избор на графичен обект, изберете лентата с инструменти "Операции" стрелка - самият курсор не е нулиран за подбор.
Инструменти, определени бъдещи стилове характер, линии, полилинии, полигон обекти и текст, съответно. Ако е избран обект, той ще определи своя стил. Можете също така да зададете цвят на обект с двойно кликване върху нея.
Започнете да чертаете Gorokhovsky платно. За това ние трябва дебел полилиния. Изберете стила на линията, като кликнете, задаване на дебелината на 3-4 пиксела. След това изберете инструмента "полилиния" в случай на молив и започнете да рисувате в границите на прозореца на картата: кликнете с мишката, където първата точка на линията, след това въведете следващата инфлексна точка на улицата (не с определена дебелина на линията ще се вижда все още) ще се намира. За да приключите с рисуване, кликнете два пъти върху мишката, за да завършите точка на линията или натиснете клавиша за бягство. (Като изготвя изчистени линии тя трябва да дръпнете на мишката и след това да се пусне, така че стана ясно, че те не трябва да се дръпне при изготвянето полилиния). Имайте предвид, че след завършване на рисунката до десния ред в таблицата се е явил, което съответства на начертан обект.
Въведете името на улицата - Gorokhovsky лента.
Начертайте стара сграда. Тя може да се направи по различни начини, но ние ще изберем най-лесният и най-бързият - обединението на правоъгълници. Първо, да зададете стил за полигон обекти - попитайте жълт люпене. След това изберете инструмента и направи няколко правоъгълници, както следва:
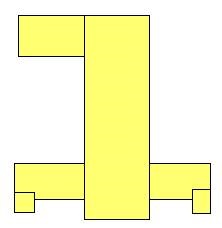
Ако искате да се движи леко правоъгълник към страната, така че да е в съответствие с друга, изберете го и след провеждане Ctrl плъзнете стрелката му на клавиатурата.
Сега се съчетаят тези правоъгълници в един обект. Задържайки Shift, изберете поредицата всички правоъгълници, обадете се на правото продукти контекстното меню - Комбинирайте - ОК. Ние се получи един обект:
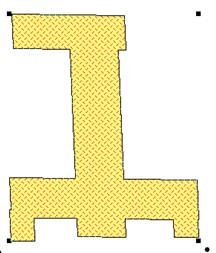
Имайте предвид, черната точка в долния десен ъгъл на избрания обект - той дърпа в посоката, в която се върти на обекта. Разширяване на корпуса, както е показано в извадката.
Имайте предвид, че редовете в таблицата са станали едно. Между другото, ще се въведе за име - основната сграда и района - 295,561.81.
По същия начин, пробата изготви всички други обекти.
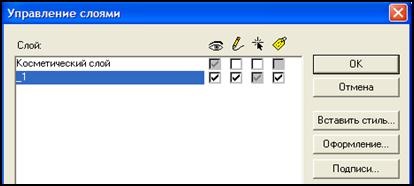
бутона "подписи" определя регистрационната карта за всички подписи. Оставете ги да се създаде. След като конфигурирате подписи прозорец трябва да изглежда така:
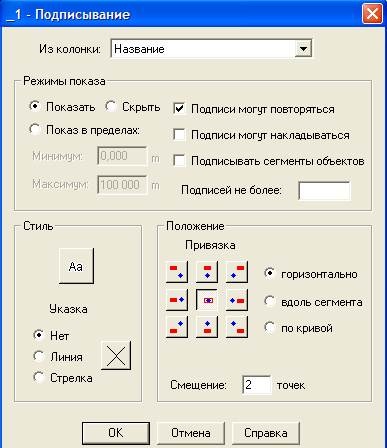
Inactive Сега натиснете "шоу в рамките на" установи до каква степен (на екрана може да се види в долния ляв ъгъл на екрана) в подписите на проекция единици на дисплея - минималната и максималната стойност. Ние ще трябва по-късно да подписът не се получи извън обектите и не се измъкне от бъркотията на текста.
След като всички настройки на подписи, отворете прозореца си. Подписите могат да бъдат преместени, завърта, направете няколко реда и изтриване с мишката. Кликнете два пъти върху подписа и изследва неговите редактируеми свойства.
За да бъде мулти-подпис, просто поставете курсора в началото на преносим ред и натиснете Enter.
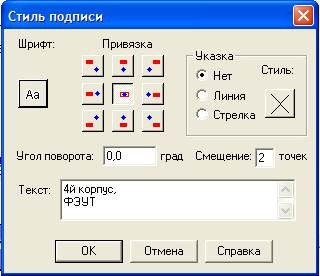
Ако по някаква причина на подписа не се появи, въпреки че влизането в таблицата на този обект е, можете да го зададете ръчно с помощта на функцията "Текст".
Ако контура на обекта не сте доволни, можете да го смените с инструмент "Shape" (първо изберете обекта, който се модифицира със стрелка), чрез плъзгане на възлите, да ги добавите към инструмент или изтриване на възела, като стрелката му и натиснете бутона за изтриване на клавиатурата. Можете да промените формата на само областите на полигони и полилинии.
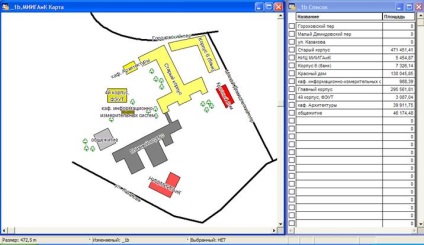
Дървета - набор от символни обекти MapInfo картографска. Желана надпис разгърнати и се премества. Позволете ми да ви напомня, че тялото е лесно да промените цвета с двойно кликване върху него - "Стил". За укрепване на уменията на форма за редактиране ще направи звезда от площада. Изберете инструмента "Полигон" и да ги привлече към площада, където едната страна на основната фигура. (Ако начертаете квадрат инструмент "правоъгълник", а след това ще трябва да се обърнат към региона, за да редактирате форми станаха достъпни). След включване на режим форма редактиране () и се добавя към центъра на всяка страна на възела (). Ето какво се случва:
На следващо място, ние трябва да се простират на възлите, така че да се получи четири точки звезда (или каквото искате). Изберете стрелката на лентата с инструменти, изберете екстремните възли и ги плъзнете по-близо до центъра на града. Това е, което трябва да има приблизително:
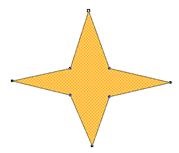
Мислено следват веднъж цялата работа, всичко е ясно за вас? Ако не е, използвайте програмата сертификат или попитайте вашия инструктор.
Свързани статии
