време план
Били ли сте някога мисълта за това, че много от операциите, извършвани на компютъра могат да бъдат автоматизирани, кара компютъра да ги изпълни автоматично, без намеса от ваша страна и точно определено време. За изпълнението на тези задачи, има набор от програми, познати като проектанти. Аз ще ви разкажа за една от тези програми, най-голям успех, по мое мнение, - nnCron.
След като програмата се съхраняват на твърдия диск на компютъра си, стартирайте го с двойно кликване. Монтаж не се различава от инсталирането на повечето програми. На екрана се появява "магистър" (фиг. 1), с молба подвеждащи въпроси, бързо ще Ви покаже процеса на инсталиране.
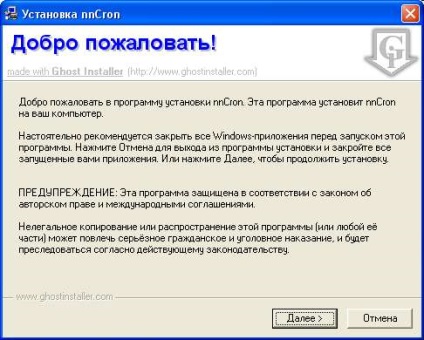
Фиг. 1. Task Scheduler Setup Wizard nnCron
След успешно малък синьо и бяло икона (фиг. 2), ще завършите инсталацията на планировчика в района на система (системната област), сигнализирайки, че nnCron успешно и работи.
Фиг. 2. иконата на програмата в системната област на Windows
Инсталиране на руски интерфейс
Само инсталирана програмата предоставя на потребителя с английски интерфейс. Всички съобщения в програмата са написани на английски език. Но за руските потребители ще бъде по-удобно да се родния си език. За да направите това, изпълнете следното:
# 149; Кликнете с десния бутон върху иконата nnCron в системния трей и контекстното меню на Windows, изберете елемента «Настройки». Се прозорец «nnCron: Options» (Фигура 3.).
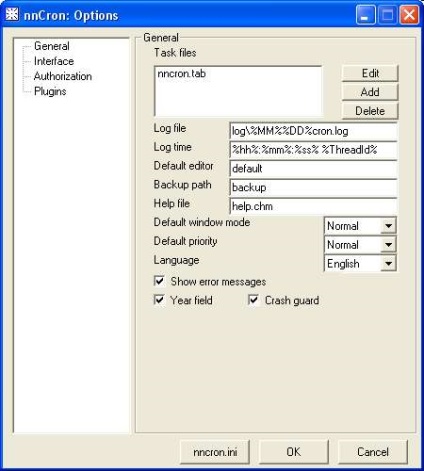
Фиг. 3. Прозорецът за настройки на програмата с интерфейс на английски език
# 149; В падащия списък вдясно от думата «език» на изберете думата «руски». За да изберете от списъка, просто кликнете върху него с левия бутон на мишката и падащия списък, за да изберете една от предложените елементи.
# 149; Натиска бутона "ОК" в диалоговия прозорец, който се появява с въпроса «Рестарт nnCron?» Кликнете върху бутона "Да", за да рестартирате планировчика. Ако кликнете върху "Не" - езика на интерфейса ще се промени по време на следващото зареждане на Windows.
Сега, разработчикът ще говоря с теб на руски.
Програмата се разпространява с ограничен полезен живот, който е 30 дни. Но за руските потребители nnCron е свободен, само трябва да го регистрирате. Изпълнете тази за няколко действия:
# 149; Щракнете с десния бутон върху иконата nnCron в системната област на Windows и появилото се меню изберете "Регистрация nnCron». Диалогов прозорец «nnCron: Регистрация" (фигура 4).

Фиг. 4. регистрация програма Window
# 149; В "Потребителско име" поле, въведете фразата "xUSSR регистрация".
# 149; В "Регистрация код" влезе в главна текущия ден от седмицата.
# 149; Натиска бутона "ОК"
Регистрацията е завършена. Можете спокойно да използвате програмата.
За разлика от планировчика идва стандартно с Windows, nnCron има много по-голям капацитет.
За да зададете задача, направете няколко прости стъпки:
# 149; Щракнете с десния бутон върху иконата nnCron в системния трей и контекстното меню на Windows, изберете "Добавяне на задача". Се прозорец «nnCron: Нова задача" (Фигура 5.).
# 149; В "името на задачите", напишете името на назначения задача
# 149; В раздела "Време" Кликнете, за да определят честотата на работа, като "всяка седмица"
# 149; Точно под посочваме задачата да се извърши в някои моменти. Например, задайте началото на задача в 22:10 всеки понеделник.
# 149; Кликнете, за да поставите отметка в квадратчето до фразата "Тъй като потребителят, който е направил за влизане». Сега задачата ще бъде изпълнена, тъй като потребителят влезли в Windows. За да изпълните задачи от името на други потребители, трябва да сложите отметка до надписа "като услуга-а" и да станат активни в полетата, за да укажете името на един от съществуващите потребители на Windows, парола и Logon тип.
# 149; Отидете в раздела "план за действие", като кликнете върху него етикета и изберете от падащия списък една от предложените действия. Не можеш просто да стартирате програмата, но също така да се създаде комутируема връзка или рестартирате компютъра си, или за почистване на стари файлове от директорията. Списък на предложените действия е много широк.
# 149; Ако изберете "Run приложение или отворете документ", че в "Пътят на заявлението или документа" показва пътя до програмата, за да работят или да отворите документ. За да направите това, това е по-удобно да кликнете върху бутона с три точки в дясно от полето за въвеждане, и в отворилия се прозорец, намерете и щракнете двукратно върху, за да изберете желания файл. Можете също така да изберете вида на прозорци за приложението да работи, като например скрит (Hidden), както и приоритета на изпълнение, например висока (High). За всеки определени параметри действие и техният брой може да бъде различен. Параметрите могат да не са чак толкова, например, когато системата се рестартира.
# 149; Ако е необходимо, в "Състояние" в раздела, да възложат на допълнително условие за изпълнението на задачата, или не.
# 149; Натиска бутона "ОК".
Задачата е възложена и задължен да бъде изпълнена в съответствие с предварително определен график.

Фиг. 5. прозореца "Нова задача"
Разработчик: nnSoft (Николай германци)
Условия за разпространение: Freeware (Shareware), за руските потребители - безплатно (за некомерсиална употреба).
Обемът на разпределение: 630 KB.
Също така работи работни места време nnCron има способността да тече работни места в системата, когато друг събитие. Такова събитие може да е натискане на клавишна комбинация, товарене или прекратяване на Windows, да променят съдържанието на конкретна директория, създаване или модифициране на даден файл, инсталирането на интернет връзки, външния вид на екрана, определен прозорец, да поставите или извадите CD в устройството.
Задачата предизвикани от събития, различни от задачите, предизвикани от време, така че когато той е създаден в "Time" в раздела, изберете едно щракване на мишката "На събитие." В този случай се оказва, точно под падащия списък, съдържащ всички събития, които могат да се справят nnCron.
Поради боравене събития nnCron автоматизира доста сложни операции, например, да извършват проверка имейл без намесата на потребителя. Алгоритъмът за тази цел може да бъде около.
# 149; Zadacha1. През нощта, Интернет връзката е установена. За да направите това, когато добавите задача в "действие" на раздела се избира от падащото меню изберете "Задаване на връзката с интернет", а точно под е избран от списъка на съществуващите интернет връзки, въведете номер опити за повикване, а стойността на паузите между всеки опит.
# 149; Zadacha2. При възникване на събитие, "Настройване на Internet Connection", за да стартирате програмата за електронна поща, като например Outlook Express (тя трябва да бъде настроен автоматично получавате поща на техния старт). Отговорът на това събитие се задава в момента е добавен задачата в "Time" в раздела, с активното позицията "На събитие."
# 149; Zadacha3. По подразбиране състояние «POP 3 се състои от кутия поща" се прекъсне интернет връзка. Проверка на условията, може да се постави при добавяне на задачата в раздела "Състояние".
Приставка - от английски език. Plug-инча Допълнение към програмата, като добави нови функции.
изглед прозорец - една от четирите страни на прозорците в Windows. Windows може да бъде широко отворена на цял екран (с увеличен), навити (минимизиран), в нормално състояние (Normal) или невидимото (Hidden).
приоритет изпълнение - за колко време, отпуснато от процесора на компютъра за всяка програма. Приоритет може да е ниска (програмата работи много бавно) до реално време (почти всички от процесорна мощ е разрешено да работят с тази програма, други програми почти не работят).
POP3 пощенска кутия - най-електронни пощенски кутии позволяват да вземете своя поща с помощта на програми за електронна поща (клиенти) на специален протокол POP 3. Следователно, такива кутии също се наричат POP3 пощенски кутии.
Свързани статии
