В този документ, ние ще ви обясни различните видове анимация на разположение в CryEngine 2, както и няколко урока за това как да създадете своя собствена анимация.
Типове файлове анимация
CGA - Crytek геометрия анимация (анимация геометрия)
CGA -files се създават, когато ви изнася един или повече обекти, които са анимирани в 3D-пакети като 3ds Max. Когато експортирате във файл се съхраняват като обект (и), както и анимация по подразбиране. Тези обекти не се нуждаят от йерархия или кости, които са отговорни за контрола върху мрежата.
- CGA-файлове, трябва да използват TCB-контролери llja писти въртене и позиция (Rotation и позиция, съответно).
- За създаване на контур (повторение на анимация) в 3ds Max, за да зададете прозорец «извън обхват" (мощности) тип «Loop» (Loop).
- Източник на файлове трябва да се поставят на същото място и обекта за износ.
ANM - CGA Анимация File (анимация файл CGA)
ANM -files използва директно CGA-обекти. Те трябва да са в същата папка, където изнася CGA-обект, и изискват специални имена, за да работят с тях. Всеки допълнителен ANM-файл трябва да съдържа името на майка CGA-обекта като префикс. Например:
Vehicle_b.cga - Транспорт обект (и) и анимация по подразбиране.
Vehicle_b_door1_exit .anm - Keys анимация, анимация съхранение на вратата, когато герой излиза на превозното средство.
Vehicle_b_door1_enter.anm - Keys анимация, анимация съхранение на вратата, когато герой влиза в превозното средство.
Vehicle_b_door2_exit.anm и така нататък.
CAF - Crytek Анимация File (анимация файл)
CAF -files съхранява скелетна анимация, използвани във връзка с CHR-файлове и са предназначени за използване от активи, които изискват йерархия на костите и кожата на окото / тегло. CHR-файлове се съхраняват на мрежата и скелета, а CAF-файлове държат ключовете на анимация скелет.
FSQ - лицето последователност (Преден последователност)
Създаване CGA-обект
етап подготовка
В своите 3D-приложения, създаване на няколко примитиви в сцена.
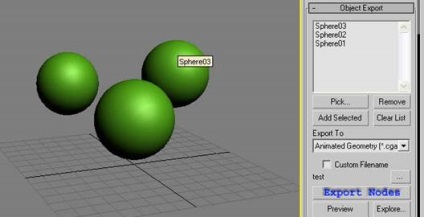
Промяна на вида на контрольори, които да следите позицията и въртенето на ТСВ.
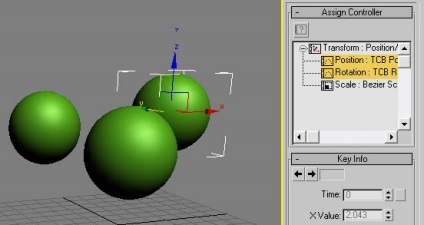
Създаване на анимации за обекти в сцената.
експортиране на активи
Изберете всички обекти и да ги добавите към «Object износ» списъка (износ предмети), като натиснете «Добавяне на избраното» (Добавяне на избраните).
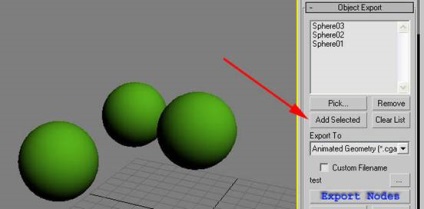
Вариант «износ на файла на Node» (Export един възел), който се намира точно под бутона «износ възли» (износ единици) в групата «геометрия Опции за износ» (Опции геометрия износ) ви позволява, ако кърлежа е отстранена, изнасят тези три обекта като CGA-един файл или ако отметка е зададен, изнесени като три отделни файлове. Сега махнете отметката от опцията да са изнесли само един файл.
След това се уверете, че сте избрали CGA тип от падащия списък «Експорт За» (Export As).
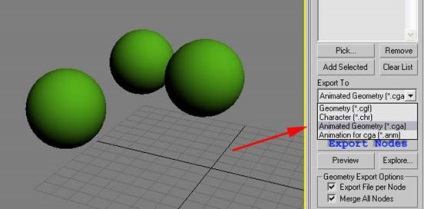
След това кликнете върху «износ възли». Възможно е да се изнася на обекта в същата папка, като на оригиналния файл (който трябва да се намира в папката на играта).
Файлът ще бъде назначен за оригиналното име на файла, ако махнете «Export File на Node» и пуснати на «по поръчка е необходимо» (произволното име на файла) на. Това ще ви позволи да изберете уникално име на файла, като щракнете върху елипса (...) и да въвеждате името на файла. Това не е на разположение за износ множество обекти в даден момент, дори и при използване на опцията "Export File на Node».
В горния ляв ъгъл на прозореца е «File» падащото меню (File). Scheklknite «File → Open» (File → Open) и отидете до папката, където сте експортирали CGA-файл. След отваряне на файла, който ще видите на обекта (ите) в прозорец 3D-проекция.
Всеки CGA-файл съдържа стандартна анимация, която може да се намери в списъка с анимация. Кликнете върху името на «По подразбиране» да започне анимацията.
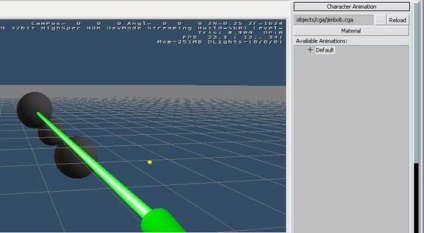
Изнасяне ANM-файл
Ако вече имате съществуващ CGA-файл, към който искате да добавите анимация, или току-що сте завършили горния пример, за вас в този раздел описва как да добавите тези допълнителни анимации.
Започнете със създаване на втора допълнителна анимация за обекта в 3D-пакет.
Отидете на «Object износ» (Export обект) и отбележете «по поръчка е необходимо».
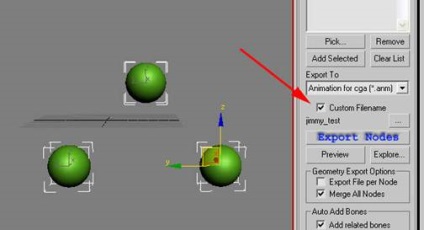
Щракнете върху елипса (...) и въведете името на файла, да се използва името на CGA-обект като префикс.
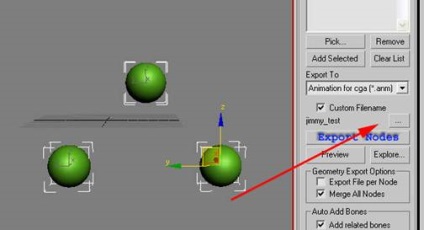
Например, test.cga съдържа един обект, който да анимирате, плюс има стандарт анимация. В този случай, трябва да посочите вашия тест ANM-файл _ името ANM, където въпросителен знак [?] -. Името на допълнителните анимации.
Изнасяне CAF-файл
обучение
CAF-файл е скелетната анимация, което изисква окото с кости и са посветени на модификатор.
Първо, създаване на окото скелет, който ще се деформира мрежата и се прилагат модификатор на тегло, като кожата или физика. Фигурата по-долу показва основната мрежа и основния скелет
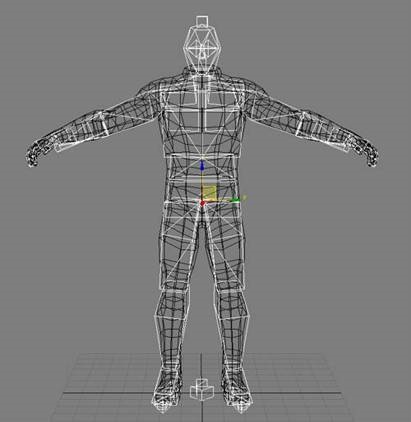
Сега създайте скелетната анимация - не забравяйте да се запази позицията по подразбиране като ключов в кадър 0 или функция, например, Комплект за кожата Поза в 3ds Max.
Износ анимация на цялото тяло
След като сте направили по-горе стъпки, можете да започнете да изнася анимации. Можете да експортирате цялата или част от скелета на скелета, изберете различни кости като корен за износ. Ние ще започне да изнася за анимацията на тялото.
Уверете се, че квадратчето «Добавяне на свързани кости» и «Добавяне на целия скелет» маркирани. Тези функции се провери в основата на характера и автоматично го добавя към «износа Bones» списъка. Изберете мрежата на вашия обект и натиснете «Добавяне на избраното» в раздел «Object износ» износителя.
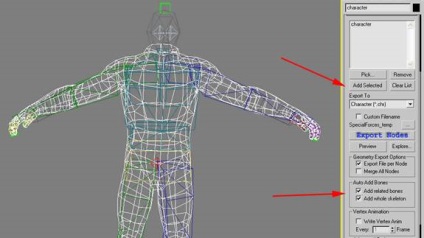
След това, ще видите, че в основата на йерархията се добавя автоматично към «износ Bones» списъка. Този списък е необходимо да се запази основната верига или вериги от кости, които искате да експортирате.
Отидете на «Bone износ». Имайте предвид, че главната кост, разположена в «Bone износ» списъка. Кликнете «износ Bones» и изберете местоположение за записване анимацията. Мястото трябва да е в папката с играта, анимацията е издържало през компилатора ресурс. Това ще гарантира, че всички настройки на компресия, дефинирани във файла CBA ( «Crytek Партида Анимация» - «Партида анимация"), използвани за обработка на партида файлове.
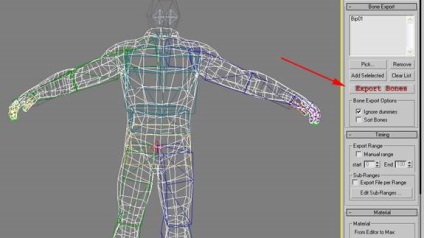
Износ анимация горната част на тялото
Износ анимации горната част на тялото, подобно на износ на анимацията на тялото. Трябва да изберете в основата на йерархията в скелета и добавете EGL в «износ Bones» списъка ръчно.
Изберете кост «Bip01 гръбначния стълб», натиснете «Clear Списък» ( «Clear списък") в «Bone износ» опция, след това кликнете върху «Добавяне на избраното». Това ще добави кост «Bip01 гръбначния стълб» в списъка на възел. Сега, всичко е готово за кости износ анимация «Bip01 гръбначния стълб» и всички дъщерни дружества на кости в йерархията.
След износ, анимацията ще съдържа песни «гръбначния стълб» и неговите потомци.
#filepath отборни точки в папка, която се използва само за мъжки герои анимация.
$ Включват позволява на вашия характер, за да прочетете няколко Кал-файлове. В този пример, ние сме добавя към списъка на киното анимация, която се зарежда само при поискване (така, че анимацията е товарят и разтоварват от паметта).
За SDK-герой, добавихме този CAL-файл.
Създайте файл, подобно на по-горе и да се замени името на файла за създал анимацията. CAL-файл трябва да се намира в същата папка като характер, и трябва да има същото име като на CHR-файла.
Вероятно те ще бъдат «Основно». Ако не, щракнете върху «Стоп всички», изберете основния слой и се възпроизвежда анимацията отново.
След това изберете слой «Secondary.1» и кликнете на анимация част на тялото, която изнася по-рано в списъка с анимация. Това ще стартира възпроизвеждане на анимации с помощта на релсите, които са били изнесени от Гръбнака на костите и по-нататък в йерархията. Вие все още трябва да направи разграничение между краката му, които се движат в същата посока като анимацията на цялото тяло, горната част е напълно замени втория анимацията.
Създаване FSQ
В този раздел е описано подробно в документацията «Facial Редактор на задачите».
