Въведение.
Конвенции в тази книга.
ЧАСТ I. Основи на Digital Fusion.
1.MANAGING Digital Fusion.
Digital Fusion - програма, създадена от композиране EYEON СОФТУЕР INC. за операционната система Windows. Това - най-бързият и най-мощната налична за Windows приложната програма композиране. Неограничен най-различни начини, които могат да бъдат използвани от инструменти, съчетани с обектно-ориентиран подход, което прави този пакет може да проведе сериозна работа по lyubyu kompozitngu.
Ето някои възможности Digital Fusion:
Това е най-значимите характеристики на програмата, която можете да получите обща представа за него, ако преди този срок не са изправени пред Digital Fusion. Използването на книгата "Цифрова Fusion" ще научите за програма Digital Fusion с кратко обяснение и десетки примери. В допълнение, за да помогнат в работата с новата ( "параноик" :-)) интерфейс, книгата съдържа голям брой на първоначалните твърдения.
Конвенции в тази книга.
1. управление на цифровите Fusion.
1.1. Workspace.
Работно пространство в Digital Fusion е разделена на три части. Две области са показани в горната част. По-долу и от ляво са теренни изследователи и правото - ръководството.

Фигура 1.1. прозорец Digital Fusion.
Фиг. 1.2. Работни пространства Digital Fusion.
Зони са разделени от сиви ленти. Този сепаратор лента. Поставете показалеца на мишката върху лентата, в този момент, показалецът ще се промени до иконата на лентата. Плъзгане сепаратора да промените размера на работните места.
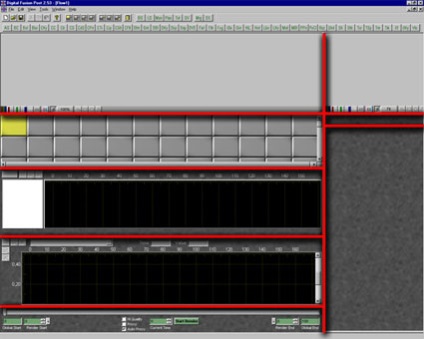
Фиг. 1.3. Местоположение сепаратори.
1.2. Реорганизация работно място.
Използването на вида на лентата за избор, можете бързо да се преустрои на вашето работно място. Той се намира по подразбиране под лентата на главното меню, но може да се позиционира някъде на екрана. Различни икони с подчертани области или видове включен площ е минимизиран в наличното пространство.
Фиг. 1.4. вид пулт за превключване.
Тези операции могат да бъдат извършени с помощта на клавиша F5 - F11. Вижте също и ". Бързи клавиши". Ако е необходимо, местоположението на елементи от интерфейса може да се съхранява по подразбиране за последваща работа. За да направите това - използвайте File> Preferences> оформление. Външният вид на интерфейса по подразбиране може да се променя произволно.
1.3. Показване на изображенията.
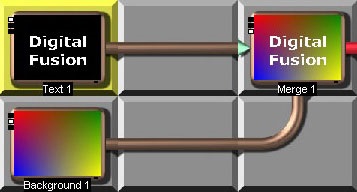
Фиг. 1.5. Фрагмент поток.
1.3.1 дисплей контекстното меню.
Кликнете с десен бутон в големия и малкия екран, може да покажете контекстното меню, което съдържа списък с опции за показване увеличение различни цветови канали, водачите на заглавия за настаняване и така нататък.
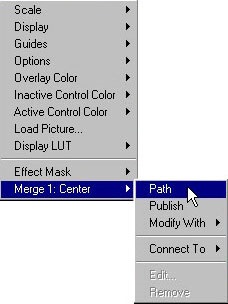
Фиг. 1.6. дисплей контекстно меню
1.3.2. Band дисплей инструменти.
Фиг. 1.7. Band дисплей инструменти.
Избрани криви предлагат мощен и гъвкав начин за създаване, да се обърне, запазете и заредете Погледнете нагоре криви маса, като се използва интерфейс подобни инструменти Цвят коректор (цвят коректор). LUT може да се намери в минитоварача инструменти (зареждане) и Saver (консервант), в раздела LUT. Това дава възможност за по-голям, за да изтеглите промените в Digital Fusion, както и след Digital Fusion, докато записвате. Обикновено, логаритмичен линеен образ направи товарене и логаритмични дисплеи използват обърнати криви.
Всеки дисплей в цифров Fusion разполага със собствен LUT. За достъп до него - кликнете с десен бутон в района на преглед и изберете Display LUT (дисплей LUT) от контекстното меню. Povitsya подменю с опции Load (изтегляне), Save (запазване) и Edit (редактиране).
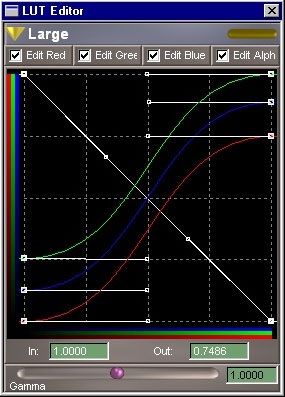
Цвят канали - единици Марк.
Начално LUT работи на R G канали Б а. За да редактирате определен канал, трябва да маркирате съответното поле на каналите на интереси.
Каре шлици.
Редактирането място LUT шлици, за да се променят цветовете на изображението. Ляво щракване където - един сплайн - добавя точка. Плъзнете точка може да се увеличи на формата на шлицови. За да коригирате сплайн да използвате Безие дръжки. За да изберете група от точки, което трябва да щракнете с левия бутон на мишката и плъзнете блок vydaleniya по няколко точки. Кликнете с десен бутон в каналите на прозорците ще доведе контекстно меню с опции за настройка на шлицови.
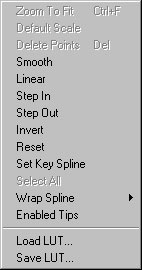
Фиг. 1.9. Контекстното меню на Windows шлици.
1.5. Система библиотечни елементи (Bin).
тави библиотечна система (Bin) Digital Fusion позволява визуално да се добави, изберете и изтриете елементи в проекта.
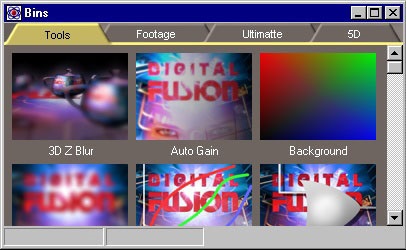
Фиг. 1.10. тави библиотечна система (Bin).
Можете да подредите клиповете, инструменти и приставки в собствения си, е удобно да работите.
1.5.1. Библиотека прозорец (Bin).
прозорец Vyzvyt библиотека чрез натискане кошчета бутона (карта файл на снимката) в лентата с инструменти. Контейнери също могат да бъдат избрани от главното меню File или натиснете CTRL + B. Всяко от тези операции ще предизвика прозорец Контейнери. Това не-лепкава прозорец, който може да се постави навсякъде по екрана, и размерът му може да се променя. Променен размер се запазва дори и когато излезете от Digital Fusion.
1.5.2. В контекстното меню на библиотеката (Bin).
Когато за първи път стартирате компонентите на библиотечна система, маркери, създадени по подразбиране. Bookmark Tools (Инструменти) съдържа всички инструменти Digital Fusion. Допълнителни раздели се добавят допълнителни модули. Има две контекстни менюта, свързани с елементи на библиотеката. Кликнете с десен бутон върху раздела причинява от контекстното меню на разделите на библиотеката. Той се използва за добавяне, изтриване, преименуване или маркери. Забележете, че с добавянето на маркери, те са с намален размер.
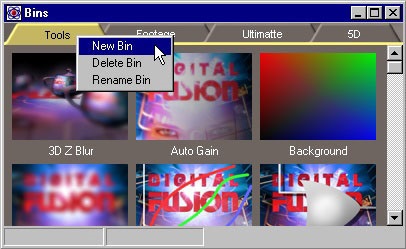
Фиг. 1.11. Context библиотека меню отметки.
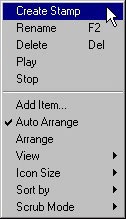
Фиг. 1.12. В контекстното меню на елементите на библиотеката.
1.5.3. Добавянето инструменти клипове и печати.
1.6. Toolbar.
Фиг. 1.13. лента инструменти.
Инструментите за панелни или стриптийз, разположени в горната част на екрана. Позициониране на курсора върху елемент от инструмента за лента ще покаже пълно име и кратко описание на функцията на инструмента в лентата на състоянието в долната част на екрана. Издърпването граничния инструмент, можете да промените позицията си в прозореца (от ляво и дясно хоризонтално или вертикално нагоре и надолу).
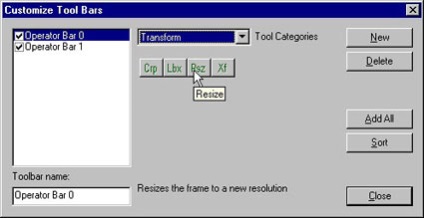
Фиг. 1.14. Персонализирайте Tool Bar диалогов прозорец.
За да промените или да добавите функции в бандата изберете Customize Tool Bar (настройка на инструменти, барове) от главното меню View в горната част на интерфейса. С отворен диалоговия групата елементи кутия Customize Tool Bar инструмент могат да бъдат отстранени или извади от нея. Икони инструменти могат да бъдат peremeschny плъзнете до желаното място. Те могат да бъдат вкарани в дясно от видимата вложка маркер. С помощта на диалоговия прозорец, можете да добавяте или премахвате групата инструменти, или да се отклони неговата видимост. Ако е необходимо, можете да добавяте елементи към инструментите на групата. Всеки неразпозната опция се извежда с въпросителен знак (?) В червено. Това може да се дължи на изискванията на регистрация или несъвместимост. По подразбиране лента инструмент показва всички елементи, които са на разположение в Digital Fusion. С добавянето на допълнителни модули, те могат да бъдат достъпни от менюто Tools, не може да се добавя автоматично към инструментите на групата. За да добавите допълнителни модули, за да лишат инструмент използва Персонализиране на лентата с инструменти функции споменати по-горе.
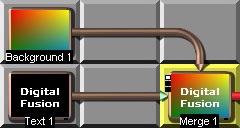
1.7.1. Context поток меню.
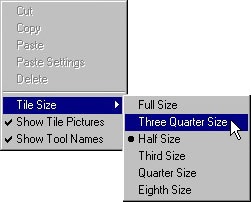
1.7.2. Добавянето на инструменти.
1.7.3. Инструмент връзка.
За да се слеят една функция (инструмент), от друга страна да предприеме следните стъпки:
1. Маркирайте инструмент в нишката, която искате да използвате като образа на преден план или заден план.
2. Избирането на своя изход (къса червена епруветка) и плъзгане свързваща лента на желания входен инструмент (точките стрелки в инструмента).
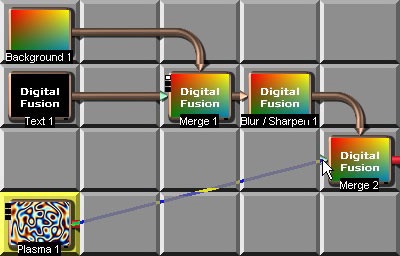
Фиг. 1.17. Свързване на два инструмента.
Можете да изберете и се свържете с (Свързване) в главното меню или натиснете CTRL + Tools Т.
1.7.4. Поставяне на инструменти.
За да вмъкнете инструмент в потока, между двата елемента, плъзнете го от лентата с инструменти на линията между двата инструмента. Razdvinet поток автоматично при поставяне на инструмента. Тази функция ви позволява да добавяте произволен брой ефекти между отделните инструменти.
1.7.5. Преместване и оформление инструменти.
1.7.4. Премахване и преместване инструменти.
За да премахнете инструмент от потока след десния бутон върху инструмента избран, изберете Изтриване от контекстното меню. Можете също така да се подчертае инструмента, и изберете Изтриване от менюто Edit или натиснете клавиша Del. съобщение за потвърждение за изтриване, инструментът ще бъде изтрит и на потока става по-малък. За да подмените инструмент в потока, плъзнете нов инструмент за да създаде ненужна инструмент. Можете също така да се подчертае ненужен инструмент и изберете друг инструмент от EML или меню. Вие ще бъдете помолени да pdtverzhdenie тази операция, и инструментът ще бъде заменен.
1.7.7. Инструменти за редактиране.
Digital Fusion поддържа стандартните процедури за архивиране, изрязване и поставяне. Ако инструментът се освети, натиснете Ctrl + C копирате в папка клипборд инструмент. Ctrl + X - намалява инструмента от потока в папката обмен. Ctrl + V - инструмент се вмъква от списъка обмен на маркираната клетка. Ако инструментът се освети, натиснете Ctrl + V смяна на инструмента за обмен инструмент папка. Всичко това може да се постигне чрез използване на командите от менюто Edit.
1.7.8. В контекстното меню на инструмента.
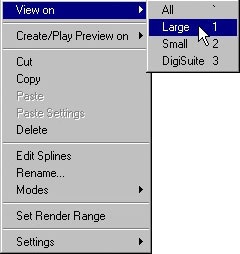
Фиг. 1.18. В контекстното меню на инструмента.
Свързани статии
