Тези две уроци използват от много дълго време. Особено полезни за начинаещи.
Урок Един - разширение.
Ето, аз ще ви покажа колко лесно можете да премахнете ядрата на кадъра без следа от бял кант около ръбовете. Има моменти, когато на бял фон в ядрото не е много чиста, и се оказва, така че това е боклук, като останките от него на ръба на избора.
Така че, ние имаме рамка в JPG формат.
С помощта на вълшебната пръчка, ние премахваме ядрото.
На пръв поглед всичко е наред. Но това не е така. И, за да видите това, аз използвам един много прост начин, и това, което предлагаш (добре, тези, които не знаят). Създайте нов слой и го преместете в основния слой. Запълнете го с всяка контрастен цвят, в този случай, черно. Voila! Сега се вижда ясно гаден бял поднос на ръба на селекцията, която изтриете гумичка е доста проблематично.
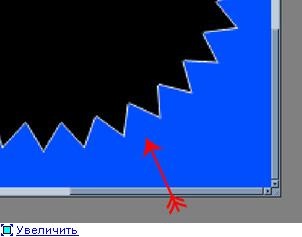
Но все пак от нея лесно можете да се отървете от. Имаме възможност да първичен слой пръчка акцент клипинг регион. Отиваме, за да изберете - променя - разширява, да изложи на стойност до 1 пиксел, щракнете върху OK. Нашата селекция ще нарасне с 1 пиксел.
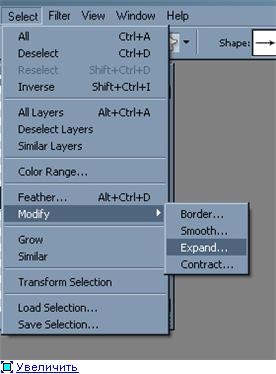
След това кликнете изтривате и - всичко! Картината е готова! И без бяло поле! Всичко ясно!
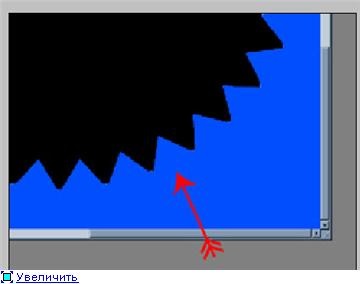
PS. Някои тежки случаи изискват разширени площ от 2 или повече пиксела. Добре знаете, че стойността на един пиксел - това е само за случаи като нашия. Можете също така да повторите този процес на два или повече пъти за един пиксел, докато получите желания ефект.
Урок две. Компресия.
Така че, ние имаме една картина (например Graphics)
След отстраняване на бял фон (с добавка на контрастиращ черен) имиджа ни изглежда така:
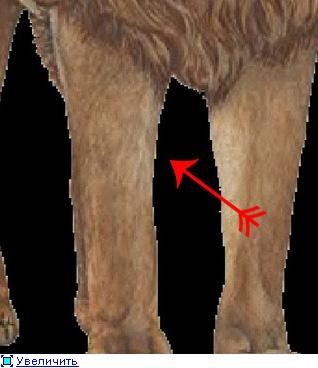
За да се отървете от този бял ресни и плавни линии, маркирайте лъва. За да направите това, натиснете и задръжте клавиша Ctrl на клавиатурата и натиснете левия бутон на мишката върху основния слой с лъв. Моля, имайте предвид, картината (вляво) е на отделен слой от останалата част на DM!
След това отидете да изберете - променя - договор, изложи стойност до 1 (или по-тежки случаи с) на пикселите натиснете ОК. Nazhe избор договорени с 1 пиксел:
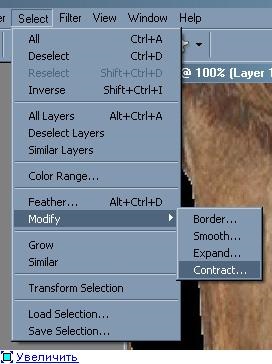
На следващо място, ние трябва да се обърнете нашата селекция. Отиваме, за да изберете - обратен, щракнете върху OK. Сега изберете зона, която е извън лъв по своя периметър:
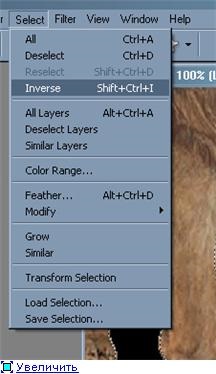
Сега натиснете изтриване и махнете отметката (Ctrl + D).
Voila! Лео вече е ясно, без бяла kaemochek, и може да се постави на всяко контрастен фон, тя ще изглежда страхотно!
Между другото, контрастиращ фон само да работи, когато сте готови, да го премахнете, като кликнете и плъзнете слой в малката кошница за палитрата на слоевете.
Урок три. Клон с маска
Как точно и бързо отделяне на обект от фона, т.е. реже с маска
Не толкова отдавна започна да реже с маска, реших да покажа, може би някой не знае, а след това с помощта на "вълшебна гумичка" не винаги получава и с ласо доста скучна работа за дълго време.
1. Направете снимка взех съвсем проста, има еднакъв произход, но е трудно да се намали, клонки елементи коса
Кликнете на фона на "вълшебната пръчка, но изглежда в началото 2 отметка е изключен!
Забележка: Този урок може да се увеличи, като кликнете

2. Натиснете бутона QuickMaskMode че в лентата с инструменти, или може бързо да се направи пряк път обект клавиатура трябва да бъде боядисана в червеникав цвят, не се притеснявай, както трябва да бъде!

3. Сега леко четки работа, за да коригира грешката: черен цвят добавка обект рисува върху и премахване на бяла боя за фон, ключовият X, можете да промените цвета!

Тук еднакъв произход, няма грешки и други подобни в фона на картината, която искате да изтриете, всичко розово във фонов режим, трябва да бъдат бели четка боя

4.Nazhimaem klavishuQ да се върнете към нормален режим и натиснете върха
Колона Изберете Inverse бутон или клавишна комбинация правят

5. Създайте нов слой от разреза, тя може бързо да клавишната комбинация Ctrl + J

а сега същото нещо се прави с една снимка не може да бъде съвършен, но ми харесва косата

Надявам се, че съм се обяснява ясно и лесно ще се справи с всичко!
Урок Four: Как да се разделят обект от фона с помощта на бърза маска
Друг начин да се работи с бърза маска. Той е малко по-различен от този урок е показано Olenka, така че реших да го покаже също. Ако тази информация е полезна на някого, аз ще бъда много щастлив.
ще намали-те птици, в тази картина

За да започнете да копирате слоя, който ще създаде среза.
Долният слой е поставена под съмнение. След това отидете на Edit командва в Quick Mode маска (Q)
След това изберете инструмент за командния ред.
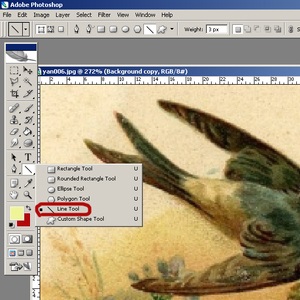
След това, в горната част на областта в полето за тегло, изберете ширината на линията,
например 3 пиксела. Тази линия е необходимо да се очертае границите на обекта рязане.
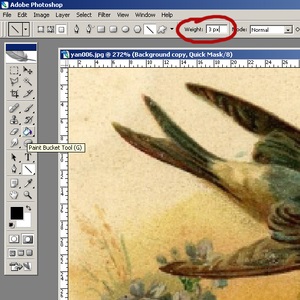
За да се направи линия трябва да натиснете левия бутон на мишката на първия пункт и задръжте, за да изведете на втората точка и така нататък.

Ход такива цели контурни линии и да я затворите. Важно е, че веригата е затворена, без паузи.
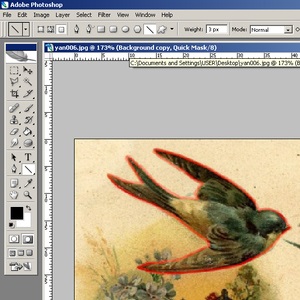
След това използвайте Paint Bucket Tool Team (G), за да запълни област в рамките на цикъла.
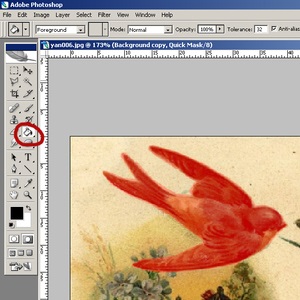
Оставете маската

Кликнете върху Изтриване. И по този начин се отделят разреза на обекта от фона.

След отрязване на изображението на контура остава остър и ако това се налага по различен фон, много е вероятно да се види ясно, на границата на преход от картината на заден план. И така За да поправите това, можете да направите следното:
Като за начало, можете да премахнете остатъците от фона от картинката. Select> Modify> Expand и задайте стойност на разделянето отстъп от ръба към вътрешността на прозореца, който се появява. (Например два пиксела)> ОК.

След това щракнете върху Изтрий. По този начин, малко отрежете краищата. Изолацията не стреля.
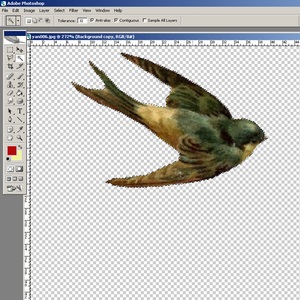
И за да има малко замъгляване да се режат на краищата на изображението
използвате Blur Toll инструмент. И ходи този инструмент на
гранични снимки, създавайки леко размазване на ръбовете. но можете да
употреба, струва ми се, в по-прост начин. с
Гранична екип, който е в менюто Select> Modify> Гранична
Можете да настроите двоен избор. В отворилия се прозорец, трябва да обединят усилията Гранична
проявява двойна селекция ширина, например 3 пиксела. Или на всеки друг
Вашата преценка. Ok.

Доенето изключен селекция. По този начин ние сме определено граници да замъгли очертанията.

След това отиваме: Filter> Blur> Gaussian Blur. И изберете степента на
размазване 1-2 пиксела пиксела. Ok. Когато се използва този Gaussian филтър
Blur ще важи само за избраната област

Натиснете Ctrl + D ключ (премахнете).
Резултатът след размиването на ръбовете:
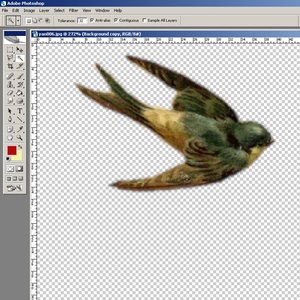
Преди да замъгли ръбовете:

И сложи в резултат на всяко изображение.

тук и тук (1.8 MB)
Формат: PDF-RAR
Свързани статии
