В този процес, всеки потребител ще рано или късно има определена сума, създаден от него или назаем от блокове колеги. За тези, които са прави, например, нестандартно оборудване, блоковете могат да бъдат една дузина, но строителите и разработчиците на продукти за своите връстници могат да бъдат стотици или хиляди.
Естественият въпрос, който започва да се мъчи на потребителя в такава ситуация - как да управлявате цялата тази икономика, тъй като блоковете, често се съхраняват в различни файлове, които от своя страна са в различни папки на проекта. В тази ситуация, за да намерите и поставете съответната мерна единица, е необходимо да отворите един куп файлове (и за съжаление, ще се изисква в последния!).
Аз предлагам да се опита да намери най-добрият вариант, който ще видим три възможни начини за организиране на работата с блокове в реда на увеличаване на сложността и използваемост.
1. Поставете файл. Изпълнете Paste (_insert). В Insert Block уточни искате да вмъкнете файла. Файл в текущия чертеж в пълен размер, т.е. При този метод изисква всеки блок се съхранява в отделен файл. точката на вмъкване на файла ще бъде същото в координатната нула. Дори ако файлът се вмъкват обекти не са групирани в блокове в текущия файл, цялата рисунка ще бъде представен като едно цяло.
2. Център за контрол (Design Center). Започнете Център за управление (TSUVKL или _adcenter или Ctrl + 2) в браузъра в левия панел, изберете файла, и блокира това, а отдясно има визуални оформени блокове.
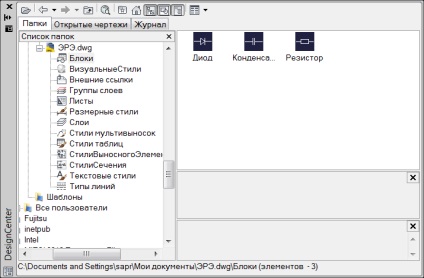
За да вмъкнете желаната мерна единица от Центъра за управление или просто го плъзнете в чертежа - единица се въвежда с опциите по подразбиране, или кликнете два пъти върху него - да започне блок вложка команда. Важно е, че след като вмъква в чертежа блок, ние получите копие на този документ и не е необходимо всеки път да го вмъкнете от външен файл.
3. Инструмент палитра блокове. За улеснение на блокове в AutoCAD е инструментален панел (Ctrl + 3), на която има, по-специално, и блокове. За да създадете персонализиран палитра от блока на знак в Центъра за управление. изберете нужните файлове с изображения на блокове и десния бутон на мишката - Създаване на палитра инструмент.

Системата ще създаде нова палитра, и Ви молим да въведете името му.
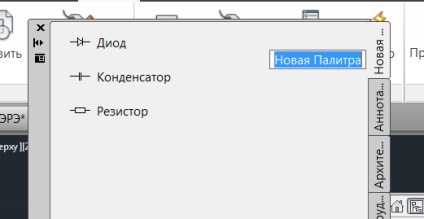
Резултатът: всички три начина за работа с възли имат право на живот и изцяло да изпълняват основни задачи. Организация на запаметяващи устройства в режим на "една единица - един файл" е проста, но изключително неефективни, вмъкване на блокове от различни файлове чрез Центъра за управление е прост и ясен, но изисква намирането на правилния файл и да го блокира. Palette - удобен и ефективен начин за работа с блокове, елиминира скучна работа за намиране на правилните блокове в различни файлове.
Прочетете други полезни статии, вижте съвети и трикове
Други интересни статии
Свързани статии
