Основни познания.
Power Point 7 програмен интерфейс
Тази програма предвижда многостепенното управление. Това означава, че с натискане на един бутон (една, наречена "меню"), ще се отвори и редица други бутони ( "Меню"), от който ще изберете желаното действие.

Когато отворите програма Power Point, ще видите следващия си външен вид. В горната част са инструментите за работа с програмата. В централната част на самата пързалка, където ще бъде поставяне на снимки, снимки, надписи правят. В лявата колона ще бъде миниатюри на всички слайдове, които създавате в тази презентация.
В горния ляв ъгъл на програмата е един бутон
Офис, съдържа команди за управление на файлове.
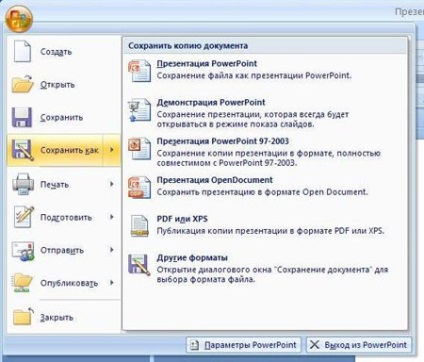
Ако кликнете върху този бутон ще се появи меню, което се състои от две колони.
В лявата колона има бутони, като кликнете върху което, в дясната колона ще се отвори меню, съответстваща на всеки бутон.
В началния етап, ще трябва един бутон:
"Нова" - създаване на нова презентация
"Отвори" - отваряне на вече създадени представяне
"Save" - за предпочитане по време на работа периодично, за да ви създаде презентация случайно спиране на тока или неизпълнение на работата ви не се губи
"Save As." - докато ви даде името на презентацията
"Затваряне" - затваря тази презентация, да я извадите от кутията, и можете да се отвори нова презентация в прозореца.
горната и долната програма за контрол панел - общ изглед
На горния панел на програмата
програма Bottom панел
Програмата на горния и долния панел за управление - повече информация
за първоначалното проучване
На горния панел на програмата
За да се обясни цялата горната лента с инструменти е разделена на три логически части.
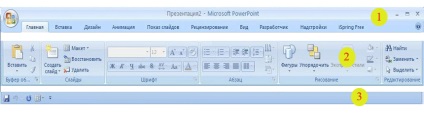
Започваме първо с панел (3). В долната част на лентата с инструменти - част (3) - е бързо лентата с инструменти за достъп. Името му говори за себе си. Този панел е вече за тези потребители, които знаят програмата. На този панел, можете да поставите всички необходими инструменти, които трябва да се работи непрекъснато, за да не ги търсим в горната част. За тази цел, панелът (3) да прокара най-крайният десния бутон върху "Персонализиране на Quick Toolbar достъп"
.
Вие ще видите списък на всички инструменти. В този списък можете да проверите, като щракнете с левия бутон на мишката върху всички правилните инструменти са инструментите, които трябва да се работи непрекъснато. Тези инструменти са разположени на програмата и на лентата с инструменти за бърз достъп.
Горната част (1) - е главното меню на програмата. С кликване върху всеки от нейния бутон, бутонът променя фона на бял свят и, съответно, всеки бутон от главното меню (1) отваря менюто, съответстваща на тази лента с инструменти в параграф (2).
В параграф (2) всички инструменти за работа с програмата са разделени и групирани в групи. И най-долния ред на точка (2), бе подписано, която група в действията му са тези или други инструменти. Фиг. в параграф (2) отваряне на съответното меню в лентата с инструменти - "Начало" бутона.
Фиг. в параграф (2), е ясно кои групи от инструменти, с които могат да работят в "дом". Това са инструменти за работа с клипборда - за везните, подписани "буфер нататък.", Инструменти за работа с пързалка - по инструментите, подписани "Презентации", инструменти за работа с подточка (както е в текста) - подписаха "Passage", за инструменти за рисуване - подписана "Рисуване" за инструментите за редактиране - подписаха "Edit"
Отбелязах червени правоъгълници инструменти, които са необходими за начинаещи, за да създадете слайдшоу.
- "New Slide" - създава нов слайд
- "Разпределение" - отваря подменюто на няколко вида подредби, за да изберете оформление на слайда
- "Font" - веднага след като се напише една дума, то е необходимо да се отпуснат, за да изберете шрифт. Задържането на левия бутон на мишката, ще похарчите за писаното слово, думата ще се появи около синия фон. Кликвайки върху ъгъла близо до името на шрифта, вие ще бъдете в състояние да от списъка, който се появява, изберете желания шрифт. Освен това, програмата е проектирана така, че веднага след като се преместите курсора всеки шрифт, дума, написана от вас, веднага получава външен вид на шрифта.
Също така в близост е размера на шрифта на един бутон, като кликнете върху която ще се отвори с размер на шрифта подменю.
Бутонът "Picture" - можете да вмъкнете в слайд едно или повече изображения наведнъж, за да направи надпис - бутон "Надпис". "Вмъкване" Също така в този раздел е свързана с пързалка, музика или звуков файл - бутон "Звук".
Под "Дизайн" са няколко вида дизайн за вашия слайд. Ако щракнете върху стрелката вдясно, след последната видима вида на регистрация (стрелка на фиг.), Ще се отвори няколко вида серия дизайн (дизайн) на слайда. Можете да изберете, като щракнете върху левия бутон на мишката, или да си слайд чист.
Кликвайки върху "Background стилове", можете да приложите към слайдшоуто фонове или отваря, като щракнете върху левия бутон на мишката.
В раздела Инструменти за меню "анимация" представя възможности както ще бъде украсена с дизайна на прехода между слайдовете. открити 6 вида. Ако кликнете върху стрелката вдясно от последния вид преход (Стрелка на фиг.) Също ще се определят други видове преход между слайдовете.
Вие също ще трябва бутона "Преход Speed", където има три различни скорости пързалка преход: "Fast", "среден" и "бавен".
ЕИСО изисква пързалки успели помежду си само с едно щракване на мишката - да се остави отметка "На клик". Ако искате слайдовете се сменят автоматично помежду си, след което премахнете отметката до думите "като кликнете върху" и сложи отметка до думите "Автоматично след" за създаване на няколко пъти при възпроизвеждане на изображение.
Също така за това меню "Анимация" има бутон "Custom Animation". Но това е за по-напреднали потребители, за да персонализирате анимацията в слайда.
Меню "Slide Show"
програма iSpring Безплатен
Camtasia Studio софтуер
програма Bottom панел
бутон "Normal" (режим) - Ако се качи в "джунглата", което води до различни менюто и кликнете върху бутоните, в резултат на което в горната лента с инструменти се е променило и искате да се връща на прозореца с представянето на първоначалния екран.
Бутон "Slide Sorter" - Кликването върху него се отваря прозорец с вашите кадри, в които можете да плъзнете мишката, за да се движат на слайдовете, изграждане на слайдове в реда, който желаете.
Бутон "слайд шоу" - повтаря един и същи отбор на горния панел. Отворени пързалки в цял екран за пълен мащаб.
Бутонът "Zoom" - С него можете да увеличите или намалите размера на центъра на слайда.
Бутон ", за да влезете в слайда в текущия прозорец" - Ако помощта на плъзгача "Zoom" увеличава или намалява размера на центъра на слайда, след това бутона "вмъкнете слайд в текущия прозорец" ще се върне на размера на центъра на слайда в стандарт оригиналния размер (на централния пързалка, а не на снимките върху него).
Свързани статии
