
В този урок ще ви покажа как да създадете зимен пейзаж, използвайки различни техники снимка манипулация. Ще се научите как да се съчетаят няколко снимки в една сплотена картина с помощта на корекция слоеве, маски, четки. Ще научите също как да се направи сняг, създаване на слънчева светлина, светлинни ефекти, да се вземат предвид данни и още много други.
1. Добавете пейзажа
Създаване на нов Photoshop документ 1500 × 1000 пиксела, със следните параметри:
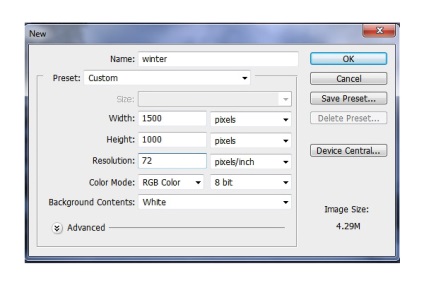
Отворете снимката с първия зимен пейзаж. Преместете го в документа с помощта на Move Tool (Move Tool):
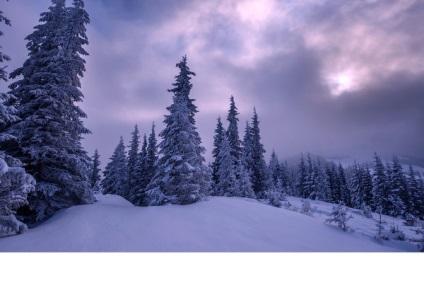
Отиди на Слоеве> New Adjustment Layer> Hue / Saturation (Layer> New Adjustment Layer> Hue / Saturation), създаване на него като клипинг маска (подстригване маска) (бележка на преводача: за това маркирайте Use Previous Layer да създадете подстригване маска). Намаляване на насищане (Насищане), за -93:
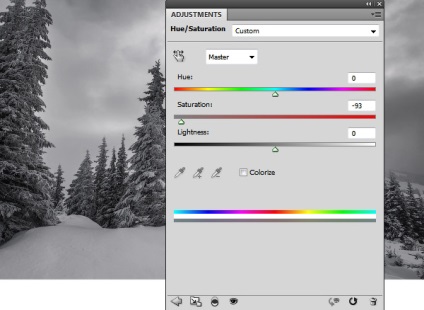
Отворете изображението с втория зимен пейзаж и го добавете към основния документ с движение инструмент (Move Tool). След това натиснете Ctrl + T. активиране на Free Transform (Free Transform Tool).

Използвайте втората иконата в долната част на панела Layers (Слоеве), за да добавите маска на този слой. Използвайте мека четка с черен цвят, за да изтриете от лявата страна и да оставите видими само на преден план, една планина от дясната страна и дърветата. Смесете ги с основния слой. Обърнете специално внимание на дърветата и най-естествено да го комбинирате със съществуващите дървета.

настройка Използване слой (Adjustment Layer) криви (Curves), монтиран като маска изрезка (подстригване маска) за затъмняване тези зони:
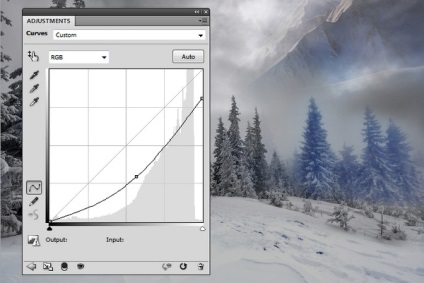
Създаване на корекция слой (Adjustment Layer) Hue / Saturation (Hue / Saturation). насищане Cut (Насищане), за -85.
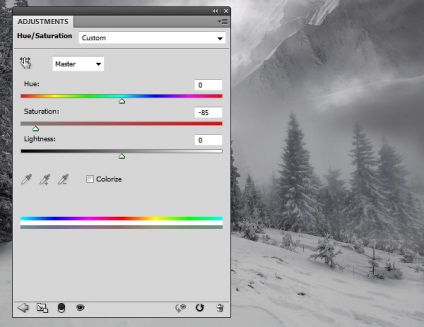
2. Добавете дърветата
Отворете снимката с дърветата. Отрязани дървета с помощта на магическа пръчка инструмент (Magic Wand Tool).

Сложете ги в лявата част на платното:
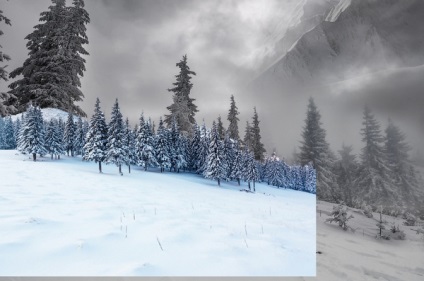
Добавете маска на слоя и мека черна четка, за да се скрие част от дърветата, те се поставят на заден план; не забравяйте да ги направи по-замъглено и неясно. Това ще помогне за увеличаване на работната дълбочина.

Създаване на корекция слой Hue / Saturation (Hue / Saturation). Задайте стойност Saturation (Насищане), за -85:
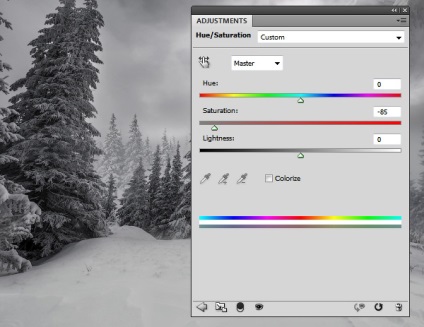
настройка Използване слой Curves (криви), потъмняване на дърветата, а също така подчертават тяхната мъглявина:
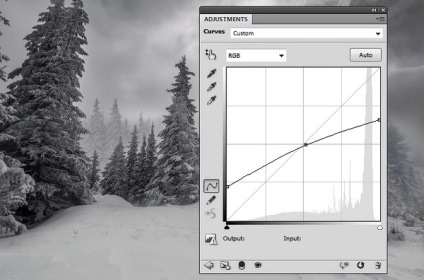
3. Добавете мъглата
Създайте нов слой над всички останали. Използвайте мека четка с цвят # a6a7aa и непрозрачност (непрозрачност) 30%. Начертайте облаци от мъгла в горната част на десния и левия краища и малко в средата на фигурата:

Промяна на режима на смесване (смесване режим) слой на умножение (умножение), непрозрачност (непрозрачност) 100%:

4. Добавете хълма
Отделете планината на заден план, като се използва магическа пръчка инструмент (Magic Wand Tool). Добавете по хълма към горната лява част на ландшафта:
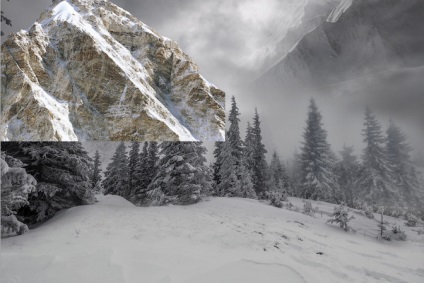
Използвайте маска визуално място планината зад дърветата и го покрийте с мъгла:

На планината има нежелан елемент. Създайте нов слой, активирайте Clone инструмент (Clone Tool). Използвайте този инструмент, за да премахнете избраната област:
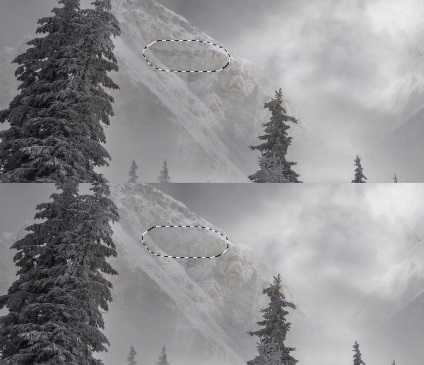
Създайте нов слой, промяна на режима на смес за наслагване (Overlay), 100% непрозрачност слой. запълнете с 50% сиво:
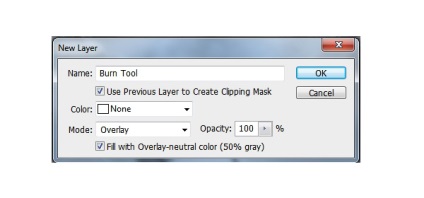
Изберете инструмент Burn (Burn Tool) с диапазон (Range) Midtones (Midtones), експозицията (експонация) на около 15-20%, за да потъмнее някои части на планините. Можете да видите как го направих в нормален режим (Normal) и резултата от режима на наслагване (Overlay):
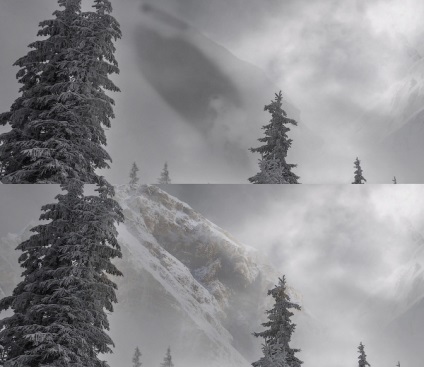
настройка Използване слой Hue / Saturation (Hue / Saturation). параметър Тегло Cut (Насищане), за максимум (-100)
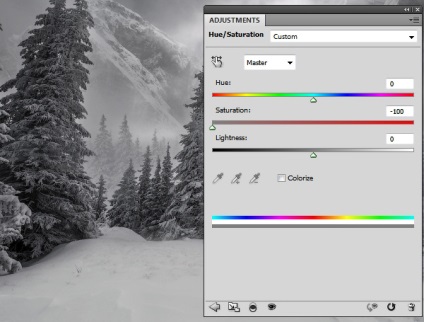
5. Добавете къщата
Поставете снимката в средата на къщата:

Добавете маска на този слой. Използвайте черна четка и да направи средно мека, така че единствените видими останки на къщата и на дъното:

Ние ще направим основен източник на светлина в горния десен ъгъл на центъра. Създайте нов слой със същите параметри както в стъпка 3 на предходния раздел. Използвайте инструменти Dodge (Додж) и Burn (Burn). Perfect от светлини и сенки някои части у дома, особено в долната дясна част:

Създаване на корекция слой Hue / Saturation (Hue / Saturation), за да се освободи от къщата. параметър Тегло Cut (Насищане), за -84:
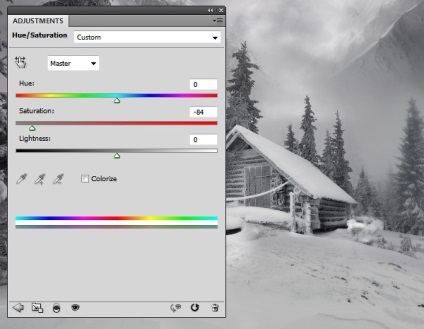
Изграждане криви корекция слой (Curves) и къща потъмнее:
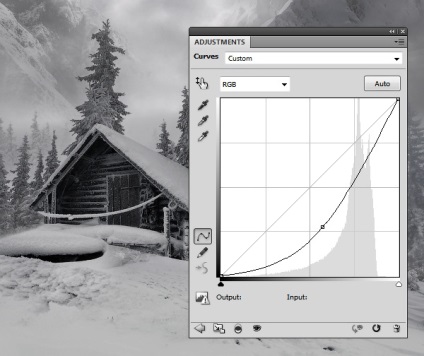
От маска на този слой с мека черна четка, връщане на осветление областите, върху които пада светлина.

6. Draw сняг
Първата стъпка в тази фаза - добави боке. Създайте нов слой и изберете твърда бяла четка. Натиснете F5. да променят параметри четка:
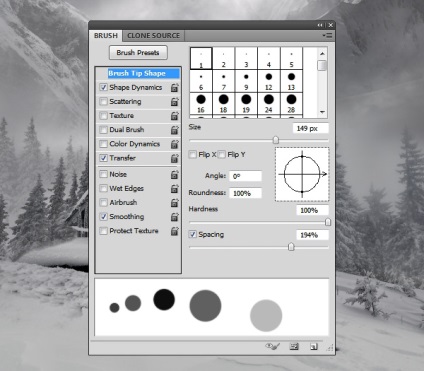
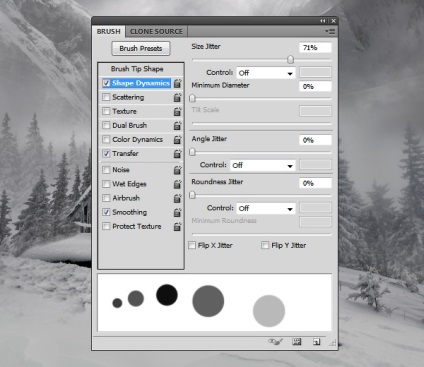
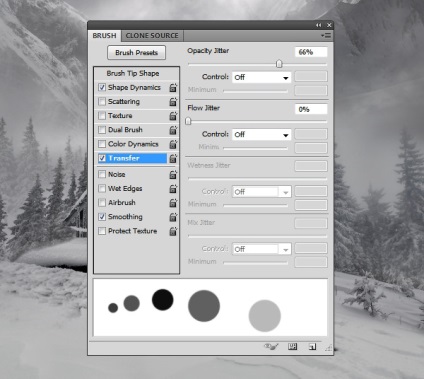
Използвайте тази четка и някои случайни боке:

Cut непрозрачност (непрозрачност) на този слой на 80%, след това преминете към Filter> Blur> Gaussian (Filter> Blur> Gaussian Blur). Задайте Radius (Радиус) за 4 пиксела.
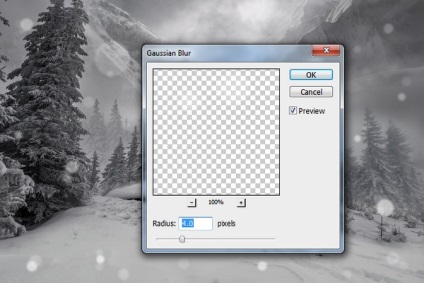
Добавете маска на слоя и мека черна четка, за да се направи ефекта по-снизходително:

Създайте нов слой и намаляване на размера на четката. Задайте параметри, както е показано по-долу:
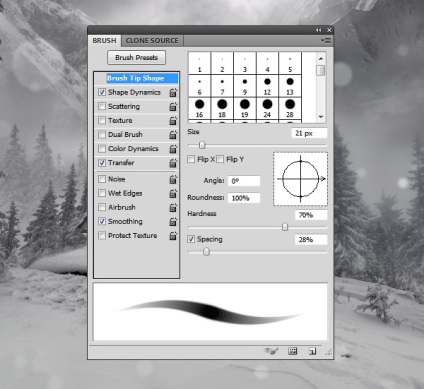
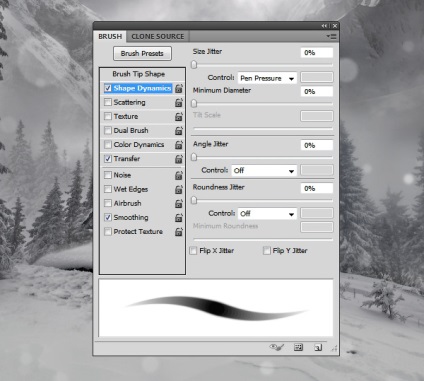
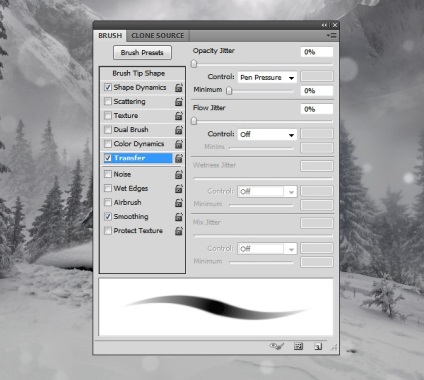
Paint някои случайни парчета сняг с различни размери и форми. Чувствайте се свободни да експериментирате и да играе; това е наистина забавно!

Използвайте маска за намаляване на интензивността и непрозрачността на сняг, както и създаване на преход от пред назад. Също така, не забравяйте да направите снежинки в мъгла райони по-малко видими, отколкото други.

Използвайте същата четка и боя снежинки бòПГ по-голям размер на ръбовете:

Нанесете Gaussian Blur (Gaussian Blur) с радиус (Радиус) 6 пиксела:
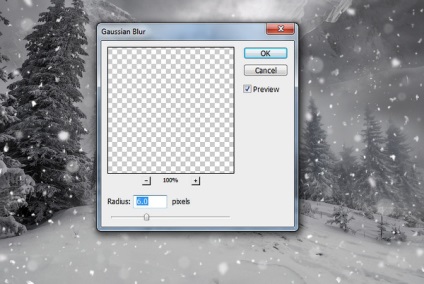
7. Основна корекция
Отидете в менюто Layers> Novyysloy-Fill> Color (Layer> New Fill Layer> Solid Color). Изберете цвят # 270902. Промяна на режима на смесване на слоя на изключване (изключване), непрозрачност (непрозрачност) 100% слой.
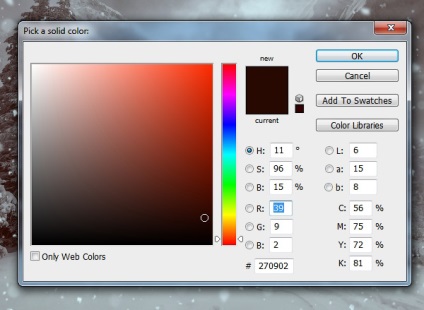
Highlight маска на този слой. Активиране на мека черна четка с непрозрачност 20-50%, за изтриване на преден план и небето, намаляване на ефекта в тези области. Ето какво се получава на маската и картинката:
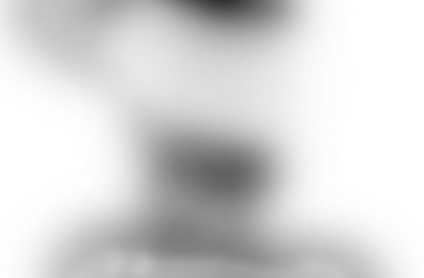

Създайте Adjustment Layer Color Balance (Баланс на цвета). Изберете Midtones (Midtones):
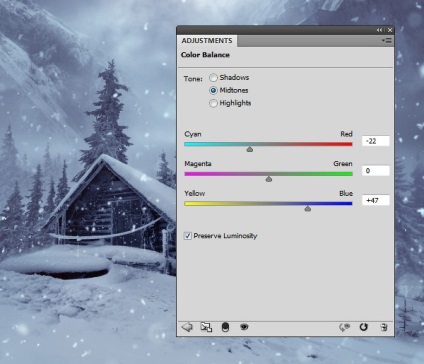
Добави корекция слой Curves (криви), и увеличаване на яркостта на:
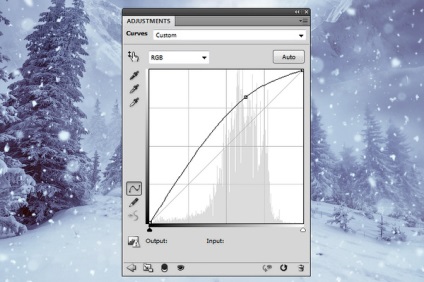
Изберете маската и използвайте мека черна четка направи този смисъл е бил наблюдаван само в средната част:

Използвайте друг корекция слой криви (криви), потъмняване на ландшафта, особено ръба:
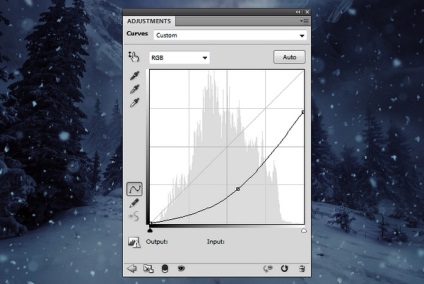
Използването на тази маска, за да запазите ефекта на светило, което свети в центъра, и сенките, вълнуващ край.

8. Добавете сенките
Ние идентифицирахме основен източник на светлина, а сега е време да добавите сянка към къщата. Създайте нов слой под слоя с къщата. С помощта на инструмента Polygonal Lasso Tool (Polygonal Lasso Tool), подчертавайки само къщата:

Запълнете селекцията (Shift + F5) черно и я обърнете вертикално, като изберете Edit> Transform> Flip вертикално (Edit> Transform> Flip Vertical). Преместете сянка при използването дома (Ctrl + T), за да му се даде основната посока на източника на светлина:

Cut непрозрачност (непрозрачност) на този слой на 40%, се прилага Gaussian Blur (Gaussian Blur) радиус 6 пиксела:
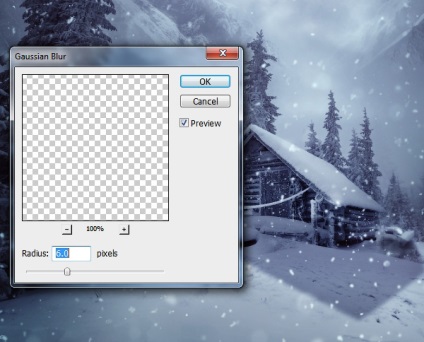
Добавете маска на този слой и намаляване на непрозрачността на избраната област:

Създайте нов слой. С помощта на черна средно мека четка, за да се направи на сянка за останалата част от елементите в зоната на светлина: сняг купчина, замразени въжета (не съм сигурен какво е това) и дърветата. Необходимо е да коригирате плътността на четката за по-естествен ефект.

9. Добавете светлината
Създайте нов слой над всички останали. Използвайте мека четка на цвят # 3a1b06. да се направи място в топ центъра на небето. Промяна на режима на смесване на Linear утаител (Linear Dodge), непрозрачността (Opacity) слой от 100%:

Създайте нов слой и начертайте в горната част на централната част на цвят # fff6ed на. създаване на подсветката. Променете режима на слоя за наслагване (Overlay), непрозрачността (Opacity) слой от 100%:

Paint някои части на цвят # e7e4e6 на на отделен слой, създавайки леко отражение върху страните на планини, у дома, сняг купчина, дървета (тези, които са в средата на къщата и едно голямо дърво в ляво), както и самата земя. Задайте режима на смесване на слоя на наслагване (Overlay) 100%:

10. Окончателно Корекция
Създаване на корекция слой Selective Color Correction (Selective Color) и промяна на опциите за цвят (цветове) на White (Whites). Целта на тази стъпка - да се добави повече наситеност на отразената светлина на земята:
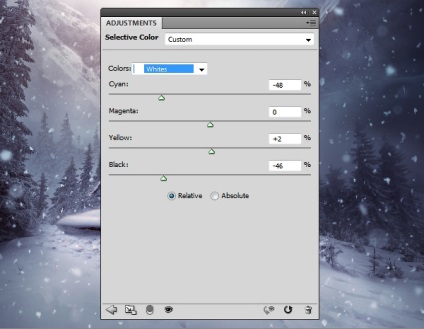
Използвайте черна мека четка и изтриване ефект в горната част:

Създайте нов слой, промяна на режима на смес за наслагване (Overlay), непрозрачността (Opacity) слой от 100%, запълнете го с 50% сиво. Използвайте инструменти Dodge (Додж) и Burn (Burn), за да регулирате светлината, добавете разлика от някои елементи и да добавите информация към земята, покрива и дърветата.
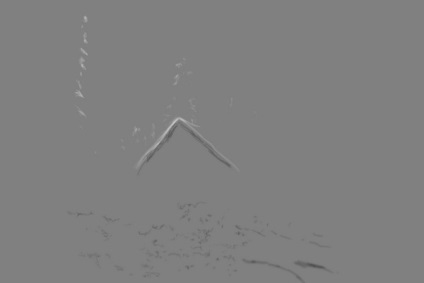

Използвайте корекция слой вибрациите (Живи цветове), което подчертава крайният ефект:
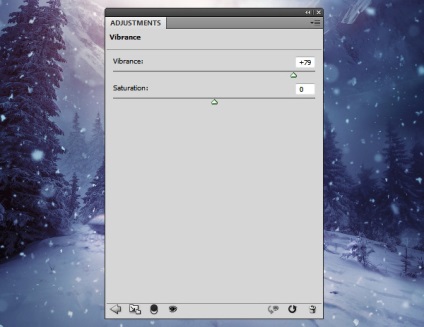
Поздравления, завършени!

Добавки:
23660
абонати:
70 000+
Потребителят опит:
333186
Нашите други проекти:
регистрация
Регистрирайте по пощата
Свързани статии
