1. Режимът на анимация
В последния урок, ние само говори за анимация, се опита да привлече в програмата Synfig Studio; сега ние се пристъпи директно към създаването на анимация.
В Synfig Studio първоначално е бил включен "изготвяне на готовност", в която създавате и променяте изображения. Въпреки това, тези промени няма да бъдат "трансформирани" в анимацията. Можем да кажем, че в този режим, са готови обекти. За да направите някакви промени в обектите са обработени като анимация, превключва на подходящия режим. За да направите това в Synfig Studio е зелен бутон в долния десен ъгъл на прозореца (фиг. 1). След това, около платното се появява червена рамка, а ключът бутон е изобразен не е зелена купа и червено. За да излезете от анимацията е достатъчно отново натиснете същия бутон.
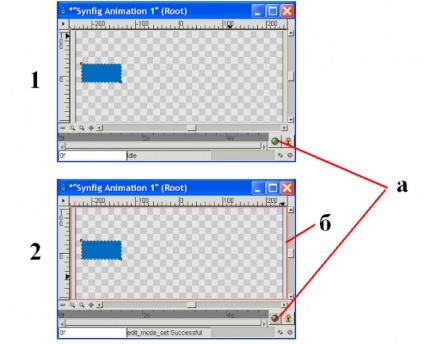
Фиг. 1. Начини на рисуване и анимация
(1 - Работа прозорец в режим на рисуване, 2 - екран операция в анимация режим;
и - бутона режим, - червена рамка, сигнализацията, която включва режим анимация)
Задача. Начертайте правоъгълник образ и да преминат към анимация режим.
2. Timeline
Така че, първият урок видяхме, че анимация ефект е резултат от бързата промяна на подобни изображения. Всички промени настъпват с течение на времето, така че Synfig условие Timetrack панел (я наричаме "времева линия"). Подобен панел е, в повечето програми за анимация, но може да има различни имена. Тази скала в Synfig е не само по Timetrack панел, но в долната част на прозореца. (Фиг. 2). Графикът може да се сравни с филмова лента или филм, където във всеки кадър може да бъде запечатан от всяко изображение.
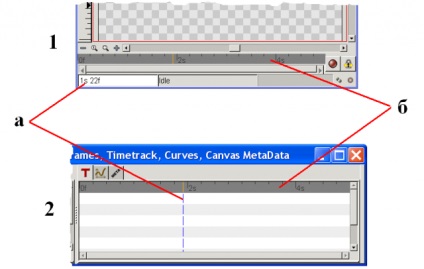
Фиг. 2. Timeline
(1 - Работа прозорец, 2 - панел Timetrack;
и - кадърът, - разграфена скала за секунди и рамки)
В разделяне настоящото мащаб, по-голям от които е обозначен като 0f, 2S, 4S. F - е съкращение на рамка (рамка), и е - от втората (втори). Във всеки втори кадър 24 (настроен на "Default", но може да бъде друга стойност кадъра в секунда). Ако кликнете навсякъде по скалата, ще видите линия, показваща текущата рамка, тъй като тя ще бъде показана в долния ляв ъгъл на прозореца (фиг. 2а). Например, 2s 13f надпис в тази област показват, че избраната рамка 61 (24 + 24 + 13). Трябва да се отбележи, че за да се промени настоящата картина, колкото е възможно в рамките на работната прозореца и панел Timetrack, и въведете стойност в рамките на областта на текущата рамка.
Задача. Опитайте се да промените текущия кадър с помощта на времевата линия и областта в долния ляв ъгъл на прозореца. Нека настоящата рамка е първата третина на втори, а след това на втория пакет осми секунди.
3. Ключови рамки
Както многократно е казал, че не можем непременно направи всеки кадър. Трябва да укажете първоначален "състояние" обект и край. Всичко останало програмата ще се опита да се изчисли. Тази начална и крайна позиция е фиксиран в така наречените ключови рамки. В действителност, те често са много повече от две, т. За. Достатъчно сложни промени обект, програмата не може точно да се изчисли траекторията и характера на промяната.
За създаване на ключов кадър в Synfig Studio условие панела ключови кадри (фиг. 3). Той с помощта на бутона с "+", можете да добавите ключови кадри. В тези рамки, както и промяна на фигурата ще бъде записано. В останалите рамки, това ще се изчислява.
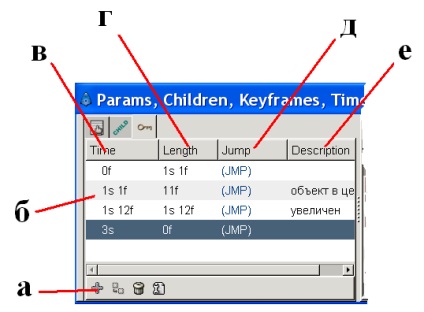
Фиг. 3. Панел ключови кадри
(A - бутон, добавяйки ключов кадър, - списък на създадените ключовите кадри в - времето, в което ключов кадър е създадена, R - интервал от време до следващия ключов кадър, г - отидете на кадър е - описание)
4. Създаване на анимации
Преди да се пристъпи към анимацията на нашия "герой" -pryamougolnika трябва да вземе решение относно бъдещия сценарий на анимационен филм. Да приемем фигура със следните промени ще се случи на всеки от които ще продължи до 1 секунда (Фигура 4):
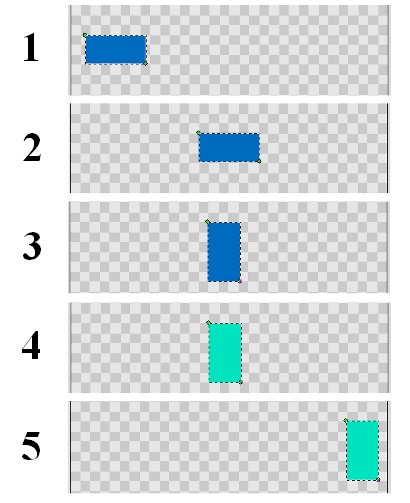
Фиг. 4. Промени в ключовия кадър на правоъгълник
- Фигурата се движи от лявата граница на платното към центъра.
- Преоразмерен.
- Променя цвета.
- Тя се премества в десния край на платното.
Тези промени ще определят ключови кадри.
Спомнете си, че за да преместите правоъгълника без да се променя размерът му е необходимо, за да изберете и двете му етикет (например от шатрата) и след това се премести за всеки от тях.
- Създаване на ключовите кадри в началото на времевата линия (0f).
- След това отидете на кадър 24 (1) и да се създаде друг ключов кадър. Преместване на правоъгълника до центъра на платното.
- Към кадъра 48 (2s), добавете ключов кадър и променяте размера на правоъгълника.
- На следващо място, създаване на ключов кадър в третата и второ, да промените цвета на форма.
- На 4-ти втория, създаване на ключов кадър и да се премести на обекта до десния край на платното.
Създаване на анимации, тя ще изглежда добре. Ако задържите левия бутон на мишката и го преместете на времевата линия, можете да гледате в зависимост от промяната на фигурата.
6. оказване
Всичко, което е било направено преди, не се съхраняват на компютъра ви. За да запишете файла за извършване на съвсем стандартен спасяване на работа. Файлът е във формат на програмата Synfig ще бъде спасен; с други думи, те ще се съхраняват данни, които описват по определен начин предмети и техните промени. За да се получи изображение изисква специална програма (тя включва много графични процесори, включително Synfig Studio), е осъществяване на преобразуването, в този случай, изображение вектор (защото Synfig - вектор програма) в растерна графика. Този процес се нарича оказване на получаване на изображението (от английски език. Рендиране). "В руската", можем да кажем, че има визуализация на изображението.
С цел да се предизвика направи прозореца в Synfig Studio е необходимо в менюто работен прозорец (триъгълника в горния ляв ъгъл), изберете командата File. Render. Съответният диалогов прозорец (фиг. 6).
раздела Time, можете да конфигурирате броя на кадрите в секунда, като началните и крайните анимация. Например, ако имаме правоъгълник анимация трае само четири секунди, необходимо е да се коригира стойността на "по подразбиране» 5s да 4s.
Render бутон започва процеса на рендиране, което може да продължи от няколко секунди, за да за достатъчно дълъг период от време (в зависимост от сложността и силата на компютърна анимация). Известие за процеса на оказване или в края може да се види в долната част на работния прозорец (фиг. 7).
Фиг. 7. Посланието е в работния прозорец
(А - процес анимация изобразяване, б - край изобразяване)
Задача. Запазете файла в програма Synfig формат и да създадете анимирани GIF изображения.
- Много програми за създаване на компютърна анимация, има специален режим, в който се променят евентуално анимирани обекти.
- Всяка промяна в имиджа, записани на времевата линия, използвайки ключови кадри.
- "Звено" анимация - рамка. Броят на кадрите в секунда може да има различно значение.
- Преди създаването на анимация се препоръчва да се направи план (сценарий).
- Запазване на файл с анимация и публикуването му - не е едно и също нещо. Изображение може да се получи, като направи.
8. самостоятелна работа
- Създаване на анимация на кръга на плана, посочен в класната стая за правоъгълника.
- Създайте многоъгълник анимация, в която той постепенно се променя формата си.
- Създаване на анимация постепенно изчезване на предмета с помощта на параметър алфа (прозрачност).
