Всеки слайд може да бъде поставен на следните обекти:
Разнообразие от шаблони, както и разписание за създаване на презентации.
File Import инструмент в различни формати (текст и графика).
Вграден анимация обекти.
конфекция библиотека от изображения.
Възможност за създаване на графики, организационни схеми, таблици.
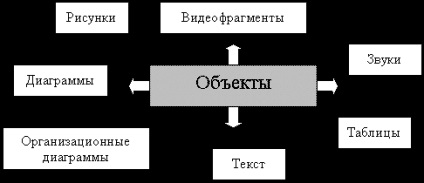
За да създадете нова презентация лесен за използване прозорец на задачите Нова презентация (фиг. 1.1). Ако прозореца на задачите не се показва, производителността на панела (Виж / Toolbars / Task Pane) на екрана. По подразбиране може да се отвори секция - Първи стъпки, но трябва - Създаване на презентация. За да направите това, кликнете върху заглавието на отвори секцията и изберете от списъка - Създаване на презентация.


Фиг. 1.1. Започнете да създавате презентации
Методи за създаване на презентации
Нова презентация. Тя ви позволява да създадете презентация с помощта на празни пързалки (фиг. 1.2).
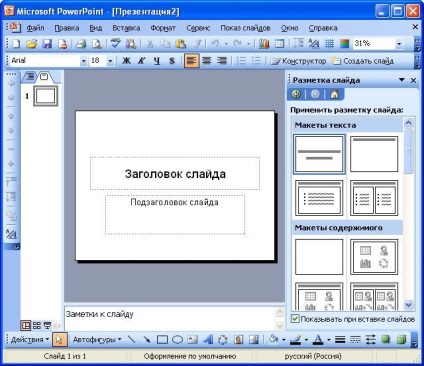
Фигура 1.2. Създаване на презентация с помощта на празни пързалки
От шаблон дизайн - Позволява да се създаде презентация на базата на съществуващата Microsoft PowerPoint шаблон, съдържащ голям дизайнерски елементи, шрифтове и цветова схема (фигура 1.3.).
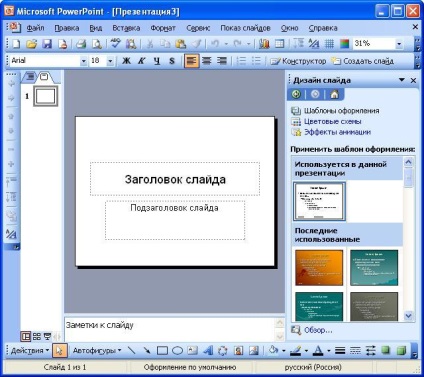
Фиг. 1.3. Създаване на презентация от шаблон дизайн
От магьосник AutoContent. Тя ви позволява да създадете презентация на базата на съществуващ Microsoft PowerPoint шаблон за дизайн, включително предполагаемите основни текстови слайдове.
От съществуваща презентация. Презентацията е създадена на базата на съществуваща презентация с дадено разрешение.
Създаване на презентация с помощта на съветника AutoContent
За създаване на презентация с помощта на съветника, щракнете върху връзката в Експерт AutoContent. В резултат съветника прозорец (фиг. 1.4), върху Напред.

Фиг. 1.4. Създаване на презентация с помощта на съветника AutoContent. начало

Фиг. 1.5. Създаване на презентация с помощта на съветника AutoContent. Изберете типа на презентацията
В следващия прозорец на съветника (фиг. 1.6), трябва да изберете как да се показва презентация за демонстрация. След като изберете, щракнете върху Next.
Фиг. 1.6. Създаване на презентация с помощта на съветника AutoContent. Изборът на метод на демонстрация
В следващия екран на съветника, можете да въведете името на цялата презентация, долен колонтитул и изберете обектите, които се пускат на всеки слайд. След като изберете, щракнете върху Next. В последния магьосник прозорец (фиг. 1.7), щракнете върху Finish.

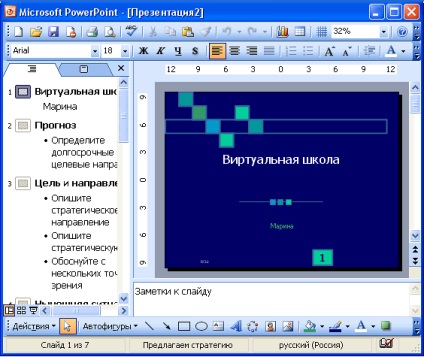
В бъдеще се премести от слайда, за да се плъзне и да въведете желания текст. След приключване на създаването на презентацията, запишете го като файл.
Създаване на презентация с помощта на шаблон за дизайн
За създаване на презентация с помощта на шаблон за дизайн, кликнете върху линка от шаблона за дизайн. В прозореца на задачите, което се появява, изберете шаблон и кликнете върху него.
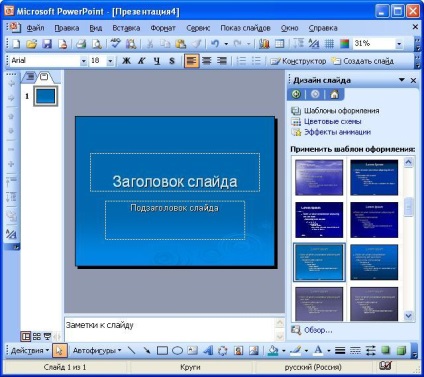
Създаване на презентация с помощта на шаблон за дизайн
За създаване на презентация с помощта на шаблон за дизайн, кликнете върху линка от шаблона за дизайн (вж. Фиг. 35.1). В прозореца на задачите, което се появява (вж. Фиг. 35.3), изберете шаблон и кликнете върху него.
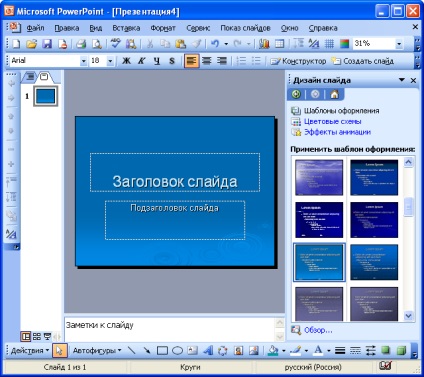
Ако оформлението на първия слайд трябва да е различно, изберете Format / Slide Layout. и след това задачата на Slide Разпределение (фиг. 35,11), изберете желания оформление. На пързалка или в структурата, въведете текста за първия слайд.
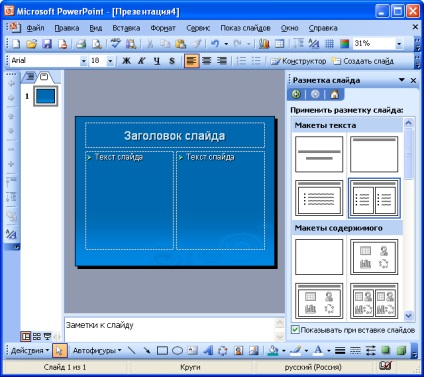
За да вмъкнете нов слайд, щракнете върху Създаване на слайд (фиг. 35.12) и изберете оформление за пързалка.
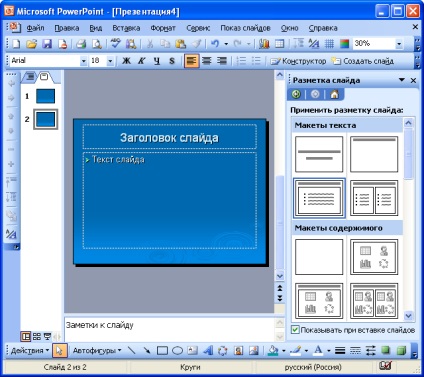
Освен това последователно се добавят слайдове, изберете подходящите модели за тях. След приключване на създаването на презентацията, запишете го като файл.
За да добавите слайд, отидете на дисплея на слайда, след което можете да добавите нов слайд, а след това щракнете върху New Slide. Възможно е също така в миниатюрата, щракнете с десния бутон върху иконката на слайда, след което се добавя нов, кликнете върху Нов и изберете слайда (фиг. 36.1).
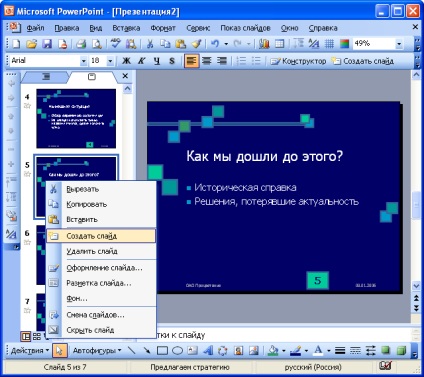
След това, в прозореца на задачите Slide Layout, изберете желания оформление. Пързалката или oblastiStruktura въведете текста на новия слайд.
Можете да създадете копие на съществуваща пързалка. За да направите това, отидете на дисплея на дублираната слайд и изберете Insert / Дублиране на слайд.
За да изтриете даден слайд, изберете миниатюрата в дървото и натиснете клавиша за изтриване на клавиатурата. Можете също така да кликнете върху слайда умалените в миниатюрата, щракнете с десния бутон и изберете komanduUdalit слайд (фиг. 36.2).
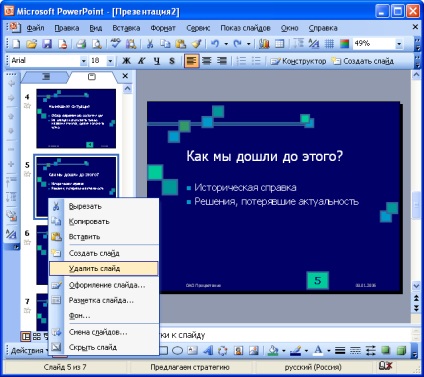
Промяна на реда на слайдовете
Редът на слайдовете може да се променя произволно чрез плъзгане миниатюрите в слайда миниатюри.
За да промените реда на слайдовете в презентацията си лесен за използване Slide Sorter режима на дисплея (фиг. 36.3). За да превключите към този режим, извършете komanduVid / Slide Sorter.
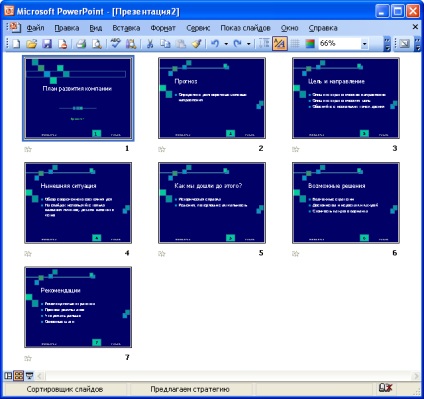
Редът на слайдовете се променя чрез плъзгане миниатюрите.
Промяна на оформление на слайда
Можете да промените оформлението на пързалка. За да промените оформлението използвайте командата Format / Slide Layout на. след което областта ще бъдат показани zadachRazmetka слайд (фиг. 36.4).
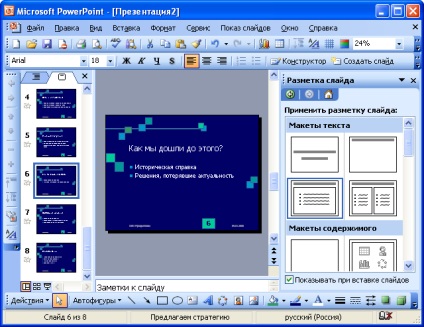
В задачата на Slide Layout за да изберете желаното оформление и кликнете върху него. Избраният оформление се прилага към плъзгача (фиг. 36.5).
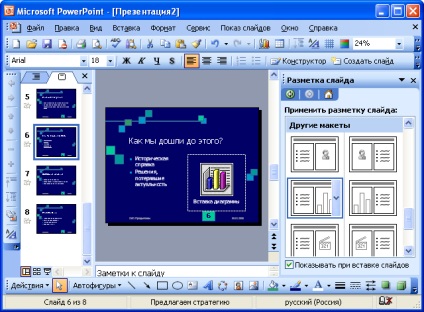
Добавяне на слайдове елементи
Създаване на текстово поле
Въвеждане на текст в слайда се извършва в специални области. Обикновено, когато създавате слайдшоу вече има текстово поле. Ако желаете, можете да кандидатствате за различно оформление слайд (вж. Фиг. 36.4), съдържащ други текстови полета, но можете да поставите директно на всяко място, на текстовото поле, пързалка и въведете желания текст в него.
За да вмъкнете текстово поле, следвайте Insert / Надпис и кликнете върху слайда на мястото на поставяне на текстовото поле. На пързалката ще се появи една малка област, където мигащ текст на курсора (фиг. 36.6).

Размерът на терена, когато въвеждате текст в нея автоматично ще се промени (фиг. 36.7). Когато приключите с въвеждането на текст, щракнете някъде в слайда извън тази област.

За да вмъкнете картина от колекцията на Microsoft Office клип, изберете Insert / Картинка / Pictures или кликнете върху Добавяне на снимка instrumentovRisovanie панел. и след това на дисплея площ zadachKollektsiya клиповете в poleIskat влизат клип желаната дума и натиснете Start.
Кликнете върху миниатюрата на намерен изображение. Изображението ще бъде поставен в центъра на плъзгача (фиг. 36.9). В следващата картина може да бъде преместен на произволна позиция слайда.
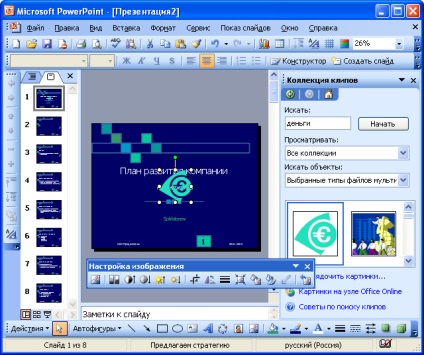
За да вмъкнете картина от файл с изображение, изберете Insert / Picture / от файл или щракнете върху Добавяне на снимка instrumentovRisovanie панел. След това се появява oknoDobavlenie модел (фиг. 36,10).
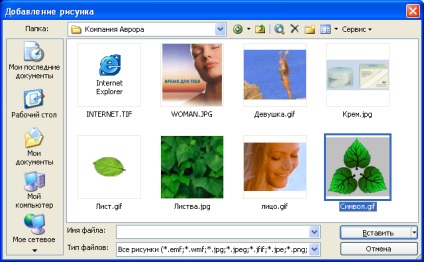
Прозорецът трябва да отидете на желаната папка, и след това кликнете два пъти върху левия бутон на мишката върху иконата, вмъкнете файл снимка, или да изберете иконата на вмъква графичен файл, и след това щракнете върху Paste. Изображението ще бъде поставен в центъра на плъзгача (фиг. 36,11). В следващата картина може да бъде преместен на произволна позиция слайда.
Промяна на размера на елементите на слайд
Промяна на размера на текстови полета
За да промените размера на текстовото поле, маркирайте я с мишката, така че имаше полеви маркери, и плъзнете манипулаторите, докато държите натиснат левия бутон на мишката (Фиг. 36.12).

Ако намалите размера на текстовото поле, вече не се вписват в нея, обикновено се активира автоматично Свиване размер на шрифта и шрифт в областта е намалена (фиг. 36.13).
Преместването на елементите на слайд
Преместването на текстови полета
Можете да преместите се добавя текстово поле, когато създавате слайда, и след това се добавя. За да преместите текстовото поле, маркирайте я с мишката, така че имаше полеви маркери, след което плъзнете полето за всяко място в рамката (с изключение на маркерите), докато държите натиснат левия бутон на мишката.
За да преместите снимката, поставете показалеца на мишката върху него и задържане на левия бутон на мишката, плъзнете навсякъде в слайда.
Използване на шаблони за дизайн
темплейт съдържа стилове представяне, включително и от вида и размера на маркера и на шрифта, размера и позицията на рамковите параметри за цветови фон схеми.
За да приложите шаблон за цялата презентация наведнъж, изпълнете командата Format / Проектиране на слайда. след което областта появява zadachDizayn слайд (фиг. 37.1). Изберете желания дизайн шаблон и кликнете върху него.
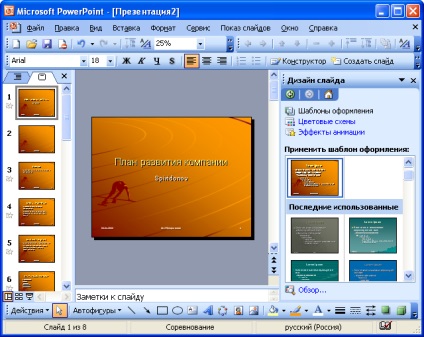
шаблон за дизайн може да се прилага не само за цялата презентация наведнъж, но също така и за отделни избрани пързалки. За да направите това, в прозореца на задачите, щракнете върху Slide Design за дизайн шаблона, с десния бутон и изберете komanduPrimenit към избраните слайдове (фиг. 37.2).
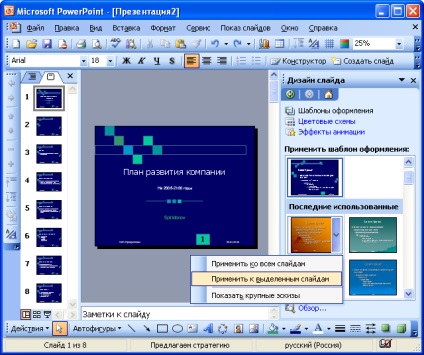
Използване на цветова схема
Цветовата гама се състои от осем цвята, които могат да бъдат използвани в дизайна на слайда, за да маркирате фонов цвят, текст или отделни линии, сенки, удар с глава на текст, изпълва, акценти и хипервръзки. Цветовата схема на презентацията е дадена в прилагането на шаблони за дизайн. Въпреки това, цветовата схема може да бъде заменен без да се променя целия шаблон.
За да се прилага при представянето на нова цветова схема, използвайте командата Format / Проектиране на слайда. В zadachDizayn площ слайд (виж фиг. 37.1) кликнете върху схема ssylkeTsvetovye. тогава ще има проблеми в цветови схеми скици (фиг. 37.3). Изберете желаната схема и кликнете върху него с мишката.
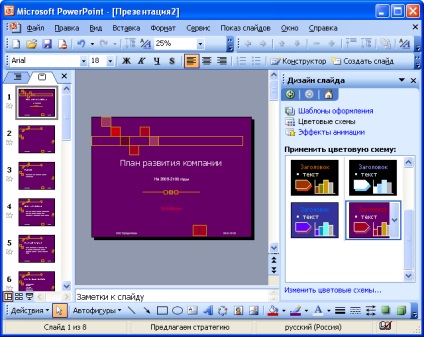
Цветовата схема може да се прилага не само за цялата презентация наведнъж, но също така и за отделни избрани пързалки. За да направите това, в прозореца на задачите, щракнете върху Slide Design върху дизайна на схема с десния бутон и изберете komanduPrimenit към избраните слайдове (фиг. 37.4).
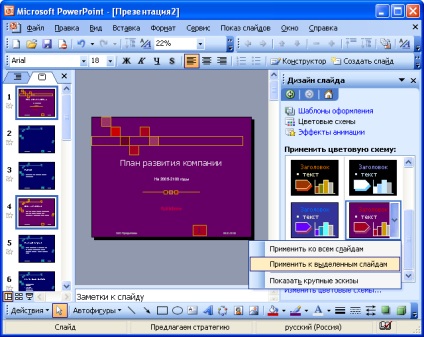
Използването на анимационни ефекти
За да се прилага при представянето на анимационни ефекти, стартирайте команда Format / Проектиране на слайда. В zadachDizayn площ слайд (виж фиг. 37.1) кликнете върху ssylkeEffekty анимация. и след това при изпълнението на задачите ще бъде списъка с ефекти (фиг. 37.5). Кликнете, за да изберете желания ефект.
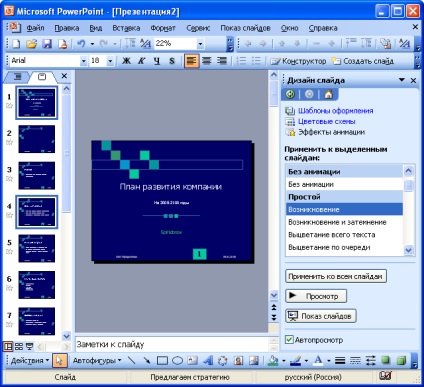
За разлика от схемата за шаблон за дизайн и цвят, по подразбиране анимация ефект не се прилага към цялата презентация, но само до избрани пързалки. За да нанесете избрания ефект за всички слайдове в презентация в Slide Design задача (виж фиг. 37.5), кликнете knopkuPrimenit за всички слайдове.
Свързани статии
