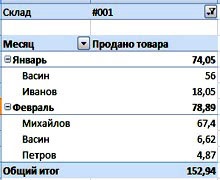
Изберете поне една клетка в таблицата и натиснете Insert - Обобщена таблица. се показва областта с данни за обобщени таблици Pivot (оригинал вашата маса), и вие ще се предлагат два варианта за неговото местоположение: на нов лист или съществуващ. Оставете опцията за новия списък и след това върху OK.
Вие ще имате вашия нов работен лист на Excel, а менюто ще бъде два нови елемента: Дизайнер и настройки. В дясно ще видите прозорец, в който ще бъдат формулирани в горната част на имена на таблици, колони, и по-долу четири области: Доклад филтър. Имената на колони. Имена на реда и стойности.
Сега е достатъчно да се сложи отметка в имената на колоните, които искате. Например, искате да изготвя доклад за размера на продажбите на всеки мениджър. За да направите това, поставете отметка в продадените линии и управителя. Тези имена ще попаднат в обхвата по-долу: мениджъри в заглавната лента. и се продават - в диапазона от стойности. И в ляво ще видите крайния отчет.
По подразбиране Сортът е от фамилия menezhdenov. Ако искате да сортирате по продажби, кликнете върху падащия списък на левия заглавката и след това върху Още опции за сортиране. Посочете опциите за сортиране, като слизаха по полето, на полето продаден Размерът. и натиснете OK.
Заглавията осевата таблица, можете да преименувате. Превъртете, например, редове и имена на заглавките в мениджъра на лентата с формули запис. Заглавието ще бъде преименуван.
Нека сега да се направи Excel PivotTables. който ще ни покаже колко menezhder продадени стоки, но и в един месец. За да направите това, поставете отметка в квадратчето линия месец. Тази линия ще падне в заглавната лента на площ. Плъзнете я име на колона. Докладът вече съдържа информация за изпълнението на всеки мениджър в рамките на един месец.
Сега плъзнете прекия ръководител обратно в миниатюра. но този път, сложи го на върха, преди прекия ръководител. Excel обобщена таблица ще се превърне в много по-различен вид: за първи път сума ще бъде разширена в месеца, а след това в рамките на всеки месец ще се появи в резултат на всеки мениджър.
Помислете сега възможността за филтриране на данни в Excel PivotTables. Отбележете линия Warehouse. И плъзнете низ от имената поле на линиите в областта на филтъра за доклад. Най-високо в Excel PivotTables появява линия Warehouse. които ще имат право на избор: всички съхранение или склад 001 002.
Осъществяване активност на различни области за Excel осевата таблица и промяна на обхвата на тяхното настаняване, можете да създадете различни доклади за всичките им нужди.
За повече информация, моля, вижте разделите "Всички курсове" и "полезни", в който можете да минават през най-горното меню на сайта. В тези участъци, групирани по теми в блоковете, съдържащи най-подробната (колкото е възможно) информация по различни теми.
