Създаване на колаж в Photoshop е много вълнуващо процес. Разбира се, че е желателно веднага да мисля за това, колаж би желал да получи и какви материали са необходими за това. Но творчеството е творчество, а понякога и създаване на колажи, ти не знаеш какво ще се случи в края. Идеи идват в този процес. Основното нещо е да не се прекалява с цвят и изобилие от детайли.
В този урок ще направим есенен колаж средна трудност. тя изглежда проста, но ароматът ще даде интересна анимация, която ще се представи в следващия урок. В същото време, направи колаж.

Създаване на колаж планиран старт с избор на фон. Взех една снимка на момиче на фона на Есенен пейзаж.
1 файл-отворен. Ние ще го наричаме фон.
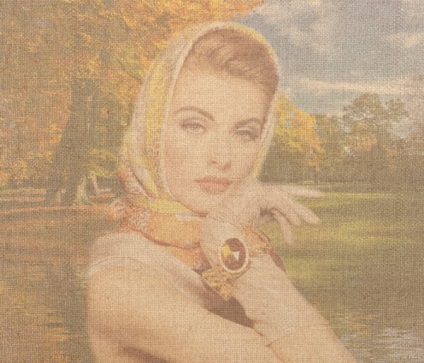
Кликнете върху снимката за да я отворите в пълен размер.
В 2-слой слоеве отключват "фон" (кликнете два пъти върху брави и "OK".
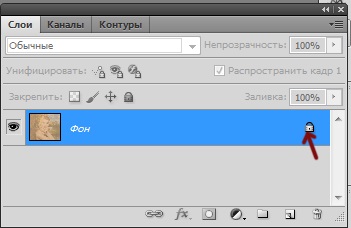
3-Layer-нов слой. Този слой е инсулт.

За да направите ход, трябва да се зареди изображение селекция.
4-Избор всичко. Ще видите избора на периферията на изображението.

5-редактиране управляван инсулт. Изберете цвета и размера.
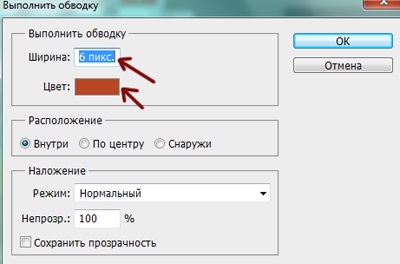
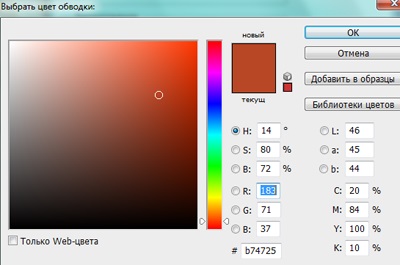
Изберете снимка, докато имате нужда от него.

7- слой слой стил-щамповане. настройките по подразбиране.
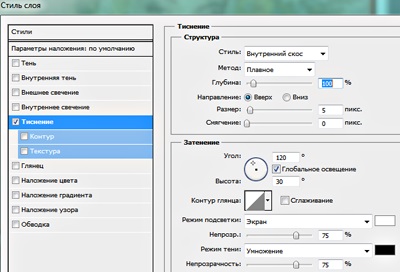
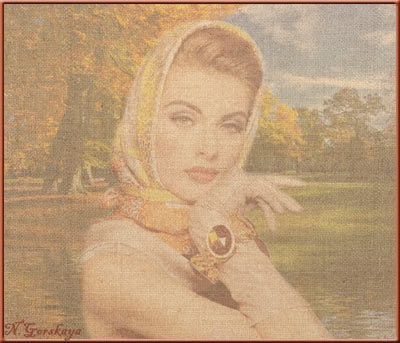
Сега, за да създадете колаж, отваря друга картина.
8-файл-отворен. (Как да направите портрет във вретище, вижте този урок.)

И за този прозорец графични слоеве, за да отключите слой "фон", така че това може да се мести и преоразмерява.
9- инструмент "се движи" плъзгане и пускане образ на момиче на фона.

За замислена колаж снимка се движи твърде голям. Намаляване на изображението.
10-Edit-Free Transform. широчина и височина размер на 75%.
На снимката ще бъде селекцията за трансформация.
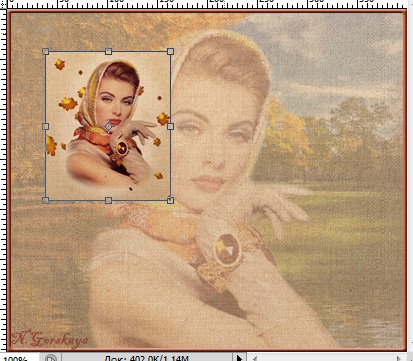
И добави инсулт тук. Ход направите нов слой.
12 В слоя прозорец, кликнете върху слоя с момиче, докато натискате Ctrl. Ще видите избора на периметъра на малката снимка.
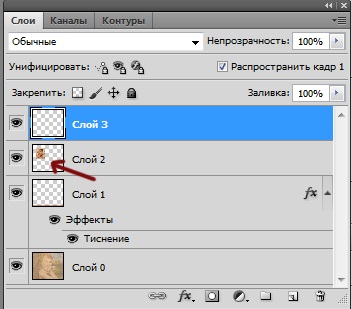
13-редактиране управляван инсулт. Цветът ще бъде същата, както и размерът ще отнеме по-малко.
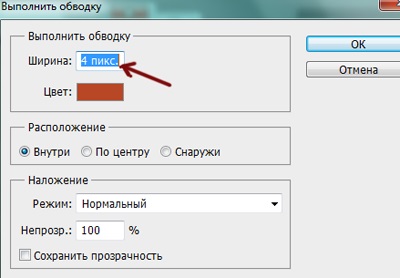

15-слой слой стил-щамповане. (Имайте прозорец слоеве е активен горния слой 3 с инсулт.

16-слой се комбинира с предишния.

17-ти Layer Duplicate слой.

На колажа да се движат дубликата на дясно.

Layer 18 дублиращи се слой. Този слой се премества надолу.

Слой 19 -Създаване дубликат слой. Премести наляво.

Създаване на колаж е почти завършен, липсва малко на съвършенство. Ние правим слой с фона, който ще бъде наш колаж.
21- Прозорецът слоеве преместите създаден слой надолу.
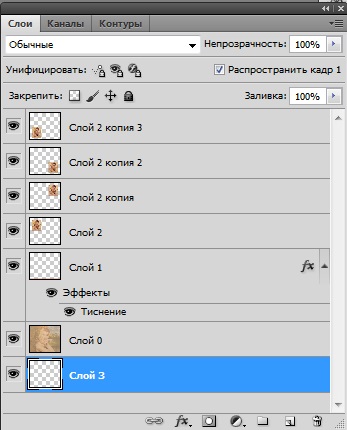
платно 22 изображение размери. Увеличете размера на ширината и височината на пика на 50.

На колажа ще бъде свободно пространство.
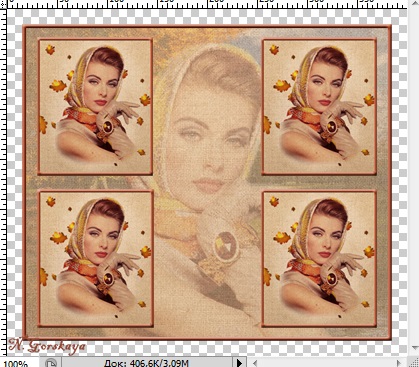
Това пространство е изпълнено с друг произход.
Open текстура с зебло.
23 файл се отвори. Да не забравяме и за отключване на слоя "фон".
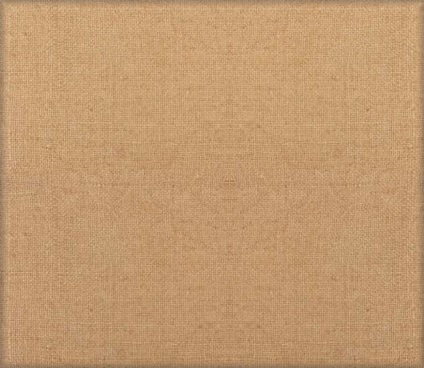
(Кликнете върху текстурата, картината ще се отвори в нов прозорец и може да се записва на компютъра ви.)
24 Преместване на картината колаж зебло.

В следващия урок ще направим анимация в този колаж. Ето защо е необходимо да се запишете в PSD формат, за да се запазват всички слоеве. Просто затворете колажа си, като кликнете на кръста в горната част на файла или
25 файл-спаси, и изберете място, където да се спаси.
Сподели в социалното. мрежи
Свързани статии
