
Анкети - един много полезен SharePoint функционалност, построен върху стандартни, което предлага. По-специално - списъци. Това означава, че отговорите са приложими за сортиране, уведомяване и докладване. Отговор списък има няколко предварително дефинирани понятия "Общ преглед", "всички отговори" и "Графичен Резюме." Как да добавите нов поглед към избирателните секции?
Така че това прилича на стандартен представителство за всички отговори, за да стане ясно какво е заложено на карта:
Всъщност няма никакви отговори. Този проблем и ние ще решим.
Това след Списъка - това е идентификатора на списък. Той URL кодиран, тя може да изглежда като след декодиране:
За краткост ще спомена GUID-ите вече некодиран вид. Същата идентификатор може да бъде получена от SharePoint Designer, на кого е удобно:
Ние сега се обръщат към друг списък (наречена морско) и разговори чрез добавянето на представяне панделка панел. Ще URL адрес, завършващ с:
Моля, имайте предвид, че обажданията ViewType.aspx страница със списък на параметъра ID. Ние трябва да се вземат и да се замени ID в получените по-рано. Това означава, че ние получаваме:
Ако кликнете върху този URL адрес, ще видим един интерфейс за създаване на нов изглед на нашата анкета. Вие трябва да го създадете от съществуваща (Всички отговори), ако направите нов стандарт на изпълнение, нищо добра воля показва. Можете да се обадите тази гледна точка "всички опции".
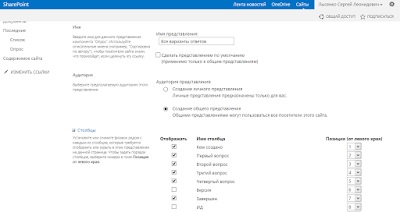
Сега трябва да бъде в състояние да промени това, тогава нещо не е създаден. За да направите това, въведете режим на редактиране на презентация на експерименталния списъка за извличане на URL адреса. Това ще бъде нещо като това:
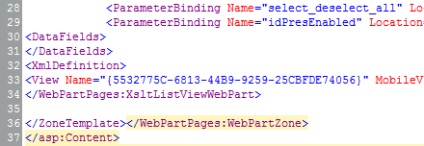
Сега skompanuem проучване и отчитане ID, и да получи нов URL адрес:
Кликвайки върху него ще се промени режимът за преглед на проучването. Можете да персонализирате сортирането на полета и други параметри, както те искат.
След като създадете презентация и да я настроите, тя ще изглежда по следния начин:
Ако вече не е необходимо представяне, той може да бъде отстранен в SharePoint Designer, мишката върху него и натиснете бутона за изтриване.
Свързани статии
