Тази статия описва тока, как да се използват Sysprep за създаване на изображения на операционни системи, библиотеката, които след това можете да използвате, за да инсталирате виртуални машини на Microsoft Virtual PC за тестване. Такава библиотека може да Ви помогне да спестите много време, когато създавате тестови мрежи, използвайки Virtual PC.
Sysprep (Подготовка Система инструмент - инструмент за подготовката на системата) - инструмент за Microsoft Windows използва за приготвяне на системата, за да инсталирате от изображение на другите системи. Sysprep може да бъде намерена във файла Deploy.cab в папка \ Support \ Tools на вашия CD с Windows, и най-новата версия на Sysprep за всяка платформа Windows може да се получи от Microsoft Download Center. пишете, за да търсите "средства за инсталация".
защото Sysprep основна цел е да се подготви системата за монтаж с използването на дискови изображения (вие също трябва средството за създаване на изображения на трети лица, например, Ghost), а след това друга задача Sysprep е да улесни създаването на нови VM за обучение и тестване с помощта на Virtual PC. Какво да се види, как работи, нека да стартирате процеса "sysprepping" VM, работи на Windows XP и след това да го използвате, за да се създаде по-XP VM с минимум допълнителна работа.
Стъпка 1: Инсталирайте и конфигурирайте вашата основна система
Започваме с инсталацията на Windows XP Professional с Service Pack 2 в нов VM. След като се инсталира, ще конфигурирате XP, защото ни харесва, а след това VM ще ни послужи като основен (или препратка) VM, с която ще бъде създадена друга клонирана VM. Започнете Virtual PC и след това върху, за да започне нова виртуална машина (New Virtual Machine) Фигура 1:
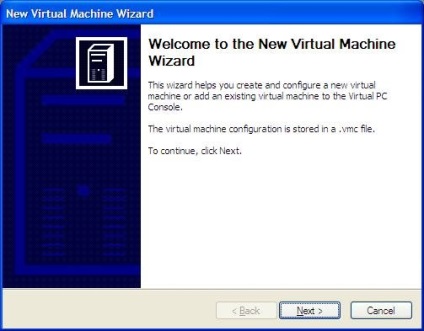
Фигура 1: Помощник за създаване на нова виртуална машина (Съветник за нова виртуална машина)
Натиснете Next и изберете опция за създаване на нова виртуална машина
Натиснете Next и въведете описателно име за новия си VM. В резултат, това ще бъде нов файл .vmc (конфигурация-виртуална машина конфигурация виртуална машина) в папката Моите документи \ Моите виртуални машини \ подпапка, където подпапка - името на новия си виртуална машина (VM).
През следващите няколко екрани Асистентът ще ви позволи да се определи коя операционна система искате да инсталирате (изберете Windows XP), а обемът на RAM паметта, която искате да разрешите да се използва VM (можете да оставите стойността по подразбиране - 128 MB Свали сега, ако не инсталирате допълнителни приложения, като Microsoft Office, на основната ви VM). Когато видите на екрана, която ви позволява да създадете нов VM използване на съществуващия файл, виртуален твърд диск (VHD) (.vhd) или нов (.vhd) файл изберете мерните опция за новия диск.
Щракнете върху Напред и потвърждаване на мястото, където ще бъде създадена новата .vhd файла. По подразбиране тя е създадена в същата папка като файл .vmc на в моя тест система да съхранявам всички файлове на отделен .vhd масив RAID 0 за SATA-добро изпълнение (виж статията ми Virtual РС. За обсъждане на това решение), така че аз държа fayl.vhd в папка, наречена XP на диск D.
След приключване на помощника за работа ще създаде новия ми VM, но тъй като все още няма установени в него операционни системи. Ето защо, аз си сложа CD с Windows XP Service Pack 2 CD, получена от MSDN Universal абонамент (нещо абсолютно необходимо, ако трябва да често тестване на платформата и продуктите на Microsoft) в моята тестова кола, и кликнете върху Start в Virtual PC конзолата да започна новосъздадената VM. Имайте предвид, че когато стартирате вашия ВМ, може да се наложи да изберете използват физически диск от CD менюто за настройки, така че вашата VM «виж» Windows продукт CD в CD-ROM устройството. Ще започне нормалния процес на инсталиране на Windows, с появата на текст син екран. Едно важно нещо - когато инсталирате оставете празен администраторска парола. Това е необходимо за правилното Sysprep последваща работа. Също така, аз обикновено позволи инсталационния помощник за автоматично генериране на име за моята основна ВМ, както и да използва стандартни мрежовите настройки (DHCP или APIPA).
След приключване на съветника за инсталиране, можете да влезете в системата, да коригирате вашия работен плот, инсталиране на необходимите приложения и да направите всичко, което трябва да се коригира вашата основна система. Не забравяйте, че клонираната VM ще бъде абсолютно съвпада изцяло с основния си VM, така че колкото повече са създали, толкова по-дълго ще спаси в бъдеще. Също активирате XP VM. И накрая, не забравяйте да поставите виртуалната машина допълнения на вашия VM.
Стъпка 2: Подготовка на база VM
Подготовка на база VM е проста процедура. Започнете Virtual PC, а след това започнете да си XP VM и влезте като местната администраторски акаунт (не забравяйте, че напуска паролата за него празен). Създаване тази папка като C: \ Deploy и извличане на съдържанието на Deploy.cab файл на файл \ Support \ Инструменти на вашия твърд диск с XP в новата папка. След това кликнете върху Start, Run, въведете следната команда C: \ разполагане \ Setupmgr.exe и натиснете OK, за да стартирате диспечера Setup - инструмент, който се използва за създаване на файл с отговори за автоматизиране на инсталирането на по-късно си клонирана VM. Как да използвате Мениджър за настройка, аз описано подробно в предишна статия за работата в Windows мрежи, така че аз ще бъда кратък. Само не забравяйте, че всичко, което се проведе на ВМ своя база, която сте създали, а не на физическата си машина.
След как да стартирате Мениджър за настройка на работния процес, предлагани от един асистент, който ще включва следните раздели:
- Създаване на нов отговор файл (отговор на файла), за да инсталирате Sysprep (виж фигура 6).
- Напълно автоматизирана инсталация.
- Автоматично генериране на името на компютъра.
- Определяне на администраторската парола.
- С помощта на стандартни мрежови настройки.
- Всичко останало може да се остави по подразбиране или потребителски, колкото е необходимо.
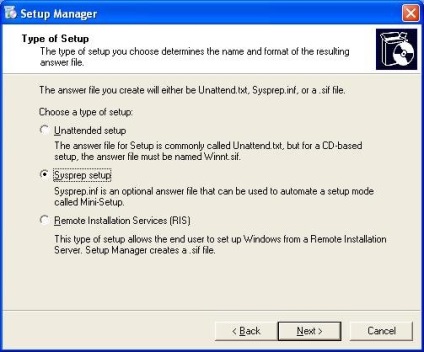
Фигура 2: Създаване на нов отговор на файла, за да инсталирате Sysprep
След асистентът е завършил работата си, с изключение на новия файл обратно (sysprep.inf) в нова папка в папка C: \ разполагане, а не самата папка. Например, да създадете папка, наречена C: \ Deploy \ Sysprep и запишете го sysprep.inf:
В допълнение към спестяване на файла sysprep.inf в папка C: \ Deploy \ Sysprep, съветникът ще създаде папка C: \ Sysprep, а също така записва копие на вашия файл sysprep.inf. Copy Sysprep.exe и Setupcl.exe файлове от папката C: \ Deploy папка C: \ Sysprep, в папката C: \ Sysprep поглед.
Сега сте готови да стартирате Sysprep си върху основния VM. Затворете всички стартирани приложения и прозорци в VM, щракнете върху Start, Run, напишете C: Sysprep \ Sysprep.exe \ и натиснете ОК, за да започне да се подготвя. Щракнете върху OK, за да приемете диалоговия прозорец, който се появява.
Кога ще екран Sysprep свойства, уверете се, че сте направили абсолютно същите настройки
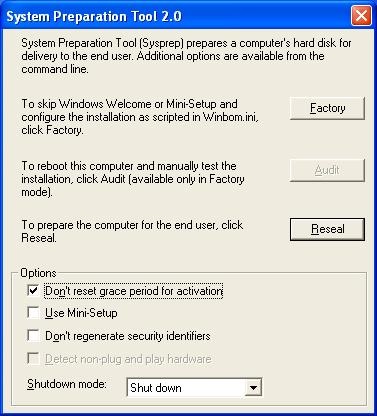
Фигура 3: Използвайте тази настройка, за да Sysprep
Сега кликнете запечатат отново, щракнете върху OK, когато бъдете попитани за желанието да се възстанови SID, вашата VM ще бъдат подготвени и автоматично ще се рестартира. защото Основната ни VM вече няма да се използва като VM в Virtual PC, трябва да изтриете файл .vhd връзката към този VM на от .vmc файл. За да направите това, изберете вашата база VM в Virtual PC Console и щракнете върху бутона Remove
След като сте кликнали върху Remove, ще се появи диалогов прозорец.
След като щракнете върху Да, Отворете Windows Explorer на вашия компютър и намерете .vhd файл за основния си VM. Използвайте Ctrl + C и CTRL + V, за да се направи възможно най-много .vhd файлови копия, колкото е необходимо и преименуване на копията .vhd, колкото искате. Създадох два нови .vhd файл
След като сте създали вашето копие, изберете за четене атрибут Само в свойствата на основната ви VM .vhd файл, така че тя не случайно изтрити.
Етап 3: I Създаване на клониран VM
Сега сте готови да създадете своя нов клонирана Windows XP виртуална машина в Virtual PC. Върнете се на Virtual PC конзола и кликнете върху бутона Нов за създаване на нов ВМ, като първа стъпка 1, но този път изберете опцията за използване на съществуващ виртуален диск, а не нова (Фигура 4):
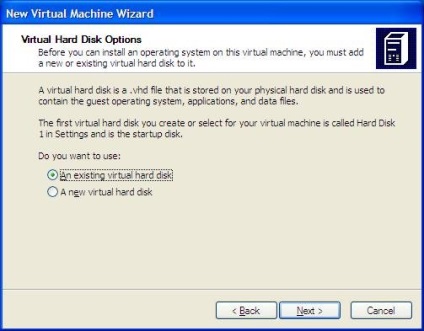
Фигура 4: Създаване на нов VM използва съществуващата .vhd файл
Изберете един на клона VM, който сте създали в края на втората стъпка и изберете Undo Disk опция, ако имате намерение да го използва.
След като приключите с инструкциите, ще видите новия си VM в Virtual PC Console
Свързани статии
