
Инсталиране на програмата

Запознаване
Сега имате на компютъра си е инсталирал AMD Catalyst Control Center. Създаване на игрите започва с откриване на програмата. Иконата се появява след инсталирането на помощната програма в лентата с менюта в лентата "Start". Също така, той може да се отваря, като щракнете с десния бутон на мишката върху работния плот, и му причинени в първия ред, кликнете върху AMD Catalyst Control Center елемента. Регулиране на 64-битова система за игра ще бъде основната тема на инструкции. Фактът, че 32-битови системи в момента не се използват в практиката. Тяхната възраст приключи след Windows XP. Всички съвременни компютри са базирани на 64-битова архитектура, която изисква настройка AMD Catalyst Control Center се отнася и за тези компютри.
меню
В отворения прозорец, първо трябва да се разбере. По подразбиране, Тетрадката всички настройки на графика са скрити. Достъпът до тях става възможно чрез "Настройки". В менюто, изберете "Advanced изглед". След това, нови секции ще се появи в лявата stobltse. Помислете за всичко в ред.
Как да конфигурирате контролния център AMD Catalyst за игри?

Ефективност и качество

изглаждане
По-разширени настройки се предлагат, за да изберете нивото на анти-псевдоними. Чрез преместване на плъзгача можете да промените изображението на снимката, която дава възможност да се оцени визуално как играта ще изглежда така. Можете също така да оставите тази настройка, за да контролира играта. Достатъчно е да се спомене, "Настройки за кандидатстване Използвайте". В следващата стъпка, изберете вида на изглаждане. Setting се извършва на същия принцип. Този вариант е най-ефект върху размера на анти-псевдоними Ако е забранено - FPS ще бъдат увеличени. Ако зададете изглаждане на възможно най-пропадане на играта на лаптоп.

Други настройки
В този раздел можете да настроите режимите теселация и скорост на кадрите. Също така на разположение за отстраняване на грешки на нивото на избор и така нататък на. Ако не разполагате с ясна представа за тези функции AMD Catalyst Control Center, за определяне на игри в разширен режим не се препоръчва.
Разширени настройки
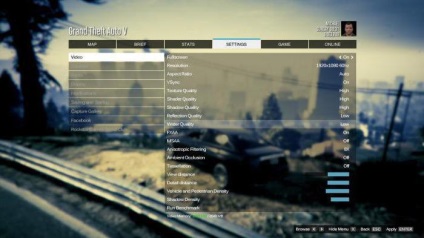
Не се страхувайте ekperementirovat с настройките и да ги коригира, за изпълнението на вашия лаптоп. Ако имате нещо не отговарят, и няма да се налага да си спомня точно кои елементи са се променили, винаги можете да възстановите до фабриката. Това се постига чрез последния елемент в лявата колона - "Информация". След това изберете "Software Update". След като кликнете върху "Проверка за актуализации" автоматично определя дали на разположение за инсталиране на нови драйвери или контролен център AMD Catalyst. Същият програмата има функцията на търсенето на настройка на работата в режим на батерия и от мрежата. От мрежата се препоръчва да се създаде максимална производителност за комфортна игра.
AMD Catalyst Control Center е еднакво подходящ както за опитни потребители и начинаещи. Visual конфигурацията на системата ще позволи да изберете оптималните параметри, дори и когато не знаете, е отговорен за това, което по един или друг вариант.
И така, по-точно, ние ще започнем да се увеличи производителността.
1. Определяне на водача - Обновено
Catalyst v.3.x). Така че, за дълго време не съм обновите драйвера, и да ги оставят да се диск, който се доставя с вашия компютър. В игрите съм показва лошо огън (това е почти не се виждаше), каква изненада беше, когато аз инсталиран други шофьори - картината на монитора като заместител! (Леко отклонение)
Като цяло, за. не е необходимо да излъскване на сайта на производителя, за да седне в търсачките и така нататък. е достатъчна, за да инсталирате един от инструментите за търсене на нови драйвери. Аз препоръчвам да обърнете внимание на две от тях: Pack Driver Solution и Slim драйвери.
Страница с програми за актуализации на драйвери:
Driver Pack Solution - е 7-8 GB. Нуждата да изтеглите веднъж и след това може да се използва за лаптопи и компютри, които дори не са свързани с интернет. Т.е. този пакет - това е просто една огромна база данни от водачи, които могат да бъдат пуснати на обикновена флашка.
Slim драйвери - програма, която ще сканира вашия компютър (или по-скоро, цялото му оборудване), и след това проверете в интернет - няма нови драйвери. Ако не - ще даде зелената отметка, че всичко е наред; ако ще - ще осигури директна връзка, за които могат да бъдат изтеглени на актуализацията. Много удобно!
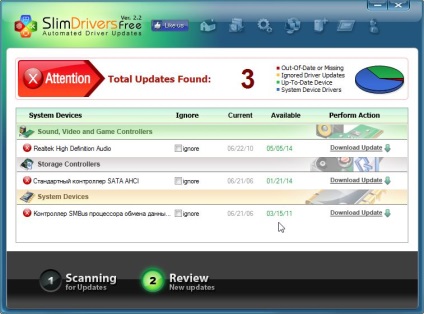
Slim шофьори. водачи са били намерени да бъдат по-нови от инсталиран на вашия компютър.
Предполагаме, че водачът разбран.
1) Щракнете с десния бутон някъде върху работния плот, изскачащ прозорец, изберете "AMD Catalyst Control Center" (ще има или със същото име, или много подобен на него).
2) Следните параметри (дясната страна в заглавката (в зависимост от версията на водача) прозорец) преминаване към стандартната представяне.
3) След това отидете на раздела с игри.
4) В този раздел, ние се интересуваме от два раздела: "Изпълнение в игри" и "качество на изображението". Вие ще трябва да отидат в един ред и да направи настройки (повече за това по-долу).
5) В "Старт / игри / игри стандартни настройки за изпълнение / 3D изображения" преместете плъзгача към производителността и премахнете отметката от "потребителски настройки". Вижте. Снимката по-долу.
6) Start / игри / качество на изображението / анти-псевдоними
Тук ние премахваме кутиите с елементи: морфологични филтриране, както и настройките на приложението. Просто включете филтър Стандарт, и преместете плъзгача на 2X.
7) Start / игри / качество на изображението / метод изглаждане
В този раздел, можете просто преместете плъзгача към изпълнение.
8) Start / игри / качество на изображението / анизотропна филтриране
Тази опция може значително да повлияе на FPS в играта. Кое е по-удобно в този момент, така че е визуален дисплей за това как тя ще се промени снимките в играта, ако преместите плъзгача наляво (по посока на изпълнение). Между другото, ние също трябва да махнете отметката от "Настройки за кандидатстване Използвайте".
Всъщност, след като всички промени, които сте направили, освен конфигурацията и рестартиране на играта. Като правило, броят на FPS в играта расте, картината започва да се движи много по-гладко, и да играе, като цяло, един порядък по-комфортен.
3. Разширени настройки за подобряване на ефективността
След това трябва да отидете на "Play / настройки 3D приложения." Между другото, на параметрите могат да бъдат настроени за всички игри, като цяло и конкретно. Това е много удобно!
БНР
Режим на заглаждане: заменят тези на приложенията
Изглаждане проба: 2x
Филтър: Стандарт
Методът за изглаждане: Няколко снимки
Морфологични филтриране: Изключено.
текстура филтриране
анизотропна режим на филтриране: заменят тези на приложенията
филтриране Ниво анизотропна: 2x
текстура качество на филтриране: Изпълнение
Оптимизиране на размера на повърхността: On.
УПРАВЛЕНИЕ Frame Rate
Изчакайте вертикално опресняване: Винаги изключена.
OpenLG Triple буфериране: Изключено.
мозайка
Мозайка режим: Оптимизиран AMD
Максималното ниво на теселация: Оптимизиран AMD
След това ще можете да запишете настройките и да започне играта. Брой на FPS е да расте!
За да видите броя на кадрите (FPS) Гейм, сет Fraps на програмата. То показва на екрана по подразбиране в ъгъла на FPS (жълти фигури). Между другото, за тази програма по-подробно тук:
Това е всичко, вие всички на добър час!
Добър ден!
Откъде да започнем? С шофьори!
Бележка за значението на "дърво".
просто не може да мине едно ниво на играта, тъй като Той ужасно "Спирачка" (FPS: 27-30). След инсталирането на драйверите Омега и техните настройки, FPS е повишила до 36-40. Не е много, но нивото е да се премине най-накрая позволи.
графичните настройки в контролен център AMD Catalyst // за увеличаване на производителността
И така, ние отидете директно на настройката. Първо, отворете Control Panel - AMD Catalyst Control Center. За да направите това, трябва само да кликнете върху иконата в системния трей, или просто да щракнете с десния бутон някъде върху работния плот и кликнете върху линка "Свойства на графика" - виж фиг .. 1.
Фиг. 1. Свойства на графика
- заглаждане на готовност. използвате приложението (за да можем да във всяко приложение (игра), за да зададете настройките на себе си (ако те са там)) настройки;
- Изглаждане проба. използвате настройките на приложението (по същия начин);
- Филтър. Стандарт;
- Методът на изглаждане. адаптивна многократно вземане на проби
- Морфологично филтриране. Изключено.
- анизотропна режим на филтриране. Използвайте настройките на приложението;
- Ниво анизотропна филтриране. Използвайте настройките на приложението;
- текстура качество филтриране. производителност;
- Оптимизиране на формата на повърхността. На ..
курс за управление на рамката:
- Изчакайте вертикално опресняване. Винаги разстояние;
- OpenLG Triple буфериране. Изключено.
- Режим на мозайка. Оптимизиран AMD;
- Максималното ниво на теселация. Оптимизиран AMD.
Фиг. 2. 3D настройки приложение - AMD
След установяване на 3-D графики са държавна измяна, отидете на "Power". След това PowerPlay раздел. Този раздел е отговорен за управлението на изпълнението на GPU при използване на лаптопа на батерия или мрежа. Като цяло, трябва да се наблегне на разделите на "максимална ефективност" (както на фиг. 3).
Фиг. 3. PowerPlay - настройки на мощността
Необходимо е да се определят следните параметри:
- да достави максимална ефективност за батерията и мрежата;
- премахнете отметката до "Разрешаване на допълнителните възможности за спестяване на енергия." (ако не е отстранена - на лаптопа може да започнете да спестявате за изпълнение, като се опитва да спести пари за по-дълъг времето за зареждане на батерията).
Фиг. 4. Глобални настройки за превключване графични
Фиг. 5. Настройки на приложението превключваеми графични
Остава само да запазите настройките и опитайте отново, за да започне играта.
Настройката е завършена, на добър час!

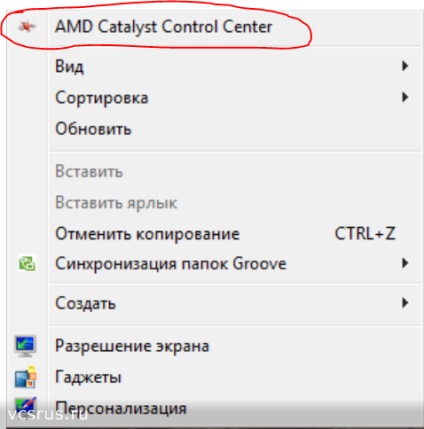
След това се появи панела за настройки
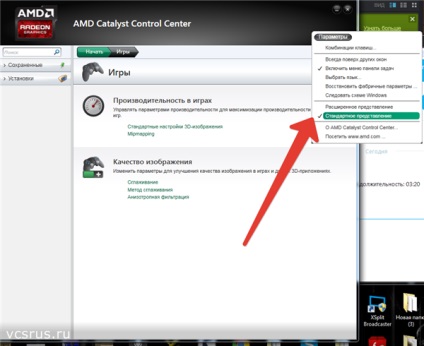
Ако това е не е нужно този тип преса "Опции" и изберете "стандартен представителство" е показан на снимката, ще се наложи да промените strelochkoy.Vsego 5 nastroek.1. Стандартните настройки 3-D изображение. Просто махнете отметката и преместите курсора на изпълнението. И кликнете да се прилагат. Screen-долу.
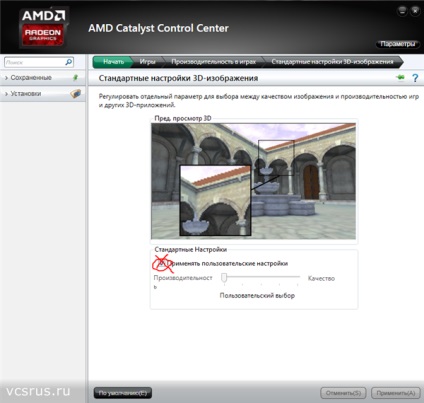
2. Mipmapping всичко просто плъзнете мишката върху изпълнението. Inazhat прилага.
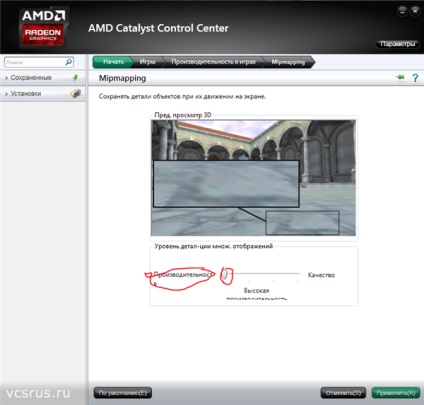
3. Anti-псевдоними, просто премахнете galosku и плъзнете курсора наляво
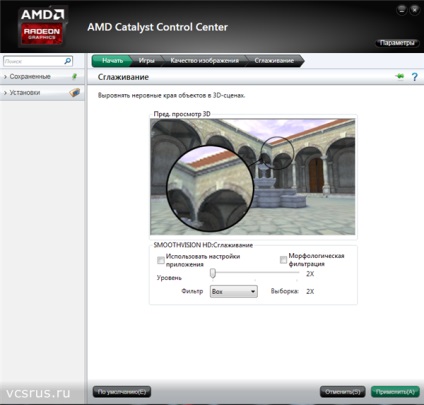
4. Методът за изглаждане, просто трябва да преместите курсора на изпълнението, и кликнете прилага.
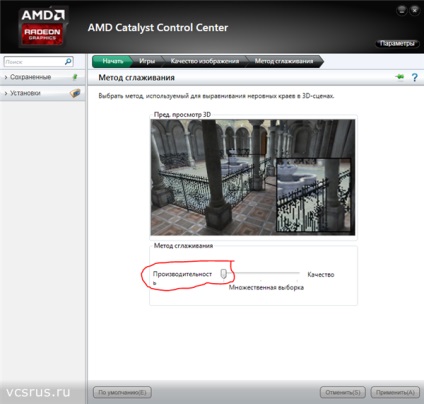
5. анизотропна филтриране, просто премахнете отметката и плъзгане на курсора наляво.
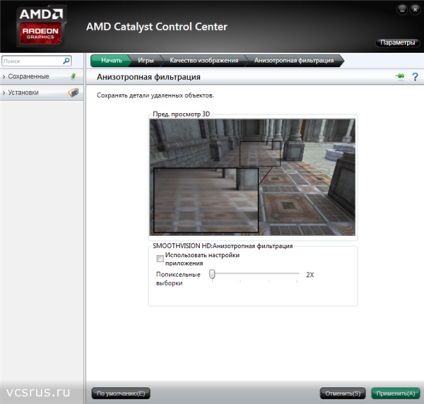
Всичко това ще помогне за стабилизиране на точността и FPS игрите. Имайте предвид, че само силни промени, които забелязват, вие ще разберете, че само след свикне с новите настройки.
Свързани статии
