Как да изпратите "квитанция за прием" Изисквания НО
В този прозорец, 2 полета: описание на интерес на работниците и служителите и на документа IRS с прикачени файлове.
За да потвърдите получаването на документа, щракнете върху "Уведоми ме чете."
В този случай, програмата автоматично ще изпрати на данъчните служби, "Получаване на признание."
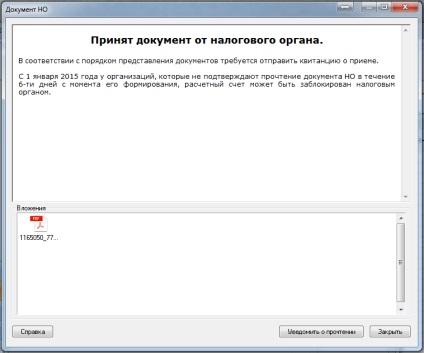
Ако имате причина да не приема изискване в данъчните служби трябва да изпратите "известие отказ на рецепцията."
"Асистент" програма ще изпрати "Известие за отказ" автоматично, ако:
- документът не отговаря на одобрения формат;
- отсъстват (подходящо) ЕП официални IFTS;
- TIN на данъкоплатеца от системните настройки на вашата кутия не съвпада с номер по ДДС на получателя, под получи документа.
Забележка: ако сте представител на данъчните власти, ще се появи прозорец, който ви позволява да изпратите "Известие за отказ" ръчно.
За да изпратите "Известие за отказ", трябва да:
- натиснете "Уведоми отказ";
- отворен прозорец "Въведете причината за отказ", където в специално поле, за да въведете текста с причината за отказа;
- натиснете "OK".
Как да се генерира и изпраща на IRS твърди пакета от документи
В "референт" в "изходен контрол" клик (FTS View), отворете прозореца "на избрани документи в Федералната данъчна служба." В този прозорец, като използвате бутона, изберете вида на документа ( "твърди документи") и лицето, което отговаря. Натиснете, за да изберете изискването за които вие носите отговорност. В "Избор на търсенето на данъчна администрация" отворилия се прозорец изберете необходимата изискване (в този прозорец показва на изискванията, които са дошли в последните три месеца), а след това щракнете върху "OK".
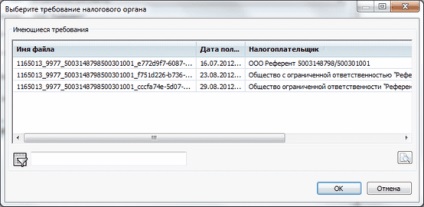
След това автоматично попълване на полетата "данъкоплатец" и "данъчните служби".
На следващо място, с помощта на бутоните, добавя документът. В "Избиране на документ да бъде представен на Федералната данъчна служба", изберете вида на документа: сканиране на изображението (сканиран документ) формат * .jpg, * .jpeg, * .tif, * .tiff, * .png, * .pdf или подготвени по-рано документ като XML-файла и натиснете "Open".
Налични видове инвестиции за файла .xml:
- "0924 - Фактура"
- "0925 - Брой на книгата"
- "0926 - продажба на книга"
- "1004 - Списанието получи и фактури"
- "2181 - Актът на приемане-предаване на строителни работи (услуги)"
- "2232 - Допълнителна страница от Книгата на покупки"
- "2233 - Допълнителен списък на продажбите на книгата"
- "2234 - товарителницата (TORG-12)"
- "2772 - фактура за корекция"
- "8888 - Отговорът на изискването за представяне на обяснения."
Налични видове инвестиции за сканирани документи:
- "0924 - Фактура"
- "1665 - товарителницата"
- "2181 - Актът на приемане-предаване на строителни работи (услуги)"
- "2215 - Най-товарни митническата декларация / транзитна декларация"
- "2216 - Допълнителен лист за товарни митническа декларация / транзитна декларация"
- "2330 - Спецификация (изчисление, изчисления) цена (стойност)"
- "2234 - товарителницата (TORG-12)"
- "2745 - Допълнение към договора"
- "2766 - Най-договора (споразумение, договор),"
- "2772 - фактура за корекция"
- "2799 - доклад на R & D."
Забележка. Максималният брой на сканирани документи - 99 прикачени файлове, максимален размер на съобщение - до 72 MB. Документи JPEG и TIFF формат, съдържащ сканираното изображение трябва да е черно и бяло, с разделителна способност от поне 150 и не повече от 300 DPI с 256 нюанса на сивото.
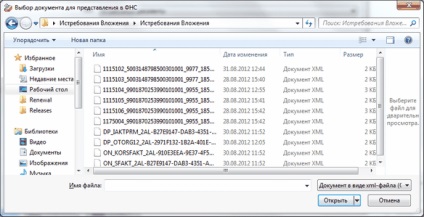

За някои видове документи, трябва да попълните в "електронен подпис" и "документ база". кликнете бутона "ОК", след като попълните необходимите полета.
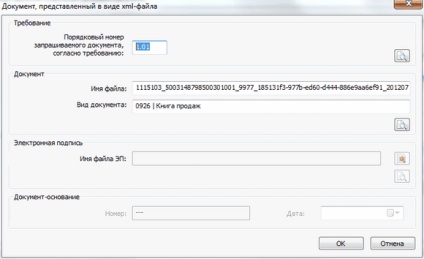
В групата на полета "Документ" и "Документ база" попълнете полетата, отбелязани със звездичка. Това означава, че полето е задължително.
Забележка. Можете също така да сканирате документ, щракнете, за да изберете свързания скенер. След това отворете стандартен прозорец с творбите на скенера.
Важно! Сканиране на документ, независимо от настройките на скенера е под формата на черно-бяло изображение.
По-долу е запълване на зоната "Членове на сделката, посочена в документа." За да добавите потребител, кликнете върху бутона. В прозорец "Потребител сделката" за попълване на полетата и изберете ролята на участника, след което натиснете "OK".
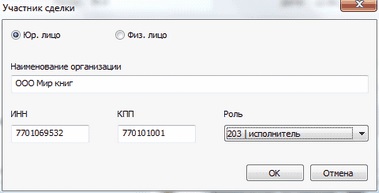
Ако е необходимо, низ с данните за участника може да бъде отстранен чрез натискане на бутона. За да редактирате вече въведената информация за участника, щракнете върху бутона.
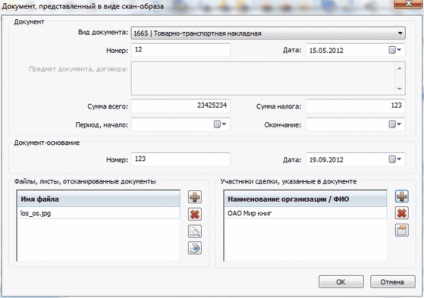
натиснете "OK", след като попълните всички задължителни полета.
Всички документи, които се показват в "Документи" прозореца "на избрани документи в Федералната данъчна служба." Добавяне на всички необходими документи, а след това кликнете върху "Генериране".
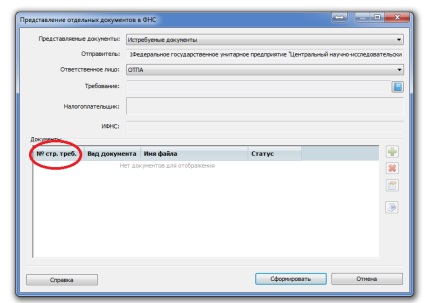
Генерираната документа ще се появи на "окончателната инспекция". Маркирайте пазача си и натиснете бутона "Изпрати".
