Изтриване услуги в Vista
Знаеш ли колко много услуги се изпълнява на компютъра ви? Щракнете върху "Старт / Start" в полето за търсене въведете services.msc (или "услуга"). Маркирайте цялата служба на първия ред (вж. Снимка). Сега, с помощта на клавиша със стрелка надолу, на броя на редовете в списъка, за да видите наличните колко много услуги. Newbies Vista обикновено има повече от 100 услуги; на нашия компютър, имаше 140!
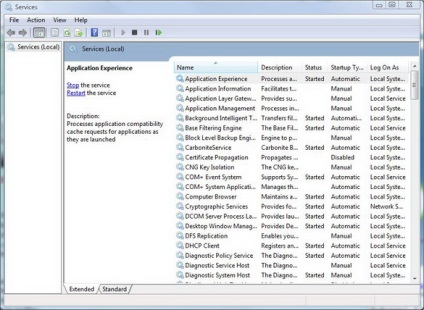
Кликнете върху изображението, за да го увеличите.
Смятате ли, че наистина имате нужда от всички тези услуги? Може би да, може би не. В продължение на много години, традиционното правило за Windows е "Изключете всички ненужни услуги, така че да не заемат системни ресурси." По-мощни процесори и голям капацитет на паметта елиминира нуждата да следват това правило. Но дори и в този случай, много потребители смятат, че не боли от време на време услуга "изтриване", която може да ви помогне да се избегне увеличаване на списъка с услуги.
В "Имоти / Недвижими имоти" имат точка "тип Startup / тип Startup" за всяка услуга (за да се покаже този прозорец, щракнете с десния бутон върху името на всяка услуга). Има четири вида услуги са стартирани:- Автоматично. В този режим на услугата започва от времето на стартиране (може автоматично да спре, когато не е необходимо).
- Автоматично (отложен старт). В този режим, услугата е започнало след стартирането на системата (също може да спре автоматично, както в предишния режим).
- Ръчно. В този режим, операционната система трябва да стартира услугата само когато е необходимо, но това не винаги работи.
- За хора с увреждания. Тази услуга не е започнато, дори ако това е необходимо за работата на системата.
Почистване след SP1
Изхождайки от традиция, Microsoft е включила в кутията с Vista Service Pack 1 малка помощна програма за почистване. Като общо правило, инсталирането на Service Pack актуализира пакета оставя много на остатъчните и вече не са необходими файлове; в действителност, няколко гигабайта, като нежелан "боклуци" може "ще спам" системата ви диск. Vista SP1 промени ситуацията, че е жалко, че Microsoft не е твърде активни разговори за наличието на такава програма за почистване. Въпреки това, има един важен момент: инсталирането на SP1 става необратим след стартирането на тази програма, ако не разполагате с резервно копие направено преди началото на лечението, дори и след инсталиране на SP1.
За да използвате тази програма е доста проста.- Отворете командния ред в Vista (тип CMD в търсене менюто кутия "Старт / Start").
- Въведете името на ползата, образувана от думите на Vista SP1 Cleanup: vsp1cln.exe
- Съгласен съм с въпроса, и изчакайте, докато полезността си е свършил работата.
Ето как изглежда на екрана:
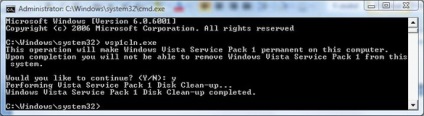
Кликнете върху изображението, за да го увеличите.
Пълен и чисти отстраняване приложения в Vista
Когато трябва да имате инсталиран и премахване на програми, неволно се сблъскат с това как може да бъде проблематично някои Windows приложения. Някои от тях са известни с това, което е останало зад безброй песни, дори и след старта на вградения деинсталатор. Доста често можете да намерите на файлове и цели папки, икони, файлови асоциации, както и много от останалите записи в регистъра, за цялата файлова система, въпреки всички усилия, за да ги премахнете.
В такава ситуация идва на помощ универсален безплатно Windows помощната програма за премахване на нежеланото приложение, наречено Revo Uninstaller. Тази помощна програма улавя информация за всички приложения, които могат да бъдат намерени на вашия компютър с Vista (също така работи с XP), включително и тези, които не могат да се появят в "Програми и компоненти / Програми и компоненти" в "Control Panel / Control Panel" в повечето Vista. Щракнете с десния бутон върху някоя програма от списъка и изберете "Премахване / Uninstall", след това Revo Uninstaller ще направите следното.- Създаване на точка за възстановяване (Restore Point), свързана с името на приложението, което искате да изтриете.
- Стартиране на програма за деинсталиране, и в този процес ще покаже всички дейности, докато завърши изпълнението му.
- Тя сканира файловата система на диск (диск), с използване премахвате приложения и деинсталираща, и го проверете за всички останали следи. След това, Revo Uninstaller ще бъдат изброени всички елементи, открити с опцията за премахване на всички цели или поотделно.
- Тя сканира регистъра за следи, оставени след отстраняване на заявлението. Отново показва списък с намерените предмети с опцията да се премахнат всички изцяло или поотделно.
Свързани статии
