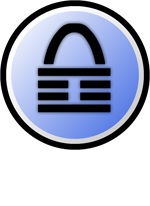
За решаване на проблема, аз с лопати куп форуми, статии и помощ, за да се максимизира и защита odnovremennoavtomatizirovat и опрости работата си с KeePass.
В тази статия аз отивам да споделят своя опит. така че не е нужно да се prodelyvat същата работа. По-голямата част от описаните настройки са зададени наведнъж и да се възползват от тях, ще получите на дневна база.
влизане
Влизането ще бъде с кратък живот: няколко думи на класическата тема - "Има ли използването на програма за управление на парола вместо една тетрадка с дръжка-тежката форма на параноя?". За повечето отговорът е ясен: независимо дали ви харесва или не, "преносим компютър с писалка" спира да работи в момента, когато започнете да записвате данните да влезе 101-старомоден услуга, която реши да "просто potestit".
Като цяло, отидете на електронното съхранение на пароли е как да се откажат от пушенето: всички уж наясно с тази нужда, но винаги отложи за по-добри времена.
Накратко за ползите и конкурентите KeePass
Пълен списък на функции на програмата е показана на тази страница, руски език уебсайт на KeePass.
Ще се спра само на някои от основните функции, а останалите ще разгледаме в хода на статията:
Сега няколко думи за конкурентите (за повече подробности можете да прочетете на Habr "Популярни Парола Мениджъри срещу") ...
Така че, като половината от тях предлага своите продукти на базата на такса (и както казах, не можах да намеря никаква причина, поради разходите за заплащане), а другата половина ще ги съхранявате данни в облака. По мое мнение това е очевидно, че на мястото, където хиляди хора пазят тайните си - това е много логично мишена за всички видове атаки. Така че аз се страхувам, че е само въпрос на време, особено след първите новини от LastPass вече отлетя (PRF Хабре "Може да е бил променен LastPass").
Никога не съм се използва LastPass, но от мнения останах с впечатлението, че всички негови функции могат лесно да бъдат конфигурирани с помощта на KeePass и неговите плъгини. Разликата е, че в този случай само ще основе своя собствена парола.
Монтаж и общи настройки KeePass
Инсталация. Изтеглете и инсталирайте най-новата версия на официалната страница на програмата. Аз препоръчвам на преносим вариант за монтаж на USB флаш устройство.
Русификация. Изтеглете руската версия на езиковия файл от тук и да го копирате в директорията на програмата. след това
тичам KeePass → Виж → → → Промяна на езика изберете езика и рестартирайте KeePass.
Се отваря при стартиране. KeePass прави започнем с OS:
Инструменти → Настройки → → Интеграция Run KeePass при стартиране (за текущия потребител).
И ние правим това KeePass винаги стартира в сгънато и заключено положение:
Инструменти → Preferences → Advanced → Run в сгънат и заключено положение.
Автоматично пестене на базата данни след промяната. Умело използвайки възможността за определяне на тригери за автоматизация, постигане на незабавен база данни автоматично запазване парола след всяка съществена промяна в нея. За да направите това, отидете на
Инструменти → → тригери Добави.
След това въведете името на "базата данни Autosave" и отидете на раздела
Увеличаване на броя на циклите на криптиране. Защо е видно от снимката по-долу:
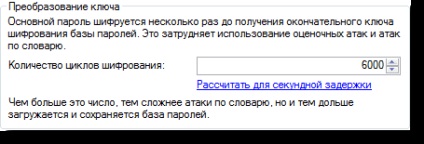
Броят на циклите лесно се увеличава до няколко милиона без значителни забавяния. Изчислете какъв е вашият компютър е в състояние, можете с натискане на бутона "Изчисли за втория срок."
Composite мастер системи
Какво е това? Толкова е просто, външен вид: има KeePass, има база данни Password - отделен файл, който може да се съхранява навсякъде, има основна парола - какво трябва да знаете. да получат достъп до тази база данни, както и файл с ключ - това, което трябва да има. да получат достъп до тази база данни.
1) Главната парола. Парола, която ви държи в главата си или в друга суха и безопасно място. Единственото нещо, което трябва да се помни, да се работи с KeePass. Разбира се, главната парола трябва да е надеждна и т.н.
Напомняне за промяна на основната парола. Ние изложи тук:
File → Парола База данни Настройки → Още:
2) ключов файл. Парола за своя база, която не се съдържа в главата и във файла. Тя може да се използва вместо основната парола, но е препоръчително да се използва, в допълнение към него.
Указания за избор и използване на файл с ключ
- Както е препоръчително да изберете файл с голям брой случайни данни, което в никакъв случай не трябва да се променя (в противен случай няма да може да се отвори базата данни), като ключов файл. Разширяване и името ми от файла с ключа може да бъде всичко.
- Не е необходимо да се съхранява файла с ключа в същата папка като KeePass Password или база данни. По-добре е да изберете файл, който ще бъде един от многото подобни файлове в друга папка, а за предпочитане за сменяеми носители. Уверете се, че името, разширение, размер на файла, дата на файла съвпада с останалата част от файловете в тази папка.
- Като ключов можете да се опитате да използвате файл, който винаги можете да лесно да се изтегли от Интернет. Например, един образ в блога си. Ясно е, че това не е много надежден, но познаването на хакерство живот може да бъде полезно.
- За да направи процеса на работа с KeePass малко по-безопасно, можете да се отбие го запомня пътя до файловете с ключове и историята магазин. За да направите това, отидете в Инструменти → Настройки → Разширени и след това премахнете отметката от "Не забравяйте, основните източници". След това в раздела Облик да се покаже "Не забравяйте, последно използваните файлове" стойност = 0. И накрая, не забравяйте да изключите запазването на историята на последно използваните документи на Windows: Control Panel → лентата на задачите и менюто Start → премахнете отметката от двата магазина и дисплеи. След тези манипулации, пътя до файла с ключа, когато започнете KeePass ще трябва да бъде избран ръчно.
Създаването на нови рекорди
Инструменти → Настройки → Password Generator
Инструменти → Предпочитания → Други → След откриването на базата данни на парола, за да покаже на просрочената сметка.
Способността да прикачвате файлове към записите. Да, точно така! В раздела Разширени на записа, можете да прикачвате файлове, които ще бъдат кодирани и съхранявани заедно с други данни в базата данни на парола. Тази функция ви позволява да намерите много приложения ...
Историята на тези промени. KeePass пази история на промени за всеки отделен запис. Изключително важно е да разберете какво паролата е използвана преди това, или колко време е била променена. Това, както и старата възстановяване на паролата, е налице само в раздела История.
Начини за автоматизиране на входа на пароли в сайтове
Ние се обръщаме към най-интересната част. Как да се опрости процеса на въвеждане на пароли? За това има няколко възможности.
1) автоматично набиране. С тази функция KeePass може автоматично да попълвате полетата потребителско име и парола на сайтове. За това е достатъчно да поставите курсора върху полето за въвеждане и кликнете вход клавишната комбинация за автоматично набиране (по подразбиране Ctrl + Alt + A). Аз се свързват комбинация от Ctrl + Alt + A на един от бутоните на мишката, отколкото още по-лесно да използвате тази функция.
Шаблоните номеронабиране. Автоматично набиране работи за конкретен алгоритъм, който може да бъде променена. темплейт, прилича номеронабиране
(Т.е. KeePass постъпва в акаунта си онлайн → натиска TAB да се премести в полето за парола, въведете парола → → преси Enter).
Но този модел не е универсална. Например, понякога е необходимо да се отметка в квадратчето като "Запомни ме на този компютър." След това трябва да създадете нов шаблон или промяна на тока на
(TAB ще се премести на второто квадратче, и Space ще достави необходимата кърлежи).
Опростяване на настройките за номинация паметите. Не е за промяна на шаблона ръчно за всеки запис, можете да използвате следната живота хакерски: създаде няколко групи от записи в база данни с различни права номеронабиране (например, моята е "Стандарт", "С квадратчето" и "Не Въведете» на снимката по-долу):
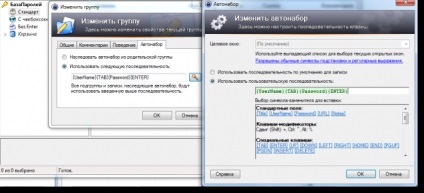
Фактът, че записа по подразбиране в KeePass номеронабиране наследи настройки от тяхната група. Ето защо, в бъдеще, просто да плъзнете влизането до желаната група, че е била възложена на съответните параметри паметите.
Различните последователности за различни прозорци. Друга причина е, че на различни страници от едни и същи данни за сайта, са вписани в различен ред. Например, един от тях трябва да се отбележи в квадратчето, а другата не. На копчетата за автоматично всеки запис, можете да изберете текущия прозорец от падащия списък в няколко кликвания да се регистрират индивидуално номеронабиране настройки за него.
Опростете бързо търсене. Има и други методи за въвеждане на пароли. Тя не винаги е може или искате да се възползвате от авто наречие. Но преди да отида при тях, нека да изложи два полезни за тази настройка. За да направите това, отидете на
Инструменти → Настройки → Облик
и опрости търсенето на себе си, като му парола база данни, както следва:
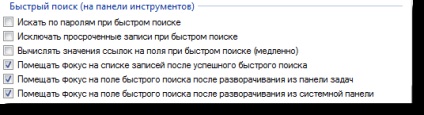
2) Кликнете два пъти върху записа. За да въведете данни с помощта на този метод, трябва да се намери и да изберете записа, който искате да използвате, и кликнете два пъти върху един от нейните области.
В зависимост от това поле сте кликнали, KeePass извърши следното:
3) DragDrop. Това е друг начин за въвеждане на данни. Всяко поле (име, парола) записи KeePass може да влачите и пускате в прозорците на други програми и приложения.
Споделянето на база данни, парола и архивиране
Споделяне. Не повече прехвърляне на пароли на ICQ или електронна поща! KeePass може да се регулира, за да удобна работна заедно. Ето как аз го осъществява чрез използване на Dropbox:
- Създаване на папка в рамките на Dropbox.
- то Rassharivat чрез десния бутон на мишката, въведете имейл служителя (а).
- В KeePass създадете нова база данни с парола и изберете разположението си в общия папката Dropbox.
- Прехвърляне на собствеността върху основната парола, ключов файл и препоръките, посочени по-горе в съвета "Автоматично запазване на базата данни след промяната." Между другото, в този пример, най-лесният начин да се разбере ползата от ключовите файлове: базата данни на себе си е в облака, но файла с ключ - само на компютрите на потребителите. Така теоретично, дори достъп до вашия Dropbox не помогне на нападателя.
Когато се опитате да запишете на обща база данни, KeePass първо проверява файла на диска се променя от време на изтегляне. Ако отговорът е да, KeePass пита, да синхронизирате, замени или да го оставите без промяна (вж. Снимка).
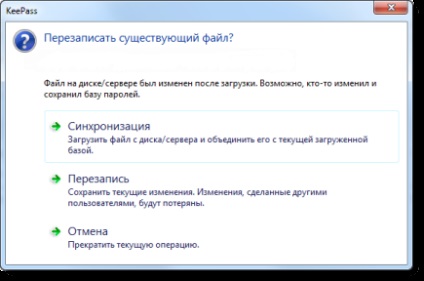
Bacup. Arhivazhen база за пароли и ключови файлове. Аз използвам комбинация от облак съхранение + програма за архивиране на Genie Timeline, от които говорих. Конфигуриран по този начин: Просто поставете USB флаш устройството в компютъра си, Genie веднага започва да направите резервно копие, а след това аз извадя пръчката. Бинго!
Каквато и да е вид архивиране, които използвате, не забравяйте да проверите дали отворена база данни, съхранявани на друг компютър.
Ще бъде интересно да се знае какво ще се използва за съхраняване на пароли? И ако сте активен потребител на KeePass, дали можете да намерите нещо полезно за себе си в тази статия?
