В този урок ще научите един от многото начини за това как да анимирате снимки като ги добавите към една красива HDR ефект, както и бърз начин да запазвате изображения от осветената небето.
Опитах се да направя урок възможно най-подробно, която отговаря на всички прости стъпки на този урок, можете да го направите :)
Да започваме!
ЧАСТ 1. СМЯНА НА НЕБЕТО
Погледнете тази снимка:

Както можете да видите в тази картина горния участък помрачен снимки - ето защо никой не може да види небето.

Сега можем да се пристъпи към превръщането на тази снимка :)
За да подмените небето на снимката, се нуждаем от небето от някъде :) Най-добрият начин да се направи тази заявка "небе" (снимки) на всяка търсачка, като Yandex, което и направих. Изберете любимата си снимка и да го изтеглите на вашия компютър. Харесва ми по този начин:

Важно е да се има предвид, че за изстрелите направени, да речем, в ударът на залеза небе през деня няма да работи и обратно. И аз препоръчвам да изберете снимка с небе с висока разделителна способност - така че резултатът ще бъде по-добре.
Стъпка 2. Използване на въздуха.
Предварително открити снимки, които ще редактирате, копирате фотонен слой (SMP слой - създаване dublikat слой) или ключове бързина Ctrl + J, го наричат манастир. Изключете видимостта на фоновия слой, като кликнете върху "glazik" на лявата си.
За да използвате нашето небе, ние трябва да го добавите към работното пространство с нашата фотография, където ще го замени.
Можете да направите това по няколко начина: например, като просто го плъзнете в програмния прозорец на Adobe Photoshop (CS5), или чрез отваряне на Ctrl + O (File-> Open) и след това да го копирате на проекта с redakriruemym снимки (Меню Edit Copy / Paste), като натиснете Ctrl + C, за да копирате небето и Ctrl + V, за да го поставите в проекта. За да копирате небето е необходимо, за да изберете областта около него, nazham клавиши Ctrl + A.
След като копирате небето, ние ще имаме нов слой с небето (Можете да го наричат каквото искате, като кликнете върху името му и да задава) палитра "Слоеве":
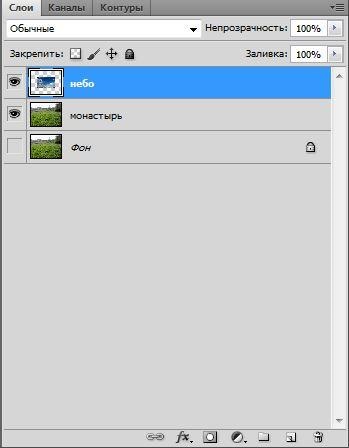
Ето как:
- Вие трябва да изберете слоя с небето (на слой "небе" трябва да се открои в синьо в панела със слоевете)
- Изберете цялата област, като натиснете Ctrl + A
- Трансформация на района, като натиснете Ctrl + T, или като го през менюто Edit-> Transform
- Ние се движат нашия район към горния ляв ъгъл на снимката
- С SHIFT клавиш Shift проведе на (да ограничи пропорции по време на трансформацията), ние приемаме долния десен точка на рамката и го плъзнете с мишката, докато нашето небе няма да се запълни цялата дължина на оригиналната снимка.
- Когато сте доволни от резултата - натиснете Enter - всичко.

В тази картина на небето е домейнът на земята, която не се нуждае от нас, за да замени на небето, за да се определи това, ние плъзнете слой от въздуха пред областта, която бихме искали да видите на снимката, както небето. За да направите това, да се намали плътността на небето слой да направите това на снимката по-долу. Сложих 60%, за да се види с фона ihodnym снимки, както и да персонализирате небето, колкото искате.
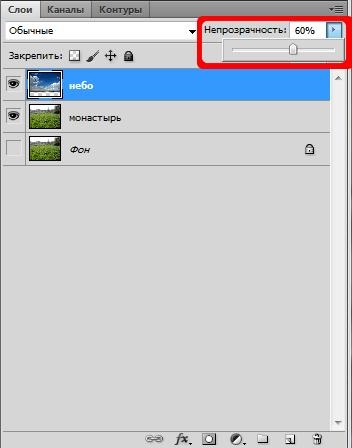
Това е, което се случва, когато промените непрозрачността:

Това е, което се случи с мен, след като издърпа слоя с небето:

На този етап от работата с въздуха, докато приключи, може да се върне на непрозрачността слой "Скай" стандарт 100% и се пристъпи към следващата стъпка от урока.
Стъпка 3. Изолиране район на източник картина на небето за вмъкване.
Превключване към ihodnym слой на изображението, премахване на слоя от видимостта на небето (като кликнете върху "glazik" до името на слой)
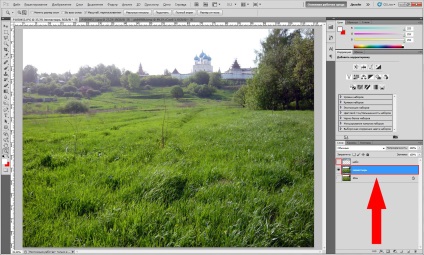
За да изберете областта използвате инструмента "Color Range" меню Vydelenie-> Color Range:
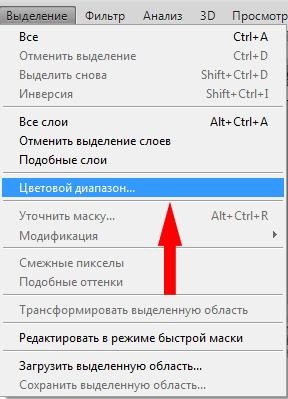
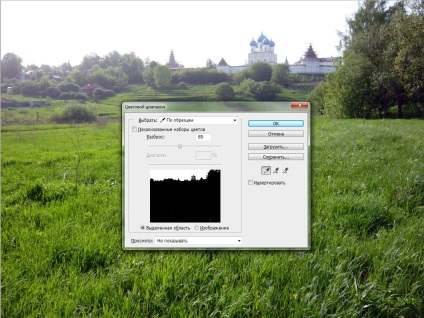
Имаме избор на снимката, но само при нашия регион. Излишната част на небето, ще премахнем, така че трябва да med- избор чрез натискане на Shift + Ctrl + I, или да го направите в Vydelenie- Menu> Invert, за да станете посветен всичко, освен нашия район. След това преминете към въздушния слой, от нейните палитра слоеве (тя ще бъде осветен в синьо):

Сега натиснете клавиша за изтриване, излишната част на нашето небе, което е извън обхвата на избор - се изтрива, получаваме красива небе над манастира :)

Но това не е всичко, тъй като това може да се случи (имам някакъв :)) някои проблеми с надеждността на снимката:
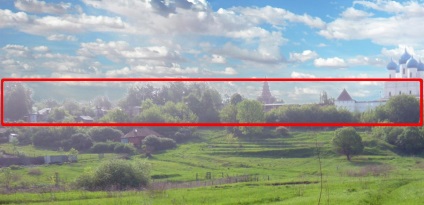

Както се вижда границата на преход между небето и снимката е твърде забележим, че изглежда грозно и неестествено. Плюс това на заден план все още е осветен.
Можете да поправите това по няколко начина, Аз ще докарам двамата.
За да започнете, нека се върнем към тази стъпка, тъй като ние направихме нашия избор и да го med-. За да направите това, натиснете неколкократно клавишната комбинация Alt +
Ctrl + Z, докато ние не ще се върне нашата палатка.
Метод 1: Инструментът "Сложно Edge" Vydelenie- Menu> Уточнете Edge или клавишната комбинация Alt + Ctrl + R
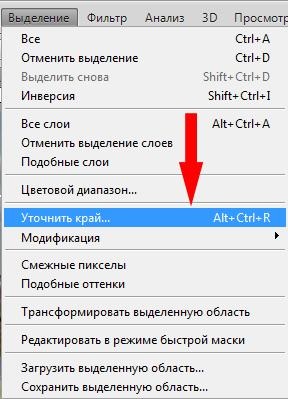
Имам включени в "Смарт обхват", с радиус 3 пиксела, изглаждане 2 пиксел засенчване и пиксел 2. Ако играете с настройките, които можете да получите по-точен избор.
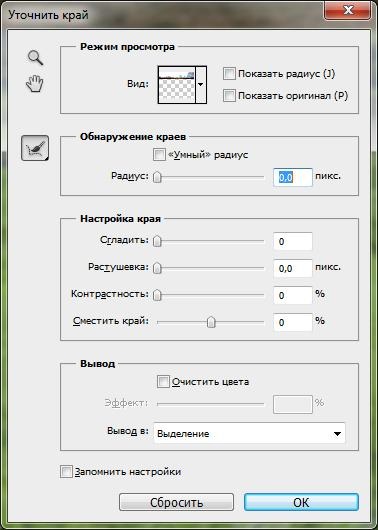
Метод 2: Tool "Smooth".
Аз с радиус 1 пиксел, отново можете да промените настройките на оптимален резултат. Photoshop дисплеи ще изглеждат избора.
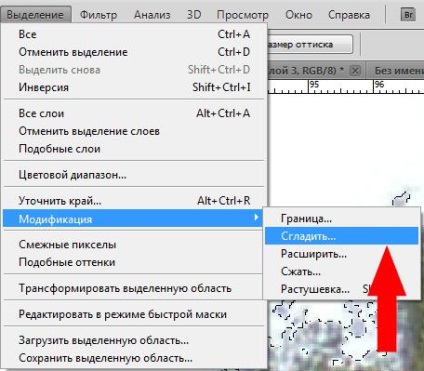
След извършената манипулация на избора ще бъде заравнена и разпределението на дефектите ще бъде по-малко забележими, по принцип това не е идеален резултат, но ще трябва да изглежда много по-хубав.
Сега, когато небето е готов, нека добавяне на HDR ефект и малката ретуширани снимка.
ЧАСТ 2. Добавяне на красива HDR ефект.
Превключване към слоя "метох."
Следвайте в визитката Menu> Korrektsiya-> Сянка / Highlight
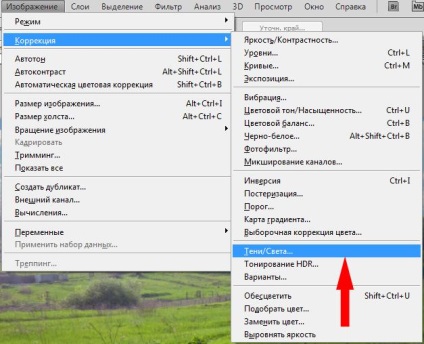
Разположен в сянката на диапазона на параметър от 40 до 70. положих 60.
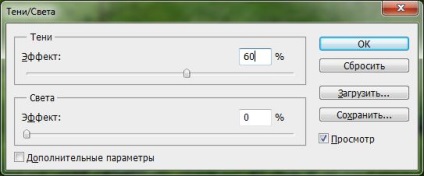
Щракнете върху OK. Дублиращи слой този слой чрез натискане Ctrl + J. Ние го наричаме замъгляването.
Следвайте Меню Filter-> Degradation-> Gaussian Blur.
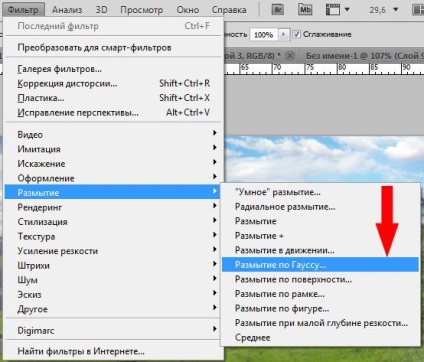
Ние събрахме радиус от замъгляване, в зависимост от размера и резолюцията на снимките ни (за малка 1-5, за повече от 10-15)

Щракнете върху OK. Поставете слой "размазване" режим на смесване "умножение", за това ние бутон върху слоя 2 пъти в палитрата слой или vypdayuschego изберете от менюто (думата "пластове").
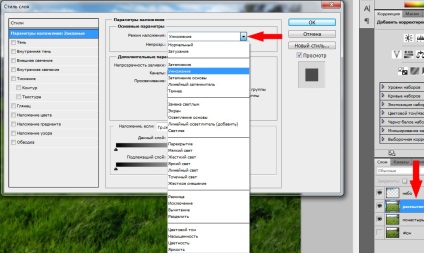
Сега obyadinyaem слой "размазване" със слой "метох" ги маркирате с натискане на бутона Ctrl палитра слоеве и натиснете Ctrl + E. Просто включете видимостта на фоновия слой, като кликнете върху "glazik" в непосредствена близост до него.

По принцип това е достатъчно за нашето влияние, но бих искал да прекарам още една малка корекция на цветни снимки. Търпението, скоро ще видите резултата :)
Сега направете маска "Нива":
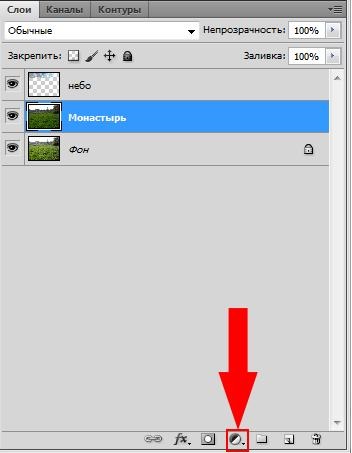
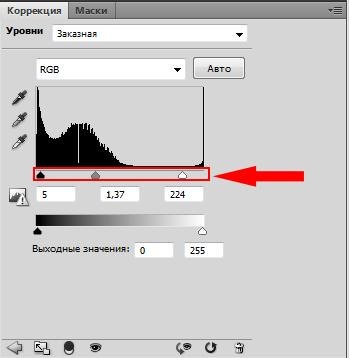
3 "слайдер", съответно, че е тъмно като в рог, средни тонове и ярки цветове. Преместете плъзгачите, за да регулирате цветността ни харесва. Не ви съветвам просто твърде трудно да ги преместите. Резултатът може да се види веднага на екрана. След горните действия, кликнете OK.
Ние създадохме нова корекция слой маска. Най разкрасяваща маска слой е, че ефектът ще се прилага не само за цялото изображение, но само за тези части от нея, които не са боядисани в маската. Например, ако не ми харесва, че някои части на снимката е твърде облекчи мога да ги рисувам върху слоя маска обичайната мека chernost четката (ключ B) в желания радиус, и в този момент ефектът няма да действа, след като само трябва да изберете слой, като кликнете върху бялото правоъгълник област. В моя случай, аз просто трябва да потъмнее допълнителни области на снимката, където се развалил.

След това се комбинират слой "ниво 1" и слой "манастир". След това се комбинира този слой със слой от "небе". Сега можете да се направи оценка на резултата :) Имаме 2 слоя - Пери го "Контекст" - това, което е било преди редактиране, втората - нещо, което се е случило. С натискане на бутона "glazik" край получения слой може да скрие, че по този начин отваряне на оригиналната снимка за сравнение. Така че, това е в резултат на извършената работа:

Фотография стана богат, добави грандиозно, небе. По време на цялата операция, можете да зададете настройките по ваш вкус, да експериментират и да се покаже на личността и вие ще успеете;)
Ето примери за работата, извършена по този метод:






Урок със сигурност има много време 5, отколкото очаквах, но все пак вярвам, че всички разгледани подробно.
Благодаря ви влезе ол урока до края, надявам се да го имам, ако имате въпроси относно този въпрос, или Photoshop, моля те.
Поздрави, dragonserp (в), по-специално за PromoRate.ru
