3.1. Можете да въведете своите мултимедийни файлове
Можете да импортирате съществуващи медийни файлове, които се поддържат от програмата Windows Movie Maker за за използване в проекта. Файловете, които могат да бъдат импортирани могат да се съхраняват на твърдия диск на компютъра, мрежа акция, CD-ROM или сменяеми носители. При импортиране на файлове в програмата Windows Movie Maker, можете да импортирате един или няколко файла наведнъж.
Внос на оригиналния файл остава на същото място, от което то е било внесено. програма Movie Maker Windows не съхранява валидно копие на оригиналния файл; Вместо това, клип, който се отнася към оригиналния файл. в панела Съдържание Той се появява. След като импортирате файла в проекта не трябва да се движат, преименуване или изтриване на оригиналните файлове. Когато добавите клип към проекта след съответния източник файлът се преместите или преименувате, софтуер Windows Movie Maker автоматично ще се опита да намери оригиналния източник файл. Ако изходният файл се изтрива, тя трябва да бъде върнат на компютър или в директория, които могат да бъдат достъпни чрез компютър.
След оборудването, както и инсталиране на тази версия на Windows Movie Maker колекции на файлове програма, която съхранява информация за колекциите и клиповете, съдържащи се в колекциите на предишния Windows Movie освобождаването Maker софтуер се внася и се актуализира автоматично, за първи път тази версия на програмата Movie Maker за Windows. След това можете да продължите да използвате съдържанието на колекциите и в тази версия на програмата Windows Movie Maker. Ето защо, ако сте използвали предишните версии на програмата Windows Movie Maker, можете да използвате съдържание, което преди това е бил внесен, без да се налага да импортирате отново медийни файлове. Ако автоматични колекции внос и актуализиране на файла е отменен, когато за първи път започнете Windows Movie Maker, внос може да бъде направено по-късно.
Как да внасят съществуващ медиен файл
В менюто Файл щракнете върху Импортиране в колекции.
Направете едно от следните неща в зависимост от това какъв тип мултимедиен файл, който искате да импортирате.
В полето Име на файл въведете пътя и името на файла, който искате да импортирате и щракнете върху бутона Import.
В същото време, можете да импортирате множество файлове. За да влачите и пускате файлове, подредени в редица, щракнете върху първия файл в списъка, натиснете клавиша за SHIFT и го задръжте, след това кликнете върху последния файл от списъка. За да импортирате файлове, които не са последователни, натиснете клавиша CTRL и го задръжте натиснат, щракнете върху всеки файл, който искате да импортирате.
Как да импортирате файл колекции програма Windows Movie Maker
В менюто Файл щракнете върху Импортиране в колекции.
В Тип файлове, изберете sbornikovWindowsMovieMaker1.x файлове.
В полето Име на файл въведете пътя и името на файла за колекции на файла, който искате да импортирате и щракнете върху бутона Import.
колекции файл с име Windows Movie Maker. полк ще бъдат поставени в папка \ Документи и настройки на \ име потребителски акаунт \ Application Data \ Microsoft \ Movie Maker. Така например, ако Windows е инсталиран на диск C: и името на сметката - "Иван", колекциите на файла ще бъдат разположени в папка C: \ Documents и Settings \ Иван \ Application Data \ Microsoft \ Movie Maker.
На компютъра, може да има резервно копие на колекциите файл с разширение BAK. Този файл може да бъдат внесени. По подразбиране файлови колекции от предишна версия на програмата Windows Movie Maker се внася автоматично, когато за първи път започнете тази версия на програмата Movie Maker за Windows.
3.2. За запазване на проекта.
проектен файл Windows Movie Maker е запаметен с MSWMM разширение.
Можете също да запазите съществуващата Windows Movie Maker проект файл с ново име. Това дава възможност да се използва спасен проект като основа за други нови проекти. Например, ако настоящият проект съдържа кратко въведение към филма, че е възможно да спаси съществуващ проект под ново име, а след това да продължите с инсталацията. Ако трябва да се създаде нов филм със същото кратко въведение, можете да отворите файла източник, който съдържа само влизането, и след това да извършите допълнителна инсталация. Не е необходимо да пресъздадете влизането на филма.
Как да се запишете на проекта
В менюто Файл щракнете върху Запиши проекта.
В полето Име на файл въведете име на файла и след това върху Запиши.
Как да се запишете на проекта с ново име
В менюто Файл щракнете върху Запиши Project As.
В полето Име на файл въведете ново име на файла и след това върху Запиши.
Добавете една или повече клипове на монтажната маса или времевата линия.
В менюто за възпроизвеждане, натиснете Rewind сториборд или назад Timeline. да се върнете в началото на проекта.
В менюто Възпроизвеждане, изберете или за играене сториборд времева линия.
Менюто за възпроизвеждане, щракнете върху Възпроизвеждане на видео.
Изберете менюто View, кликнете на цял екран.
Тази опция е налична, ако има достатъчно пространство, за да промените размера на монитора без да се променя размера на монтажната маса или времевата линия.
· Как да преминете към рамката
· Как да отидете на клип в проект
Щракнете върху Клип на монтажната маса или времевата линия.
Направете едно от следните действия.
Сториборд или времева линия може да се използва за създаване и редактиране на проекти. Сториборд график и служат за да се покаже, създаден проект в различни изгледи.
В сценария показва последователността на клипове.
Времевият график, показва времето параметри клиповете.
Когато се работи по проект, можете да превключвате между сценария и времевата линия.
След като добавите клипове на монтажната маса или времевата линия, за да се създаде проект, можете да изпълните следните стъпки.
Подреждане на файлове в желаната последователност.
Създаване на преходи между клипове.
Изпълнение резитба клипове, за да скриете ненужните сегменти (по скала време).
Сплит или комбинирате клипове.
Преди да изпратите проекта чрез електронна поща, изпратена до уеб сървъра, или да го записвате на касета в един цифров фотоапарат, трябва първо да го запишете като филм.
3.4. Промяна на проекти.
Сториборд или времева линия може да се използва за създаване и редактиране на проекти. Сториборд график и служат за да се покаже, създаден проект в различни изгледи.
В сценария показва последователността на клипове.
Времевият график, показва времето параметри клиповете.
Когато се работи по проект, можете да превключвате между сценария и времевата линия.
След като добавите клипове на монтажната маса или времевата линия, за да се създаде проект, можете да изпълните следните стъпки.
Подреждане на файлове в желаната последователност.
Създаване на преходи между клипове.
Изпълнение резитба клипове, за да скриете ненужните сегменти (по скала време).
Сплит или комбинирате клипове.
Преди да изпратите проекта чрез електронна поща, изпратена до уеб сървъра, или да го записвате на касета в един цифров фотоапарат, трябва първо да го запишете като филм.
· Как да промените изгледа на проекта
От менюто View, направете едно от следните действия.
· За да добавите щипка за проект,
На колекциите панел, щракнете върху събирането, който съдържа клипа, който искате да добавите към проекта. След това, в панела за пазаруване, щракнете върху клипа, който искате да добавите.
В менюто на клипа, като кликнете върху Добавяне разкадровка или Добави към Timeline (в зависимост от вида, използван за работа).
За бързо добавяне на клип към вашия проект, плъзнете клип (или няколко клиповете) към монтажната маса или времевата линия. За да влачите и пускате файлове, подредени в редица, щракнете върху първия клип в списъка, натиснете клавиша за SHIFT и го задръжте, след това кликнете върху последния клип в списъка, след което плъзнете избраните клиповете на монтажната маса или времевата линия. За да влачите и пускате файлове, които не са последователни, натиснете клавиша CTRL и го задръжте натиснат, натиснете всеки клип, който искате да добавите, и след това плъзнете избраните клиповете на монтажната маса или времевата линия.
· Как да премахнете клип от проекта
Щракнете върху Клип на монтажната маса или времевата линия, а след това в менюто Редактиране щракнете върху Изтрий.
Как да изчистите монтажната маса или времевата линия
В менюто Редактиране щракнете върху Clear Timeline или изтриване на сториборд (в зависимост от вида, използван за работа).
· Как да създадете нов проект
В менюто Файл щракнете върху нов проект.
Как да отворите даден проект
В менюто File изберете Open Project.
В името на файла Намерете файла на проекта и щракнете върху Отвори.
Проектът ще се появи на монтажната маса или времевата линия.
Можете да отваряте файлове от Windows проекти на програма Movie Maker, които са създали и запазили в текущия или предходни версии на програмата Windows Movie Maker. Въпреки това, след отваряне и след това спестяване в текущата версия на Windows софтуер проектен файл Movie Maker не може да бъде открита в предишните версии на програмата Windows Movie Maker.
Има различни опции за редактиране клипове.
Монтаж клип. Можете да скриете клипа, вие не искате да се покаже. Например, можете да отрежете в началото или в края на един клип. Когато подстригване данните не се изтрива от изходните материали. По всяко време можете да изтриете точката на монтажа, за да се върнете на клипа към първоначалната си дължина. Клипове могат да бъдат монтирани само след като се добавят към монтажната маса или времевата линия. Не можете да правите декоративни клипове в панела за пазаруване.
Drag и капка маркери за редактиране, които са показани на фигурата, за намаляване на нежеланите части на скобата.
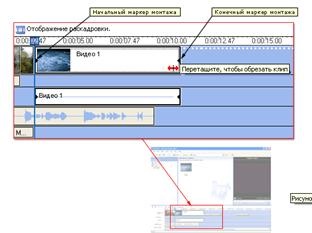
· Разделяне и комбиниране на клипове
Следващата таблица показва мястото, където можете да споделяте медийни файлове от различни видове в Windows Movie Maker.
На екрана за пазаруване или на монтажната маса или времевата линия, щракнете върху клипа, който искате да споделите.
Прозорецът на монитор, преместете индикатора за възпроизвеждане на лентата за търсене на мястото, където искате да разделите клипа.
В менюто Clip, кликнете Сплит.
Относно съдържанието на панела с или върху монтажната маса или времевата линия, изберете съседни клипове, които искате да се слеят, задръжте натиснат клавиша CTRL.
В менюто Clip, кликнете Комбинирайте.
Информация за името и качествата на първия клип в групата използва за новия клип и времето е съответно коригирани.
За да изберете клиповете, подредени в редица един след друг, щракнете върху първия клип, натиснете клавиша за SHIFT и го задръжте, след това кликнете върху последния клип. За да изберете клипове един по един, натиснете клавиша CTRL и го задръжте натиснат, натиснете всеки клип, който искате да се слеят.
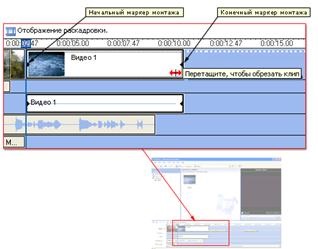
· Как да отрежете клип
От менюто Изглед щракнете Timeline.
На колекциите панел, щракнете върху събирането, който съдържа клипа, който искате да добавите, и след това щракнете върху клипа, който искате да изрежете, в панела за пазаруване.
В менюто Clip, кликнете върху Добавяне на сториборд.
На линията на времето, изберете клип, който искате да изрежете.
Във времевата скала кликнете индикатора за възпроизвеждане и го плъзнете до мястото, където искате да отрежете клип.
Използвайте контролите за възпроизвеждане в прозореца на монитора, отидете до мястото, където искате да отрежете клип.
Следвайте стъпките по-долу.
Можете също така да плъзнете и редактиране спад дръжки за задаване на начална и крайна точка на инсталацията. монтажни маркери се появяват, когато клипът избран във времевата линия.
· Как да премахнете монтаж точка
По скалата на отвореното време на проекта, щракнете върху монтиран клип.
Менюто Clip, кликнете върху Премахване на монтажната точка.
Ако Windows Movie Maker внася съществуващия файл DV-AVI, и има временна маркировка, жетони, а след това този файл също е разделена на по-малки клипове на базата на тези данни за времето.
WindowsMedia файлове. Когато импортирате Windows Media файл с разширение ASF или WMV, съдържащ маркерите, клип е създаден за всеки маркер. Маркери ви позволяват да се раздели файла в лесни за употреба парчета.
В менюто Инструменти, изберете Създаване на клипове.
Качеството на филма може да се подобри чрез добавяне на различни елементи към него.
Имената и титли. Имената и титли да ви позволи да добавите текст към вашия филм информация. Можете да добавите текст, но често се добавя в заглавието на филма, на името на създателя, датата и така нататък. Г. В допълнение към промяна на името на анимацията, което определя как да се показват имената или заглавията във филм, можете да промените външния си вид.
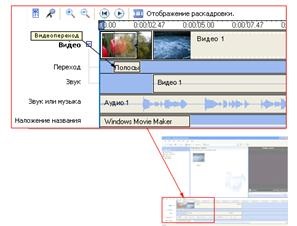
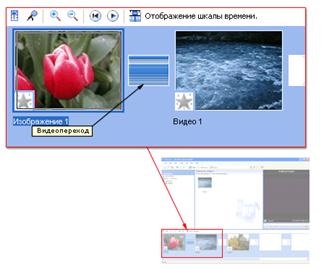
В менюто на клипа, като кликнете върху Добавяне разкадровка или Добави в Timeline.
На прехода на коловоза времевата линия, направете едно от следните действия.
За да се увеличи продължителността на прехода, плъзнете началото на прехода в началото на времевата линия.
За да се намали продължителността на прехода, плъзнете началото на прехода към края на времевата линия.
Направете едно от следните действия.
На монтажната маса, изберете преход клетката, която искате да изтриете.
Във времевата скала, щракнете на прехода, който искате да изтриете следите кръстовище.
В менюто Редактиране щракнете върху Изтрий.
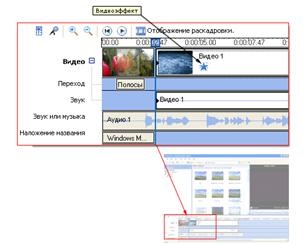
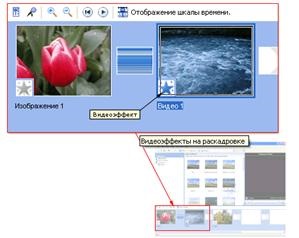
В менюто на клипа, като кликнете върху Добавяне разкадровка или Добави в Timeline.
Поради големия обем на материала се поставя на няколко страници:
1 2 3
Свързани статии
