Ръбовете на документа не се сканират
Поставете документа на таблета чрез натискане на няколко ръководства, за да се избегне изрязване на ръбовете.
Поле ширина до 2.1 mm от хоризонтален водач и 1.5 mm от вертикалната указание не се сканира.
1. Максимален нечетлив площ от 2.1 mm
2. Максимална нечетлив площ от 1.5 mm
Вие не можете да сканирате изображение или вместо на сканираното изображение само да вземем няколко точки
Пробвайте едно или повече от следните неща:
- Уверете се, че документът е на стъклото на скенера плоча.
- В основен режим или професионална изберете BlackWhite (B / W), както и промяна прагът на чувствителност стойност (праг).
Картината изглежда различно от оригиналния
Пробвайте едно или повече от следните неща:
- Опитайте с различна комбинация от настройки на картината, в софтуера на скенера.
- Използваният софтуер е липсата на капацитет на цветовете и управление на цветовете, или предоставяне на функциите на тези компоненти не са инсталирани правилно. Вижте. Документация, предоставена със софтуера и компютъра.
- Ако импортирате файл с изображение, проверете дали форматът на файла с изображение може да отнеме софтуера, използван. Също така проверете дали настройките на картината отговарят на софтуер вида на изображението, което искате да сканирате.
Изображението е постоянно показва линия липсващи точки
Липсата на точки на линията на дисплея и разпечатката показва наличието на неизправност в скенера на фотоклетка. Връзка с техническа поддръжка.
постоянно се появява сканираното изображение точка линия
Ако проблемът не се открива на екрана и на разпечатката, а след това може би причината за това е, че тавата за подаване на документи или плоча за документи, мръсни или надраскани. Почистете тавата за хартия в автоматичното подаващо устройство, и като таблет за документи. Ако проблемът продължава, е възможно автоматично тавата за подаване на документи надраскани след почистване и трябва да се смени.
Прави линии в аватара си излезе Crooked
Уверете се, че документът не е изкривен върху стъклото на скенера плоча. Подравняване на вертикални и хоризонтални линии на началника в горната и страничните стени на стъклото на плоча.
Цялото изображение е изкривено или замъглено
Пробвайте едно или повече от следните неща:
- Уверете се, че документът носи цялата повърхност на плоско стъкло.
- Регулиране на експонацията за създаване на софтуер (експозиция) с помощта на бутона с автоматична експонация (Автоматична експонация) в режим Professional.
- Настройте в параметъра софтуер Gamma (Гама) с диалогов прозорец Хистограма приспособяване (Регулиране на хистограма) в режим Professional.
Изображението е твърде тъмно
Пробвайте едно или повече от следните неща:
- Проверете инсталацията на параметър Brightness (Яркост) чрез приспособяване изображение (Изображение приспособяване) в основен режим или диалогов прозорец, Хистограма приспособяване (Настройване на хистограмата) и на Изображение (на Изображение) в режим Professional.
- Проверете настройките за яркост и контраст на монитора.
Изображението е тъмно, подробности за малко или никакво
Пробвайте едно или повече от следните неща:
- Променете параметър настройка дисплей Gamma (Гама) за изход апарат на изображението, като например монитор или принтер в диалоговия прозорец за конфигуриране (Конфигурация).
- Промяна на предназначение (Дестинация) в основния прозорец в дома или Professional Mode.
- В обикновен режим, изберете Screen / Web като крайна цел (цел). Избор на принтер може да причини на екрана цветове, които ще бъдат различни от оригиналния цвят, а в същото време, за цветен печат, да се възпроизведат правилно.
Изображението е твърде голямо
Променете Target Size (резултат размер) опция Дестинация (Дестинация) в основния прозорец в дома или Professional Mode.
Външният вид на моаре на сканираното изображение
Мойр е мрежа припокриване, което се появява на сканирани изображения при сканиране на печатни материали. Това е резултат от смущения на светлина, което се дължи на разликата в етап на сканиране и растер мрежа.
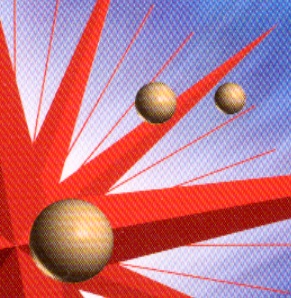
Пробвайте едно или повече от следните неща:
- Проверете кутия на растера филтър (Премахване на растер) в основния прозорец в дома или Professional Mode.
- В Professional Mode, задайте настройките на параметрите на екрана произнесе (Hatch) растера филтър (Премахване на растер), в съответствие с документа.
- Поставете прозрачен лист, например, един филм проектор, между документа и стъклото за документи на маса.
- Малко листче.
- Леко намаляване на разделителната способност на изображението.
Лош разпознаване на символи при сканиране за признаване
Опитайте да регулирате единица Threshold (Праг). За повече информация, вижте. Сканиране на текст.
Отпечатаното изображение е по-голям или по-малък от оригинала
размер и резолюция в софтуера на изображението определя размера на изображението при отпечатване. Да не се използва изображението на монитора, за да се оцени размера на изображението при отпечатване.
Сканираните изображения не могат да бъдат отпечатани или те са отпечатани с изкривяване
Пробвайте едно или повече от следните неща:
- Уверете се, че принтерът е свързан правилно към устройството за компютърна система е правилно инсталиран и конфигуриран. За подробности вижте. Ръководство за принтера.
- Уверете се, че софтуерът на принтера е правилно инсталиран и конфигуриран. Вижте. Ръководство за софтуера на принтера.
Цветове на монитор са различни от оригиналните цветове на изображението
Пробвайте едно или повече от следните неща:
- Проверете настройките за изображението в софтуера на скенера, особено формат на данните (байтове, пиксела, цвят), гама корекция и корекция на цветовете. Опитайте с различна комбинация от тези параметри.
- Проверка на възможността за съчетаване на цветовете и управление на цветовете компютър, дисплей адаптер и софтуер. Някои компютри могат да се променят цветовата палитра, така че можете да регулирате цветността на екрана. За подробности вижте. В ръководства за софтуер и хардуер.
- Използване на системата за управление на цветовете на компютъра: ICM за Windows или ColorSync за Macintosh. За Windows, добавя цветови профил, който съответства на вашия монитор.
Цветовете се различават от оригиналните цветове
Пробвайте едно или повече от следните неща:
- Променете параметър настройка дисплей Gamma (Гама) за изход апарат на изображението, като например монитор или принтер в диалоговия прозорец за конфигуриране (Конфигурация).
- Промените типа на изображението (Тип изображение).
- Отпечатаните цветове не съвпадат точно с цветовете на вашия монитор, тъй като принтери и монитори използват различни системи за цвят: в монитора, като се използва RGB (червено, зелено и синьо), докато принтери обикновено използват цветови модел CMYK (циан, магента , жълто и черно).
Свързани статии
