Продължение. Започнете см. Тук
Добавки
Добавки уеб браузър, наречен помощни обекти, ленти с инструменти, както и някои ActiveX контроли, които могат да променят сайта и околната среда на браузъра, което им дава мултимедийно съдържание или интерактивен изглед, който ви позволява да разширят възможностите на Internet Explorer. Въпреки това предимство, което се дължи на факта, че добавките са заредени от интернет, техните разработчици могат да бъдат като служители на Microsoft, както и външни разработчици. Поради факта, че добавките, разработени от трети страни може да бъде или лошо написани или умишлено написана противници, може да бъде изключително вредно за изпълнение, така и за сигурността на вашия уеб браузър. Струва си да припомним, че ActiveX контроли имат пълен достъп до операционната система и всички тези широки правомощия винаги е с потенциален риск от увреждане на уеб браузъра, както и данните си.
В диалоговия прозорец "Добавяне на модули", проектирани за управление на всички съществуващи добавки, доставчици на търсене, ускорители и функции за филтриране InPrivate. Това означава, че ако сте имали проблем, причината за което, както вярвам, че може да се инсталира добавки, можете да отидете на този диалогов прозорец и да деактивирате тази добавка инча За да забраните добавката, изпълнете следните стъпки:
- "Tools" меню, отворете уеб браузъра. и след това изберете "Добавки";
- В диалоговия прозорец, веднага ще бъде в групата "Toolbars и разширения". където можете да управлявате добавки от Internet Explorer.
Фиг. 1. В диалоговия прозорец "Добавки"
За всяка добавка, можете да видите свързаните с информацията, предоставена в съответните колони, които са описани в следната таблица:
Името на програмата, която тече тази надстройка. Тъй като такава програма винаги е Internet Explorer, в тази графа е скрит по подразбиране
Името на фирмата, разработила тази добавка
Тази графа показва текущото състояние на добавката в, тоест, можете да научите се разрешава или забранява в момента текущата надстройката.
Тук можете да разберете какъв тип принадлежи към настоящата добавка, като например дали е приставка модули за подпомагане на уеб браузър (BHO) или ActiveX контрол
От нея можете да разберете точната дата и час, когато тази добавка е била използвана за последен път
Точната дата и час на добавката в файл
Тази графа показва честотата на използване на добавката
Тук можете да видите честотата на текущата блокирането добавки
Това определя уникален идентификатор за всяка конфигурация, която също се съхранява в регистъра система на операционната система
Тази колона е името на библиотеката динамична връзка на DLL, който е отговорен за работата на надстройка
Това указва пътя до папката, която съдържа текущата добавката
Тази колона съдържа версия на добавката. В случай, че актуализирана версия не работи правилно, и вие знаете, номера на версията на надстройката, която работи без никакви проблеми, можете да премахнете текущата добавката, след което задайте своя работен вариант
В тази графа е отговорен за средна скорост на изтегляне на добавката за последните десет пъти
Таблица 1. Функция колона на диалоговия прозорец "ленти с инструменти и разширения" добавките
По подразбиране, само необходимите колони, т.е.: Име. Publisher. Членка. дата файл. Версия и времето за изтегляне.
- Щракнете с десния бутон върху надстройката, и от контекстното меню изберете "Disable";
- Кликнете на "Disable". който се намира в детайлите, което е, в долната част на диалоговия прозорец.
Фиг. 2. В диалоговия прозорец с подробна информация за надстройката
Ако не знаете със сигурност коя от тях е проблемът на работа, свързани с уеб браузъра, можете да включите всеки добавите опашка, се проверява дали Internet Explorer е подобрила работата. Този процес може да отнеме много време, тъй като функционалността на уеб-браузър не позволява едновременното зареждане или изваждане на повече от една настройка. Въпреки факта, че можете да изключите всички добавки присъстват в списъка, можете да изтриете само тези елементи, които са зададени ръчно от вас. Уеб добавките на браузъра директно от диалоговия прозорец Add-Ins, отстраняването не е налична. Можете да изтриете съответния добавка само с помощта на "Програми и функции". достъпни от контролния панел.
Ако подозирате, че има проблем с Internet Explorer, причинени от надстройката, но не знам кой, временно да деактивирате всички добавки. Можете да направите това ръчно или чрез отваряне на уеб браузър Internet Explorer без добавки. "Старт", за да отворите това меню. изберете "Всички програми". След това отидете в "Аксесоари" папка. "Системни инструменти" и от списъка с компоненти на услуги, отворете «Internet Explorer (без добавки)" или използвайте командата «% ProgramFiles% # 92; Internet Explorer # 92; iexplore.exe» -extoff в "диалоговия прозорец Run".
ускорители
Фиг. 3. С помощта на Internet Explorer ускорители
В допълнение, след като копирате текста в клипборда, отваряне на нов раздел, можете да използвате функционалността на ускорители. След като отворите нов раздел в "ускорител" можете да изберете същите бустери, като че ли са от интернет страницата, с избрания текст. Ако не сте сигурни, че имате клипборда съдържа текста, който искате, кликнете върху "Показване на копирания текст." както е показано на следващата илюстрация:
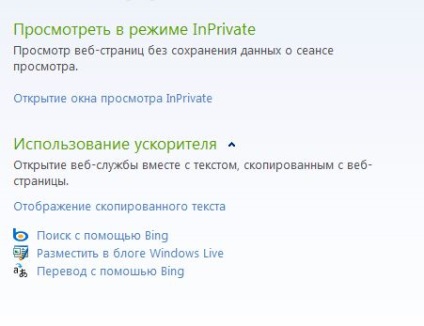
Фиг. 4. Използването на ускорители в нов раздел
Новини канали и уеб фрагменти
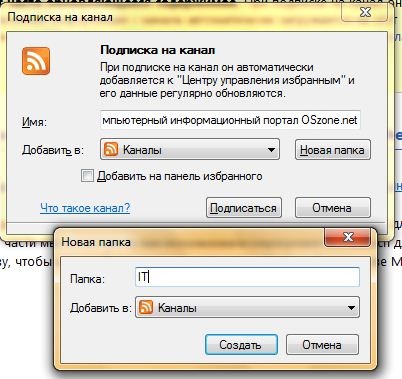
Фиг. 6. Добавянето на нов канал за новини
Когато се абонирате за новинарски емисии, уеб браузър автоматично отива в един сайт и изтегля ново съдържание там, че ви позволява да гледате канала, новини, дори когато компютърът не е свързан към интернет. Всички уеб емисии, към която се абонирате могат да бъдат намерени в лентата за предпочитания, на "Канали" в раздела.
В действителност, уеб фрагментите са много подобни на новинарски емисии. Ако уеб фрагменти лентата новинарски канал бутон страницата на сайта има (което беше обсъден малко по-горе) ще промени цвета си от оранжево и зелено, ще се промени външния му вид и ще се нарича "Добавяне на Web Slice". В допълнение, този бутон може да се показва извън уеб страница, която съдържа Web Slice. След като кликнете върху всяка уеб-фрагмент от списъка с добавите Web Slices, за да отворите диалоговия прозорец, с които можете да добавите избрания от вас Web Slice в лентата с предпочитани Internet Explorer. Web Slices са показани по-долу:
SmartScreen филтър
Дори в уеб браузъра Internet Explorer версия 7 специален Фишинг филтър е разработен които блокират сайтове, известни като измамно и незабавно информиран от действията на потребителя. Фишинг - специфичен вид измами в интернет, където враговете се опитват да знаете вашите лични данни (такива данни могат да включват идентификационни данни за сайтове, номера на банкови сметки, номера на кредитни карти, както и всякаква информация, от която враговете ще получат някои благоприятства). Например fishinovoy атака включва следното. На електронната си поща идва от онлайн магазин, където можете да поръчате продукти, за да промените съществуваща парола като своя собствена безопасност. Вие сте нищо подозирайки продължи във връзката имейл към страница, която изглежда точно същото, както в сайта на онлайн магазин, но в действителност, е мошеник, специално проектиран страница, която се използва за получаване на конфиденциална информация. Фишинг филтър е предназначена именно за да се предотвратят подобни неприятни ситуации и ви позволява да се определи валидността на уеб сайтове.
Осмата версия на фишинг филтър Internet Explorer уеб браузъра е подобрена и се нарича SmartScreen Filter. Основните промени в този компонент могат да включват подобрен потребителски интерфейс, по-добра производителност, нови евристични методи и засилено телеметрията, подкрепа Antimalware, както и подкрепа за групови правила, значително опростява настройката на уеб браузър в корпоративна среда.
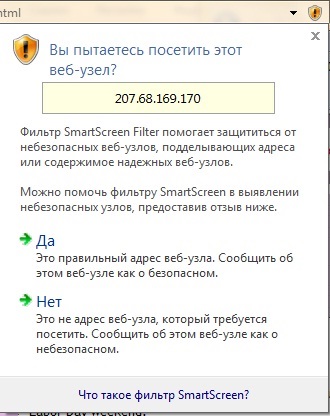
Фиг. 8. предупредително съобщение SmartScreen Filter
В случай, че сайта е осъден за измами и се съдържа в подходяща основа или файл изтеглен от интернет, съдържа разпространява злонамерен софтуер, за SmartScreen Filter ще покаже червен сигнал, който предлага или затворите уеб сайт, или да продължи, знаейки че вашата безопасност е сега да си лягам само на свой собствен риск. Такова предупреждение, можете да видите на следващата илюстрация:
Фиг. 9. предупредително съобщение, което показва, че това е един сайт с фишинг
заключение
Свързани статии
