SELECT foto_name, РГ, Hg, W6, h6, W15, H15, W1, h1, oldw, OLDH ОТ КЪДЕ IDB ПОРЪЧКА idb.id = '61 "и какво =" Бележки "от ПОК

Инструменти за прилагане на ефекти в Final Cut Pro е един вид отделна програма в рамките на програмата. В тази статия ще говорим за основните елементи и понятия, както и да даде някои практически примери за това как различните техники се комбинират помежду си, за да създадете прости ефекти.
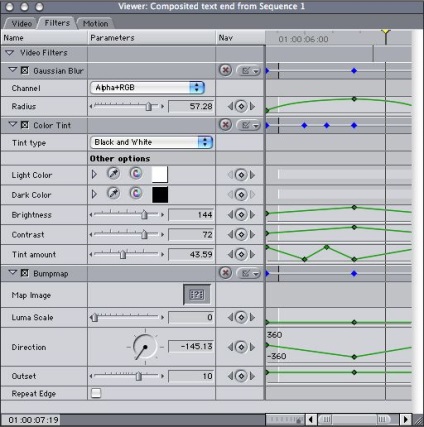
Ефекти са в раздела Effects в прозореца на браузъра, където те са организирани в папки. Тук са всички ефекти, с изключение на параметрите на движение. Същите ефекти могат да бъдат извикани в менюто Effects. Предложение параметри се прилагат автоматично за всеки клип.
Отворете клип в Viewer и щракнете върху раздела Предложение за достъп до параметрите на движение.
Има няколко начина да се прилагат, за да има ефект клип или последователност:
- изберете клип в прозореца Timeline и след това изберете ефекта в менюто ефекти; - или изберете ефект от Browser папката ефекти в раздела прозорец и да го плъзнете към клипа;
- или да изберете параметър модифицирана ефект или движение на папката Предпочитани в прозореца на раздела Effects Browser и да го плъзнете към клипа;
- или да изберете генератор генератор падащо меню в долния десен край на прозореца на Viewer;
- или отворете скобата в Viewer, който се намира в прозореца Timeline или браузър, и използвате контролите раздела Предложение да се прилагат ефекти за движение.
Ако вече сте се прилага ефекта, но искате да промените настройката, можете да направите едно от следните три начина:
- кликнете два пъти върху клип, който се намира във времевата линия; в раздела за преглед, изберете Audio, Филтри, Motion, както и за управление, и редактиране на настройките.
- в прозореца Timeline, можете да промените позицията на ключовите рамки на филтри и Motion панел;
- в прозореца Canvas, можете да включите режим Рамкова и променете настройките за движението на видео.
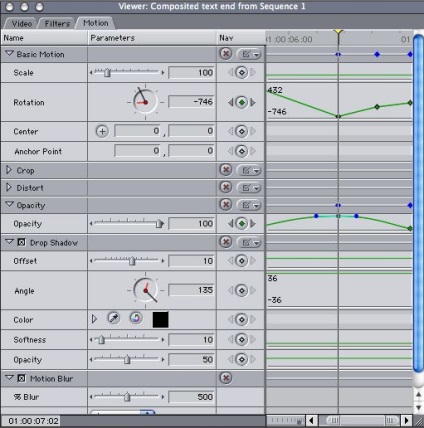
Спестете време prisozdanii ефекти
Работа с ефекти обикновено заема голяма част от процеса на създаване на videprogrammy. За да спестите време в Final Cut Pro предлага няколко метода.
Прилагането на ефекти към голям брой клипове. Final Cut Pro ви позволява да промените нивото на прозрачност за група от клипове, както и нивата на аудио записи на един път.
Любими са потребителски модифицирани настройки ефект. Например, ако искате да се прилагат едни и същи за корекция на цветовете до голяма група от клипове, можете да създадете необходимите настройки веднъж и след това запишете конфигурацията на филтъра като любим, и тя се прилага за цялата група на клипове.
Работа с регулатори
За по-добри опции за редактиране с помощта на контролите се прилагат допълнителни клавиши от клавиатурата на компютъра. Променете настройката на "набиране", можете да задържите натиснат клавиша Shift, за да се ограничи терена до 45 градуса. Задръжте натиснат клавиша Command, можете да забави движението на "набиране" на стрелката и да влезе по-точна стойност. За да се върнете към предишната стойност, и кликнете курсора далеч; далеч извън рамките на "колелото".
Работа с плъзгача
Можете да разширите хоризонтална представителството на всеки плъзгач чрез разширяване Параметри колона в групата Nav. Това улеснява инсталирането на ценности. Задръжте натиснат клавиша Command, можете да забави движението на плъзгача, и можете да зададете стойност по-прецизно. Задържите бутона Shift Променя Цифровото представяне на плъзгача, добавете 2 десетична стойност след десетичната запетая. Точка на контролера (с бутон "плюс" в раздела Basic Motion в раздела Предложение Viewer прозорец) се използва за задаване на позицията координати на централната точка на клипа. В непосредствена близост до него са два числови полета За да въведете координатите, но можете да настроите позицията на централната точка на много по-лесно и по-бързо. Изберете точка за контрол и след това щракнете в прозореца Canvas на мястото, където трябва да има централна точка. Дори и по-удобен начин на работа е както следва: кликнете, задръжте бутона на мишката, и плъзнете, приложена към този мултимедиен файл в Final Cut Pro. Потребителят може да копира и да вградят избран настройки от един клип към друг в Timeline или платното или използвайте командата Отмяна на атрибути, за да се възстанови инсталацията на клипа, по подразбиране.
Гнезда последователности. могат да бъдат създадени или поставен в друга последователност последователност Final Cut Pro В; Този метод се нарича Разполагане последователност. Този метод на работа могат значително да ускорят работата. Може да се използва, например, за да се ускори изкуствено оказване на въздействие в различна последователност, или да групирате клипове да се прилагат едни и същи филтър или Motion Graphics (път на движение) в даден момент.
Прилагането на ефекти към голям брой клипове. Final Cut Pro ви позволява да промените нивото на прозрачност за група от клипове, както и нивата на аудио записи на един път.
Любими са потребителски модифицирани настройки ефект. Например, ако искате да се прилагат едни и същи за корекция на цветовете до голяма група от клипове, можете да създадете необходимите настройки веднъж и след това запишете конфигурацията на филтъра като любим, и тя се прилага за цялата група на клипове.

Запаметяване на настройките ефект като любими
Има един лесен начин да запишете настройките на ефект за бъдеща употреба.
Можете да запазите ефект, прехода или движение като любим. Предпочитани ефекти са в папката Предпочитани в Browser раздела Effects на прозореца; те също могат да се нарече в менюто Effects. По-специално, за да се ускори полезните "Любими" на движението. За да създадете Любими ефект като запазите настройките си, направете следното:
1. В Timeline, кликнете два пъти върху poklipu с ефекта, който искате да направите "любим". Клипът се отваря в програмата за преглед.
2. Изберете раздела Филтри, движение и контрол, за да получите достъп до регулатори избран ефект.
3. Изберете ефект в колоната Име и след това направете едно от следните неща:
- Изберете Modify> Направи Любими Ефект (Modify> Направи Любими Предложение за комплекта движение опазване);
- или да кликнете върху името на ефекта и да го плъзнете към папката Предпочитани, който е в раздела браузър прозорец ефекти.
Любими създаде набор от ефекти, за да работи в този проект, за да ги запазите като плъзнете папката Предпочитани (или избраните Предпочитани ефекти) от отметките в Браузър прозореца на ефекти към раздела на проекта. "Предпочитани" Въздействието ще бъдат записани заедно с файла на проекта.
Можете също така да се създаде Любими действие, докато не се промени неговото инсталиране. За да направите това в Windows браузър раздела Tab, изберете ефект и го плъзнете в кошчето. Отворете нашия архив и кликнете два пъти върху ефект.
Ефектът ще бъде открита в Viewer. Променете стойността на ефекта и затворете Viewer. В папката Favorites, въведете име за новия ефект. Можете също да изберете ефект в прозореца на браузъра и след това командата Edit> Duplicate. Копие от този ефект ще се появи в подменюто Любими в менюто Effects.

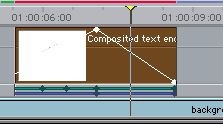
График на ключови кадри в Viewer
В прозореца на програмата за преглед на ключови кадри са показани под формата на графики, които се намират в дясно от всеки контрол на параметрите ефекти. По този начин, за всеки вариант има свой собствен набор от ключови кадри, които могат да се контролират индивидуално чрез промяна на параметрите, с течение на времето.
След като клипът е настроен за този първи ключов кадър, Final Cut Pro автоматично добавя нов ключов кадър по време на въздействието от определянето на промените в новото място.
Колона в навигационна Филтри и раздела Предложение предназначена за навигация, добавяне или премахване на ключови кадри.
Непрозрачност промени програмиране ниво
Като пример, помислете за параметъра прозрачност клип за контрол, за да генерира избледняват и избледняват ефект.
Във времевата линия, изберете клип, за да влезе плавно от тъмнината и след това да отнеме тъмнината. Кликнете два пъти върху него. Клипът се отваря в програмата за преглед. В прозореца за преглед, кликнете два пъти върху раздела Motion и намерете лентата на непрозрачност (това е четвъртият основен параметър на движението). Кликнете върху триъгълника намира в непосредствена близост до групата: Отваряне на настройките за непрозрачност Опции. В групата на ключови кадри, преместете playhead до точката, където искате да зададете стойността на параметъра на непрозрачност, равна на 100%. Щракнете върху бутона Insert / изтриване на ключови кадри Nav колона отляво на ключови кадри. За да зададете нивото на непрозрачност на 100%. направете едно от следните неща:
операции:
- лентово ключов кадър, кликнете и плъзнете ключов кадър нагоре или надолу, докато стойността става равна на 100%;
- или да се движат на настройките на непрозрачност слайдер;
- или ръчно да въведете стойност 100 в текстовото поле непрозрачност.
Сега преместете playhead до точката, в клипа, където искате да започне спиране на тока. Щракнете върху Insert / изтриване на ключови кадри, отново, въведете стойност от 100%. Там ще бъде създаден втори ключов кадър. Натиснете Home бутона, за да отидете в началото на клипа. Щракнете върху Insert / изтриване на ключови кадри, въведете стойност 0.
Вие ще видите, че графика диагонала яви: тя отговаря точно програмирани ви видеовход от тъмнината. Край Press, за да отидете на края на клипа, добави друг ключов кадър и въведете стойност от 0%.
Преди да губим този ефект е необходимо да извършите рендиране. За да направите това, изберете клип и в менюто на последователност, изберете Render команда за избор.
Създаване на ключови кадри в съответствие с времеви код
Редактиране на ключови кадри
Текст, Елена Степанова
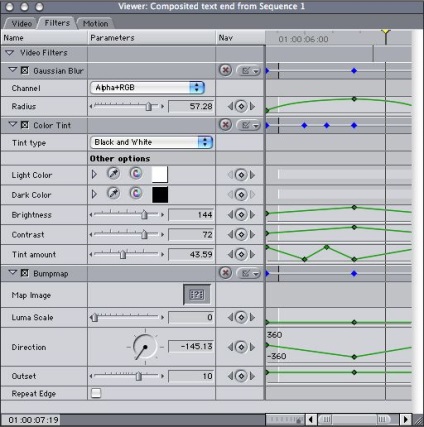
Свързани статии
