В този Photoshop урок ще научите как да добавите цвят по избор корекция на изображението. С други думи, за всички снимки, ние намаляваме наситеността на цветовете почти до 0, оставяйки само един обект в цвят. В този случай, цветът напуснахме момичето на преден план.
Въпреки факта, че за да се постигне подобен ефект в Photoshop не е твърде трудно, много хора го избягват, защото те не вярват в избора на инструмента за избор на обекта, който искате да изберете цвят и оставете.
По този начин, ние ще се постигне този ефект, без използването на тези инструменти и ще използва само слоя корекция Черно и бяло маската и четката. Може би всеки ще може да се движи на няколко плъзгачи и четка.
Аз ще бъда с помощта на Photoshop CC, можете да използвате версия на CS6. Но ако използвате Photoshop CS5 и по-рано, можете да следвате нашите действия, но те ще бъдат малко по-различно.
За работа, аз избрах тази снимка.

Ето как ще изглежда картинката, че ние се превърнат в черно и бяло, оставяйки само червено момиче рокля.

1. Добавете корекция слой монохромни на
Избраното изображение се отвори в Photoshop. Обърнете внимание на панела Layers, тя съдържа само един слой фон с изображението.
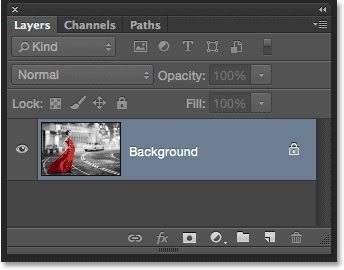
Този ефект няма да се отрази на качеството на картината. Оригинална снимка оставяме недокосната, но ефектът е да се добави отделен слой корекция. В долната част на панела Слоеве, кликнете върху иконата Създайте нов слой и запълнете корекция слой.
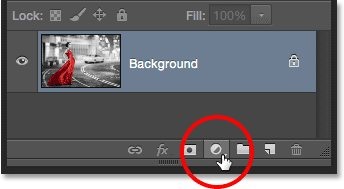
От списъка изберете Черно White (Черно и бяло).
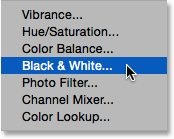
Самото име говори за себе си, в резултат на изображението на цвят става черно и бяло. Позовавайки се отново на панелаСлоеве, точно над фоновия слой, нова Черно White 1.
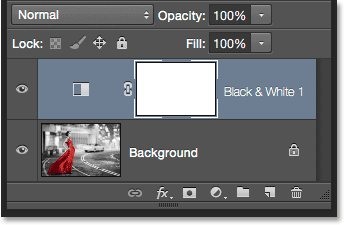
Цвят снимка в черно и бяло:
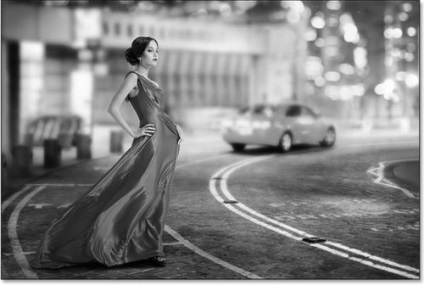
2. тънкостите на настройките Черно корекция бял
Органите за управление на слой за регулиране Черно и бяло е в "Properties" панел. Тук ще намерите шест плъзгачи: три плъзгача за основните цветове (червено, зелено и синьо), три плъзгача за вторични цветове (жълто, циан и магента).
За експеримента, се движат и да е от плъзгачите, за да наляво или надясно, за да затъмните или осветлите областта на снимката, съдържащ плъзгача цвят коригира. Така например, преместване на плъзгача на правилните червени, червени области на изображението ще бъде много по-лек. Преместете плъзгача наляво е синьо, всички сини зони в картината ще бъде по-тъмни.
Не се притеснявайте за това не си спомням всички цветове в изображението. Преместете плъзгачите и наблюдавайте промените. Ако сте доволни, преминете към следващата стъпка. Ако не, просто преместете плъзгача на изходна позиция и се опитват с различен цвят.
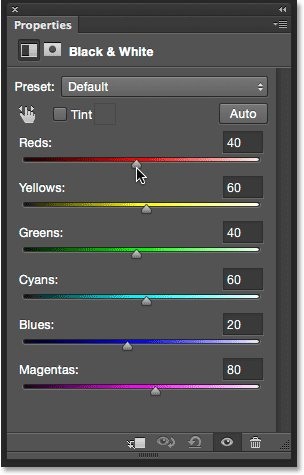
Точно над плъзгачите има бутон Auto. Като кликнете върху него, Photoshop избира собствените си стойности за всеки цвят, за да получите най-добри резултати, черно-бяла фотография. Понякога се оказва, добри резултати, понякога изобщо не. Винаги можете да регулирате отделни плъзгачи да ви хареса.
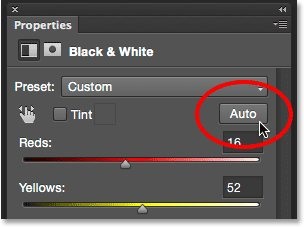
Ако искате да сравните черно-бяла снимка с оригинала, кликнете върху иконата на окото до слой за настройка да премахнете временно видимостта му. Ще видите оригиналния цвят снимка. Кликнете отново върху същата икона и ще видите черно-бял резултати.
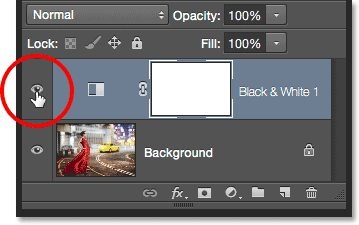
Тук е черно и бяло моя фотография. Не е необходимо да се даде много време на неговото поправяне. Винаги можете да се върнете към настройките и да коригирате плъзгачите.
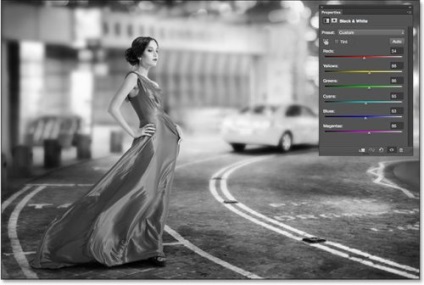
3. Brush Tool
Едно от предимствата на корекция слоеве в Photoshop е, че те са създадени с вградена маска. Няма да се впускам в подробности, които трябва маска и как работи, но ако искате да научите повече за това, аз препоръчвам да прочетете статията за маска слой.
Ние не можем да видим в действителност маската на документ за присъствието си ни казва, маска с умалените в палитрата Layers. Трябва да се отбележи, че сегашната корекция слой маска миниатюрен пълно бяло, това означава, че корекция слой Monochrome се отразява на цялото изображение.
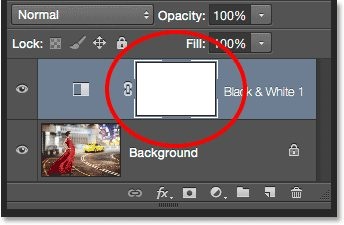
Ние може да разкрием част от оригиналната цветно изображение с помощта на маска корекция чрез боядисване на маската с черен четка. За да започнете, изберете инструмента Brush.
4. Четка Настройки
Когато е избран този инструмент, щракнете с десния бутон върху документа, за да отворите опциите за четката. Изберете мека четка в горния ляв ъгъл. Натиснете Enter, за да затворите прозореца Preferences.
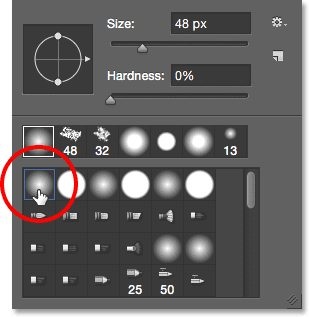
5. Промяна на цвета на преден план
Тъй като цветовете на Photoshop четки отнема прозрачен цвят. Ние трябва да се възползва от маската с черен цвят. За да направите това, натиснете клавиша за D на клавиатурата си, за да зададете основните цветове: на фона на бяло, цвета на фона е черен. Но ние трябва по друг начин, така че трябва да кликнете на клавиатура X, сега прозрачен цвят се променя до черно.
В долната част на лентата с инструменти е специална икона, която показва какъв цвят основните, и фон.
6. Започнете да рисувате роклята
Сега ние трябва да се върнем цвета на ярко червена рокля. коригира размера на четката в зависимост от размера на обекта. Промяна на размера на четка, може да се използва клавиатурата: ключ] увеличава размера на четката и [намалява.
Ако държи клавиша Shift и натиснете ключовите няколко пъти] ръба на четката става по-трудно, и обратно, ако държи клавиша Shift натиснат няколко пъти [, след това четка краищата стават по-меки.
В моя случай, аз ще използвам една голяма четка, а аз ще започна с долната част на роклята.

Горната част на роклята, аз се очертаят по-малка четка. Не инсулт роклята близо до ръба.

Забележка панела Слоеве маска миниатюрата на слоя корекция. Роклята, която описахме в маската, Paint го черно. Ето как маската: бял зони на маската може да се види на снимката, както и черното са скрити. Живопис върху нашия обект е черен, ние се скрие черно-бял ефект, в резултат на явна оригинална цветна снимка.
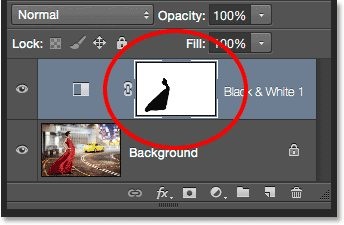
7. четка върху ръбовете
За да рисувам леко над ръба, е необходимо да се увеличи мащаба на снимката. За да увеличите, натиснете и задръжте Ctrl + Space и щракнете с мишката върху платното.
Използвайте мишката, за толкова дълго, колкото няма увеличение до желания резултат. За да се намали, задръжте Alt + Space и кликнете върху платното. За да преместите мащабирано изображение, задръжте натиснат клавиша за интервал и мишката, преместете изображението в желаната посока.

Ако случайно ви оставят извън границите, не се притеснявайте, това е лесно да се определи.

Размяна на цветове, натиснете X на клавиатурата си, а след това бяла четка боя над района, за да отново да го направи черно и бяло. След това, натиснете X отново да настроите преден план черен цвят.
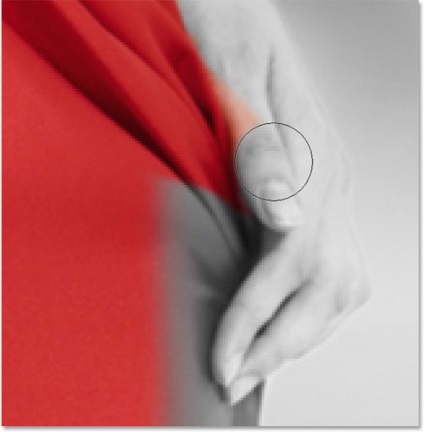
Продължи да мащабирате изображението и промяна на размера и твърдостта на четката, за да се очертаят по ръбовете.

Тук е последната ми резултат:

8. Черно настройки регулиращите бял
Ако е необходимо, можете да направите промени в настройките правилно черно и бяло. За да направите това, се върнете в панела Properties и да се премести цветни плъзгачите наляво или надясно, докато не получите желания резултат. Тъй като корекцията ние сме на отделен слой, можем да направим като много промени, ако е необходимо.
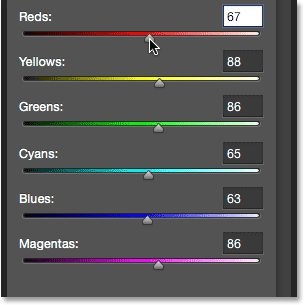
9. Връщане на оригиналния цвят
Тази стъпка не е задължителна, тук реших да експериментирам и да се върне част от изображението на цвят. За да направите това, в палитрата на слоевете, аз намали непрозрачността на слоя с корекция до 75%.
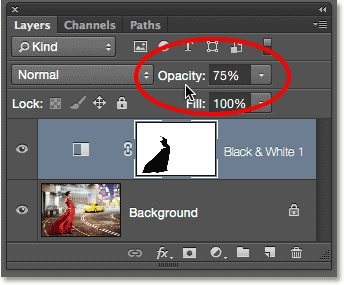
Тук е оригиналното изображение:

Резултат частични цветни възвръщаемост.

Свързани статии
