- Отдалечен работен плот (Remote Desktop сесия домакин настолни компютри),
- Дистанционно приложение (Remote Desktop домакин на сесия RemoteApp (по-рано известен като Terminal Services))
- Виртуален десктоп инфраструктура (Virtual Desktop инфраструктура (VDI)).
Преглед на отдалечен работен плот (Remote Desktop Services)
В RDS позволява разполагането на виртуални десктопи (настолни виртуални машини), за да се подобри достъпът до отдалечени настолни компютри и приложения, както и за подобряване на работата на потребителите за различни варианти за използване на RDS.
За това ръководство
Всеки сценарий се основава на предходната година. Въпреки, че въпросите, свързани с лицензиране, не са разгледани в това ръководство, за правилното лицензирането е изискване за използване на RDS. Някои сценарии могат да изискват по-подробна повторение на предишните стъпки. Ако не е отбелязано друго, следните нюансите се прилагат за всички сценарии:
Всеки раздел от това ръководство не е описание на цялостната архитектура и стъпките, необходими, за да изберете. Описани в сценариите за документация са предназначени главно за изпитване в лабораторията и не може да служи като ръководство за разполагане в производствена среда. трябва да се отнасят до по-подробни инструкции за повече информация относно изграждането на силно натоварени инфраструктура.
Архитектурата на отдалечен работен плот (Remote Desktop Services Architecture)
RDC архитектура е проектирана да осигури мащабируемост и надеждността на услугата, което позволява на потребителите да имат достъп до своите приложения, без да изисквате нови знания. Този раздел предоставя кратък преглед на ролята на RDS. Той също така предоставя подробна информация за допълнителни функции и възможности, които използва RDS. Имайте предвид, че с цел да се възползват от новите функции RDS, клиентския компютър трябва да работи с най-новата версия на клиент РДЦ на (Rremote Desktop Client) с поддръжка на ПРСР 7.0.
Основната роля на отдалечен работен плот (отдалечен работен плот роли)
Основната роля на ДРК са показани на Фигура 1:
Допълнителни роли и възможности (Допълнителни Роли Характеристики)
В подкрепа на нови функции в RDS, трябва да използвате някои допълнителни роли и функции. Те включват:
Фигура 1 показва инфраструктура RDS. По-долу се описва протичането на клиент връзка с отдалечен работен плот или отдалечено приложение.
- Дистанционното потребителят се свързва с мястото на RD Web Access.
- RD уеб сървър изисква информация за приложения, сесии и виртуални десктопи от сървъра за RD Connection Broker.
- RD Connection Брокер проверява състоянието и ролите RDSH RDVH, информация за виртуален десктоп възлага на потребител в Активни Directory® услугите на домейни (AD DS), а след това предава тази информация обратно към сървъра на RD WEB Access.
- Потребителят получава информация за наличните отдалечени приложения и виртуални десктопи към уебсайта на RD.
- Клиентският компютър отваря връзка със сървъра за RD Gateway. Използване на отдалечена процедура (RPC) през HTTP се свързва със сървъра на RD Connection Broker.
- RD Connection Broker използва AD DS, за да намерите му права, както и информация за лична виртуална десктоп, свързана с потребителя.
- RD Брокер Connection пренасочва клиентския компютър към свободен RDSH RDVH или сървъра, на който исканата прилагането или виртуален десктоп.
- RDSH или RDVH сървъра отговаря на клиента и предоставяне на исканата сесия или виртуална работния плот.
- Всякакви RDSH или RDVH сървъри изискват достъп до сървъра за лиценз (РД сървъра за лицензиране). Има 120-дневен период, по време на които не се изисква лиценз.
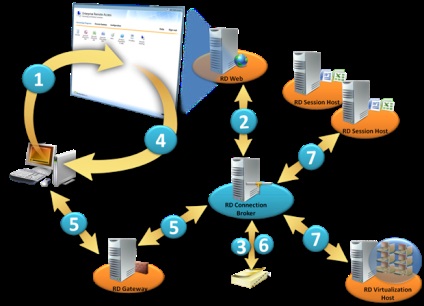
Фигура 1 RDS инфраструктура
Вариант 1: Remote Desktop
Както и в предишните версии, приложението трябва да бъде инсталиран на сървъра, когато инсталирате програмата, изберете опцията "Install за всички потребители» (Инсталирай за всички потребители) на потребителите на отдалечен работен плот, за да бъде в състояние да стартирате приложението. сървърни възможности ще бъдат достъпни за всички потребители на RDSH, важно е, че достъпът до получили само доверени потребители.
Изисквания за свързване на сесия Remote Desktop:
- Компонентът на сървъра трябва да бъде инсталиран Remote Desktop домакин на сесия
- инсталирани приложения
Фигура 2. RDSH сървъра се разгръща с ключови приложения Microsoft® Office и клиентът има достъп до сървъра за достъп до тези приложения.
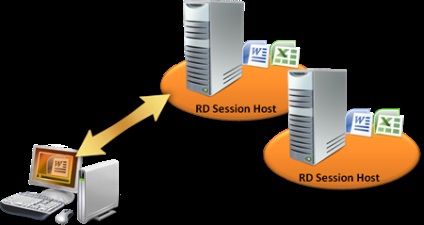
Фигура 2. сесия, на базата на връзката.
За да конфигурирате този сценарий, изпълнете следните стъпки:
- В диспечера на сървър, за да добавите ролята на отдалечен работен плот (RDS).
- Когато инсталирате услугата роля, изберете Remote Desktop сесия Host.Primechanie: Винаги се включи подкрепа за повишена сигурност (Authentication Network Level), за да получат достъп до RDS, ако клиентските компютри работещи под Windows XP SP3 или по-нова OS.Primechanie: Потребители и групи трябва да членове на потребителите на отдалечен работен плот (Remote Desktop потребители).
Вариант 2: RemoteApp и настолни Connections / Web Access
Изисквания за работата на RDS и използването на отдалечени приложения, които се свързват към отдалечен достъп плот, за да уебсайт RD Web достъп:
- Сървър Remote Desktop домакин на сесия (RDSH)
- Сървър Remote Desktop домакин на сесия (RDVH)
- инсталирани приложения
- Сървър с Service RD Connection Брокер
- RDS Redirector сървър
- сървъра RD Web Access
ЗАБЕЛЕЖКА. Последните три роли могат евентуално да бъдат инсталирани на един и същ сървър.
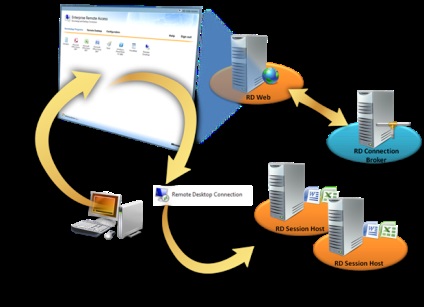
Фигура 3. Започнете сесия Remote Desktop Connection чрез отдалечен работен плот (Remote Desktop Connection) и уеб страници RD уеб достъп
За да се разположи приложения с помощта на мениджъра RD връзка, следвайте тези стъпки:
Microsoft препоръчва използването на удостоверителни услуги, или да използвате търговски решения в областта на създаването на сертификат за SSL. клиент уеб-достъп отдалечен работен плот на (RD Web Access) няма да се показва съобщение за грешка, свързани с невалидни параметри сертификат.
б. Под Preferences (конфигурация) на уебсайта, да промените свойствата на достъп до мрежата на РД като изберете Remote Desktop сървър Централизирано Publishing. така както е показано на Фигура 4.
ще бъдат показани на разположение отдалечени приложения.
Вариант 3: Лична виртуален десктоп (Лични виртуални десктопи) с помощта на RD виртуализация
RD Виртуализацията позволява да създадете виртуални десктопи, които могат да бъдат контролирани и определени достъп чрез RD Connection Broker. Потребителите могат да се свързват с личен компютър или към басейна на настолни компютри, които предполагат по-обща употреба. Членка на потребителската сесия и виртуалната машина се съхранява, така че, когато се свържете потребителят ще бъде пренасочен към един и същ сървър с неговата VDI сесия.
Изисквания за RDS, използващи RD виртуализация:
- роля сървър Remote Desktop Virtualization домакин на (RDVH). Ако сървърът от сценарий 1 поддържа Hyper-V, RD Виртуализацията роля може да бъде монтиран върху него.
Забележка: Роли RD Connection Broker и RD виртуализация домакин не може да бъде инсталиран на същата машина.
- Сървърът с ролята на RDS пренасочване Server. Специално RDS сървър е необходим за използване ПРСР пренасочване. Този сървър работи заедно със сървъра на RD Connection брокер. След RDS-сървърът ще бъде конфигуриран като пренасочване, тя спира да получава редовна връзка с отдалечен работен плот. За отдалечено администриране на сървъри, тогава административна връзка "Mstsc / администратор" «Начало» менюто.
- Определете ролята на RD виртуализация. При инсталиране на нов сървър, просто задайте ролята на Remote Desktop Server.
- Виртуални десктопи виртуалните маси трябва да бъдат конфигурирани да използват RDVH. Виртуалните машини трябва да изпълняват бягане: Windows 7, Windows Vista или Windows XP.
- Конфигуриране на RDS за пренасочване на лични виртуални десктопи. Ако няма да се използват лични настолни компютри, пропуснете тези стъпки и да преминете към "виртуален десктоп басейна", която по-късно в това ръководство, ще бъдат взети под внимание.
За да създадете виртуално настолен компютър, изпълнете следните стъпки в виртуална машина (Windows 7 само):
Забележка: Името на виртуална машина в инструмент Hyper-V мениджър трябва изцяло (FQDN) да съвпада с името на госта виртуална машина (например, vmclinet1.contoso.com).
- Свържете компютъра към един домейн Active Directory.
- Активиране на Remote Desktop.
- Конфигуриране Потребители група Remote Desktop на (Desktop Потребители група Remote). Всички потребители, които имат достъп до виртуалната машина трябва да е член на тази група.
- На сървърния компютър, добавя виртуална машина сметка RD виртуализация на групата локални администратори (група местни администратори).
- Инсталирайте най-новата версия на услугите за интеграция на Hyper-V. Повече информация може да бъде намерена на Hyper-V Начално ръководство. Windows 7 включва най-новите интеграционни услуги за Hyper-V.
- Конфигуриране на защитната стена на Windows, за да се даде възможност на трафика Remote Desktop и управление Remote Service.
- Инсталирайте AllowRemoteRPC стойност регистър равна на 1. Тази опция се намира в следния ключ на системния регистър: HKEY_LOCAL_MACHINE \ System \ CurrentControlSet \ Control \ Terminal Server.
За да конфигурирате RDS спедиция, изпълнете следните стъпки:
- На новия сървър, който ще действа като пренасочване RDS инсталирате отдалечен работен плот (отдалечен работен плот).
- При връзка с брокера на сървъра RD изпълните съветника Configure виртуални десктопи Wizard. (Стартиране на съветника от лентата с действия за сървър RDS от Remote Desktop мениджър Конектора в конзолата за Server Manager.)
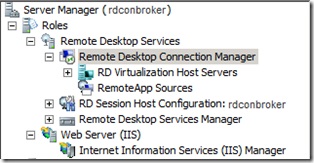
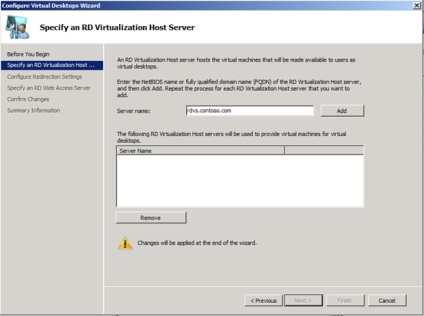
Фигура 6. Магистър Configure Настолни Wizard Virtual - В параграф "Посочете Remote Desktop виртуален хост" добави необходимо RDVS сървър. (Сървърът трябва да е с Hyper-V и виртуални машини трябва да бъдат конфигурирани.)
- В параграф «Configure пренасочване Настройки», уточни сървър, конфигуриран в стъпка 2.
- В параграф «Посочете RD Web Access Сървър», уточни сървъра, на който сте инсталирали компонент RD Web Access. (Това може да бъде същия сървър, както е описано в сценарий 2 на това ръководство)
настолен персонален виртуален отдалечен потребител.
Следващата стъпка е да се възложи на потребителя да виртуален десктоп. Можете да направите това, като изберете RD виртуализация домакин конзолни Remote Desktop Services. Щракнете върху присвоявате лични Virtual Desktop, за да стартирате съветника.
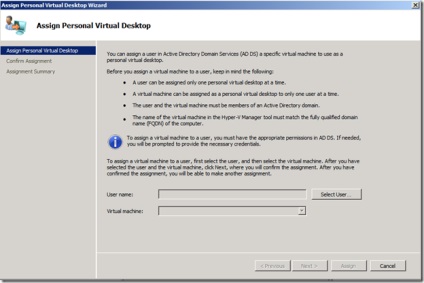
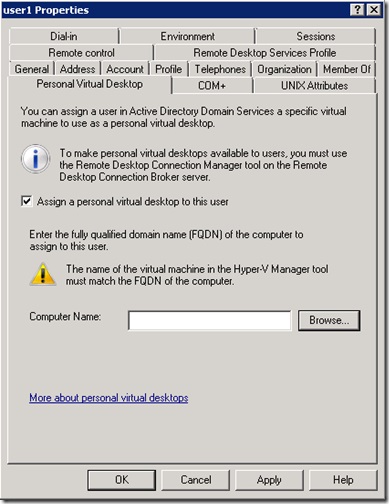
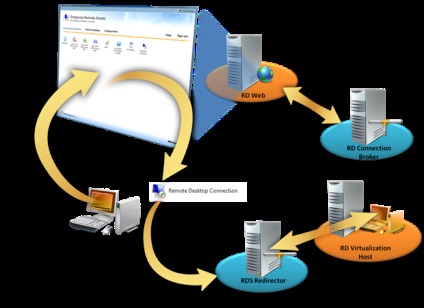
Фигура 7. Архитектурата взаимодействие с личен бюро
Конфигуриране на Windows 7
За да получите достъп до виртуалната машина, използвайте страницата за RD Web Access за отдалечен достъп до приложения, предварително конфигуриран файл, създаден от сървъра за RD Connection Broker. Параграф RD Connection Manager, щракнете върху "Get конфигурация клиент файл» (Снабдете клиент файл за конфигуриране).
Сценарий 4: Басейнът на виртуални десктопи и RD виртуализация
Басейни настолни компютри са конфигурирани идентично комплекта виртуални десктопи. Когато потребител иска достъп до басейн, тя придобива достъп до всяка свободна виртуална машина: потребителски настройки не зависят от това, дали потребителят работи на виртуална машина. След като потребителят приключи сесията с виртуална машина, машината е готова да обслужва друг потребител. Фигура 8 показва цялостната архитектура с басейн на виртуални десктопи.
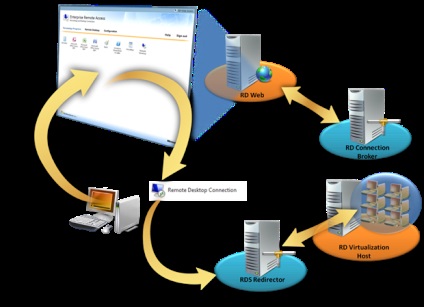
Фигура 8. Архитектурата на басейна на виртуални десктопи
Започнете работа по създаване на басейна, като изберете име за него, например: vdipool.contoso.com.
Забележка: Името басейн настолни компютри понякога са наричани също името на фермата.
На следващо място, инсталиране и конфигуриране на сървъра, за да пренасочи RDS басейн на настолни компютри. За да направите това, изпълнете следните стъпки:
- На новия сървър, който ще действа като пренасочване функция на нов басейн на виртуални десктопи, трябва да инсталирате ролята на RDS.
- На Connection брокер на сървъра RD, уверете се, че виртуалния сървър, който се интегрира виртуалните машини в басейна, е добавен към сървърите на списък RDVS. Ако това не е добавен, добавете го чрез бутона Добавяне RD виртуализация на сървър в лентата за действие.
- Създаване на виртуален десктоп басейн:
а. На Брокер сървър RD Connection, използвайте конзола Server Manager (сървър Manger), за да отидете на Remote Desktop Services и след това върху RD виртуализация сървъри домакин, и да стартирате Virtual Machine съветника басейн съветникът за създаване на.
б. Въведете името, което ще се появява в менюто на Windows 7 Start.
Името на фермата трябва да бъде същото, както е посочено по-горе.
в. Въведете името на сървъра е конфигуриран в етап 1 като сървър пренасочване.
За навиване локва виртуални десктопи в първоначалното му състояние, изпълнете следните стъпки:
- Моментна снимка (снимка) на всяка виртуална машина, член на басейн.
- Преименуване на снимката в RDV_ROLLBACK.
заключение
Свързани статии
