8. Копирайте папката на папката, в временна програма Личен етикет WordPad.
Забележка. Отворете папката и временна лична и ги подредите така, че те са едновременно вижда на екрана. Щракнете с десния бутон на мишката върху иконата на приложението WordPad и задръжте eѐ, плъзнете иконата от временната папка в папката Лични. Отпуснете бутона на мишката и изберете Copy от менюто.
9. Затворете временната папка, Лична.
10. Премахване на всички икони в временна папка.
1-ви начин: от контекстното меню на иконата WordPad изберете Delete; в отворилия се диалогов прозорец, отговорите с ДА;
Метод 2: Плъзнете иконата на калкулатор в кошчето;
11. Преместете папка Лично WordPad иконата във временната папка.
Забележка. икона с десния плъзгане WordPad и от изберете Премести на менюто.
12. Отблизо и лично папка временно.
13. Премахване на лични папки и временно никакъв начин.
1-ви начин: от контекстното меню изберете папката команда
Премахване; Метод 2: Преместете папката в кошчето;
Трети метод: Изберете желаната папка; преса
14. Формат диск А (дискета):
Забележка. Отворете My Computer. Поставете дискета в устройство А: Обадете се появилото се меню на диска A: Изберете командата Format и задайте опцията Full. преса
15. Затворете всички отворени прозорци.
16. Отворете прозореца C: диск
Забележка. Отворете My Computer. Отваряне на диск C: 17. Създайте свой C: диск папка Gruppa_N един начин
където N - брой на вашата група.
1-ви начин: от меню File изберете New. след това щракнете върху Folder и въведете име Gruppa_N;
Метод 2: с помощта на контекстното меню на работното място
18. Копие от папката Моите документи в Gruppa_N диск папка C: всеки файл.
19. Сортиране на файловете в папката Моите документи по име.
Забележка. В менюто Изглед изберете Подреди иконите команда.
след това изберете опцията "От името на".
20. Копие от папката Моите документи в папка Gruppa_N C: диск от първите trѐh файловете на групата.
Забележка. Изберете първия файл. преса
21. Копие от папката Моите документи в папка Gruppa_N C: шофиране избрана група от файлове.
Забележка. преса
22. Копие на файла от папката My Documents в C: шофиране Gruppa_N папка с помощта на левия бутон на мишката.
Забележка. преса
23. Преместете групата на файлове от C: диск в папка Gruppa_N
Моята папка с документи.
Забележка. Превъртете до група от файлове. преса
24. Създаване на папка в Gruppa_N работна папка.
25. Преместете файла от папката Моите документи за работната папка.
Забележка. Плъзнете определен с левия бутон на мишката файл
Работейки върху иконата на папка.
26. Работната Копирайте папка в папка My Documents.
Забележка. Отворете Start / Programs / Аксесоари / Notepad.
28. Преименуване на файла, за да биография Gruppa_N С кола папката в My биография.
29. Създаване на папка на вашия персонален C:
30. Move ми биография на C файла: диск папка, за да Gruppa_N Лична устройство C.
от менюто Start / Programs / Аксесоари. В менюто Файл щракнете върху Отвори. В полето Folder, изберете желания диск. В списъка с папки, отворете папката Лични. В Тип файлове да се уточни текстови документи (* .txt). В прозореца на работното място изберете желания файл. Щракнете върху бутона Open. За да добавите няколко изречения до края на документа. Записване на документа, като изберете от менюто Файл щракнете върху Запиши. Близо WordPad програма.
32. Run калкулатора на програмата. извършване на аритметични изчисления при избора си.
Забележка. Start / Programs / Аксесоари / калкулатор.
33. Намерете текста файл Моят biografiya.txt използвате функцията за търсене на файлове на дискове.
Забележка. Run Start / Търсене / За файлове или папки. Най-
Намери диалогов прозорец, в търсенето на имена на файлове и папки, за да въведете името на файла. В къде да търсим изберете
Местните твърди дискове. Натиснете бутона Find.
34. Намерете папката на компютъра Gruppa_N и да го отворите. Забележка. Изпълнява команда Start / Намери / Файлове и
папка. В диалоговия прозорец, резултатите от търсенето в търсенето на имена на файлове и папки, за да въведете името на желаната папка. В къде да търсим изберете Local твърди дискове. Натиснете бутона Find. Търсенето е пълна отворена папка Gruppa_N.
35. Намерете всички текстови файлове, които са създадени през последните два дни.
Забележка. Кликнете Start / Търсене / За файлове или папки. В диалоговия прозорец, резултатите от търсенето в търсенето на имена на файлове и папки, за да влязат в схемата * .txt. В къде да търсим изберете Local твърди дискове. Разкриват опции за търсене и въведете датата на опция. В списъка, който се появява, изберете файл. Създаден и задайте опцията през последните ...
Задайте интервал за търсене в продължение на 2 дни. Натиснете бутона Find.
6.2.3 Конфигуриране на работния плот на Windows.
1. Промяна на цвета на различните елементи на работния плот и прозорците.
2. Промяна на фона на работния плот, сложи снимка на вашия работен плот.
4. Затворете всички прозорци и да се уверите, че всичко е наред.
5. Премахване на вашата фигура от вашия работен плот.
6. Изтриване на всички файлове от кошчето.
Забележка. В контекстното меню изберете командата кошниците
7. Комплект скрийнсейвър.
8. Уверете се, опциите за настройка на екрана.
9. Създаване на пряк път до програмата Microsoft Word в основния
Забележка. Обадете се на свойствата на лентата на задачите и отидете на раздела Разширени. Натиснете бутона Add. В показалия се диалогов прозорец, щракнете върху Преглед прозорец. Намерете желаната опция
(C: / ProgramFiles / MicrosoftOffice / ОФИС / ~ Форматиране). преса
Напред. Изберете папката с меню Start. където етикетът е поставен. Натиснете Next. Ако е необходимо, сменете името на прекия път. Кликнете върху Край.
10. Създаване на задача за да стартирате програмата Paint на дневна база в 12:00 часа.
Забележка. Започнете Task Scheduler (Start / Programs / Аксесоари / Системни инструменти / Scheduled Tasks). Стартирайте по график задача Съветникът с програма за добавяне на планирана задача. След като щракнете върху бутона Напред в списъка с приложения, изберете Paint. В следващите стъпки съветника Scheduled Task изберете желаните опции (ежедневно, начален час, и така нататък.).
11. Премахване на графика, за да започнете Paint.
Забележка. Започнете Task Scheduler. ако тя не е активна. Изтриване старт боя работа на.
12. Премахване на Фигура 1 файл от диск C, като се използва Explorer
Забележка. От контекстното меню на иконата на My Computer, за да изберете команда Explorer
(Start / Programs / Аксесоари / Windows Explorer). Изберете устройство C.
Плъзнете файла в кошчето Фигура.
13. Свиване или разширяване на всяка структура диск в Windows Explorer.
14. Създаване на C устройството в папка Gruppa_N Utility папка. Забележка. В левия панел на Windows Explorer изберете папката
Gruppa_N. В десния панел, за да създадете желаната папка по никакъв начин.
15. Копие от лична папка C: диск във файловете на директория за услуги с разширение .txt.
Забележка. В левия панел на Windows Explorer, за да разкрие структурата на Gruppa_N папка. Изберете папката Лични. В десния панел искания файл ще бъде поставен. Плъзгане и пускане, щракнете с десния бутон на файла ми биография на помощната програма за икона на папка.
16. Изтриване на файла от папка My биография помощната програма от лентата с инструменти.
Забележка. Маркирайте желания файл. Натиснете бутона Delete от лентата с инструменти.
17. Възстановяване на изтрити файлове ми биография.
Забележка. Отворете кошчето. Изберете Файл ми биография. В менюто File или от контекстното меню, след което натиснете
7. Метод задания
1. С помощта на горните теоретични снимките и индикации за материал, за да изпълни задачата на тази лаборатория.
2. Определяне на всяка тема се извършват поотделно, резултатите от учителя demonstruruyutsya на иск. 6.2.1.
3. Резултатите от 6.2.2 и 6.2.3, за да изготвя доклад
в лабораторията с помощта на MS Word и да се покаже на учителя.
4. Подгответе се отговори на тестови въпроси.
8. Изисквания за съдържанието и дизайна на доклада
Доклад на лабораторна работа, трябва да включва:
● Име на университета, факултета и отдела;
● информация за студента (име, изпълнител, година) и учител (длъжност, име);
● Заключение на работата.
9. Критериите за извършване на лабораторни практически
Лабораторни упражнения е завършен, ако:
● позоваване на извършени при пълно лаборатория работа;
● Учениците ще представят резултатите от лабораторните упражнения;
● резултатите от задачите за изпълнение на задачата;
● в устния изпит по 3-4 контролни въпроси, както е указано от студента учител демонстрира знания и умения за работа в операционните системи MS-DOS и MS Windows 7;
● В доклада на лабораторна работа, отговаря на изискванията на ал. 8.
1. Как да получите помощ за операционната система Windows?
2. Как да променя свойствата на лентата на задачите?
3. Как да се създаде лентата на задачите собствена лента с инструменти?
4. Как мога да променя размера на прозореца?
5. Как да организираме местоположението на прозорци?
6. Как мога да получа информация за инсталираната версия на Windows на вашия компютър?
7. Как мога да получа информация за процесора и RAM?
10. Как да обновите хардуерната конфигурация?
11. Как да създадете папка на вашия работен плот, на диска, в папка?
12. Как да създадете пряк път към програма, папка документ?
13. Как мога да променя икона за бърз?
14. Как да промените името на файла?
15. Как да преместите или копирате файлове?
16. Как да изтриете нежеланите файлове?
17. Как да форматирате диск А.
18. Как да сортирате файловете и папките на диска?
19. Как да изберете група от свързани файлове, или група от произволни файлове?
20. Как да намерите изгубен файл или папка?
21. Как да стартирате стандартни програми за Windows, като например Notepad, Калкулатор, боя?
22. Как мога да се възстанови изтрити файлове от кошчето?
23. Как да изпразните кошчето?
24. Как да създадете пряк път до програмата в главното меню (меню
25. Как да създадете работа, за да се стартира автоматично програмата?
26. Как да стартирам водач програма?
Lab програмен номер 2 в Паскал. ПРОГРАМИ
Линейна структура и клонове
Проучването на интерфейса и основите на работата в Borland Pascal 7.0 софтуерна среда, въвеждане на синтаксиса, препинателни знаци основни операции и вградени функции език Паскал програмиране, изучаване начини за създаване на софтуер и линеен разклоняване структура.
2. Цели на работа
Изпълнение в Borland Pascal софтуерна среда 7.0 алгоритми за линейни и разклоняващи модели за изчисляване на различни математически функции.
3. Теоретична част
3.1. Пакет от Borland Pascal 7.0 софтуер
Пакет от Borland Pascal 7.0 софтуер осигурява среда за развитие на версии на програмите по DOS и под Windows. Софтуерният пакет включва съставянето на програма, отстраняване на грешки, както и допълнителни инструменти.
Тази функция ще направи преглед на околната среда
Borland Pascal 7.0 DOS и версии на Windows, писане на програми на езика Паскал. Borland Pascal 7.0 за DOS среда софтуер
За да започнете околната среда Borland Pascal 7.0 за DOS, трябва да стартирате bp.exe от папката BIN.
Горният ред представлява система меню, което се отваря с помощта на мишката или натискане на клавиша F10. С помощта на мишката или клавишите със стрелки, потребителят може да избере желаната опция в менюто. Някои команди менюто са налични чрез "горещи клавиши". Например, за да изберете елемент от менюто Файл Open просто натиснете F3. Основните "горещи клавиши" се показват в долната част на екрана.
от диска, прозорец с контролите на мишката, превъртете барове, координатите на позицията на курсора в програмата.
Главно меню Borland Pascal 7.0 за DOS среда съдържа следните команди:
файл - набор от команди за работа с файлове (отваряне, което спестява на програмата);
редактиране - набор от команди за работа с текст; търсене - Търсене отбори по текста на програмата;
тичам - командване, контрол на изпълнението на програмата; компилирате - съставяне на екипа на програма, която става все по-
отстраняване на грешки - отстраняване на грешки команда;
инструменти - допълнителни инструменти; опции - средни настройки;
прозорец - навигационни команди между отворени програми;
помогне - помощ. За да използвате помощта, можете да използвате клавишната комбинация Ctrl + F1 - помощта за дадена ключова дума, Alt + F1 - ранния референтен.
Спасяването на програма на диск. Печатен текст на програмата могат да бъдат записани на диск, като натиснете F2 или като изберете елемент от менюто Файл Save. Ще се появи прозорец програма за опазване фиг. 1). В прозореца, който се появява, изберете папката и въведете името на файла на програмата, при които тя ще бъде записан на диск и натиснете OK.
Работещи и отстраняване на грешки програми
За да стартирате програмата, ще трябва да го компилирате, че е изпълним (Търсейки) файл. Това се прави, Compile Команда Направи или F9. Стартиране на програмата - командата на менюто Run Run (клавишна комбинация Ctrl + F9).
По време на компилация, програмата идентифицира синтактични грешки. При наличието на тези грешки програмата не може да се компилира. Ако възникне грешка, този вид сряда съобщава типа грешка и показва мястото в програмата, където е налице. В случай на затруднение, потребителят може да види
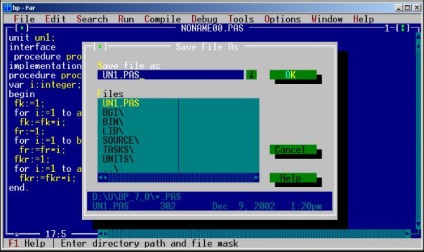
помогне чрез опцията в менюто Помощ Търсене по тема, или с помощта на клавишната комбинация Ctrl + F1.
Фиг. 1. Спестовна програма в околната среда Borland Pascal 7.0 за DOS
Програмата може да бъде логически грешки. Това означава, че от гледна точка на структурата на език на програмата е написана правилно на успешно компилиран, но програмата работи правилно.
Сложната структура на програмите, използвани за откриване на грешки отстраняване на грешки. Използване на клавишната комбинация Ctrl + F8. линията с курсора набор пречупване на (Breakpoint). Когато натиснете клавишите със F7 / F8. Само команден ред се изпълнява, на който курсорът се изпълнява програмата.
Има две възможни видове производителност Онлайн команди: F7 - изпълнение на команди и съчетания на стъпки F8 - подпрограми екипи в една стъпка.
Свързани статии
